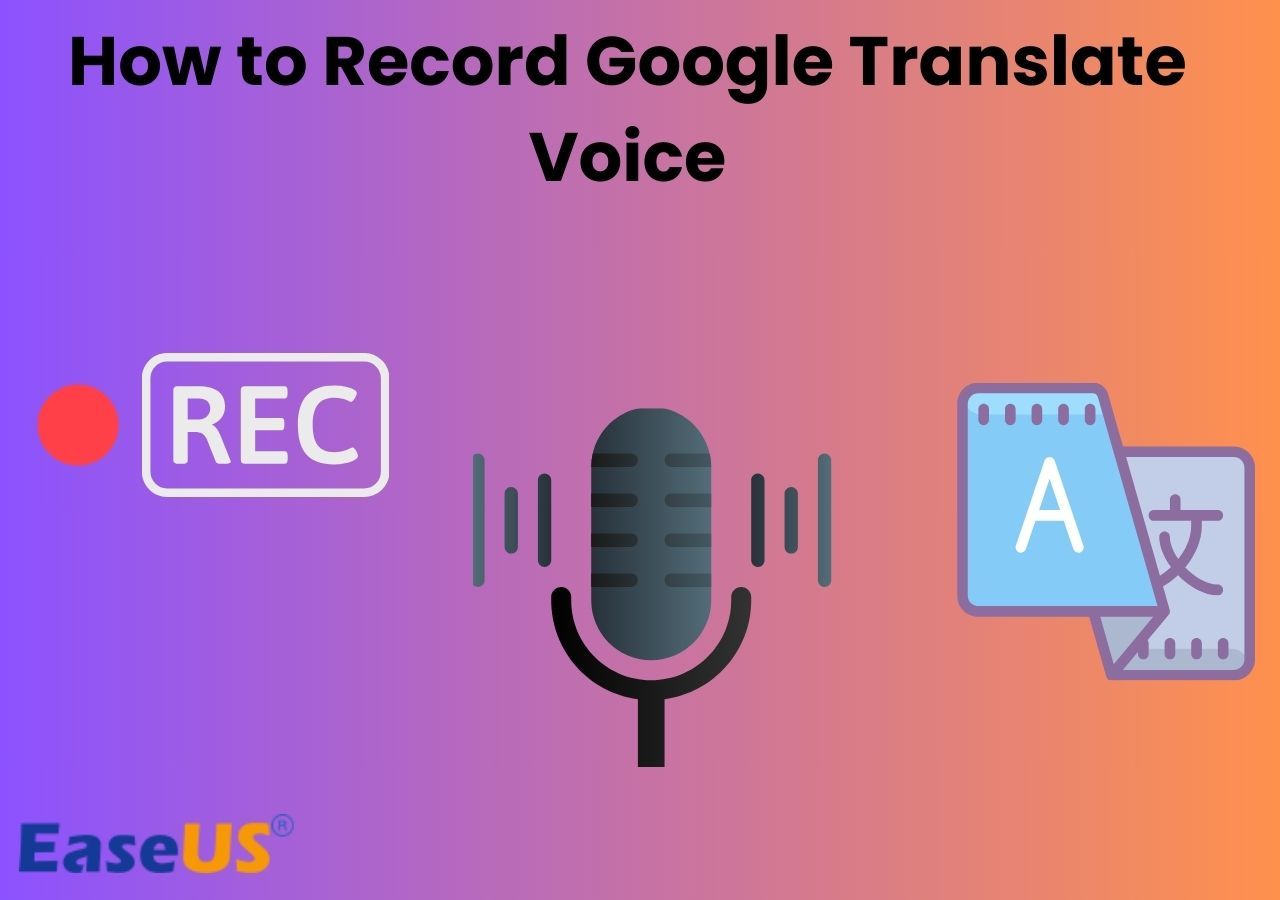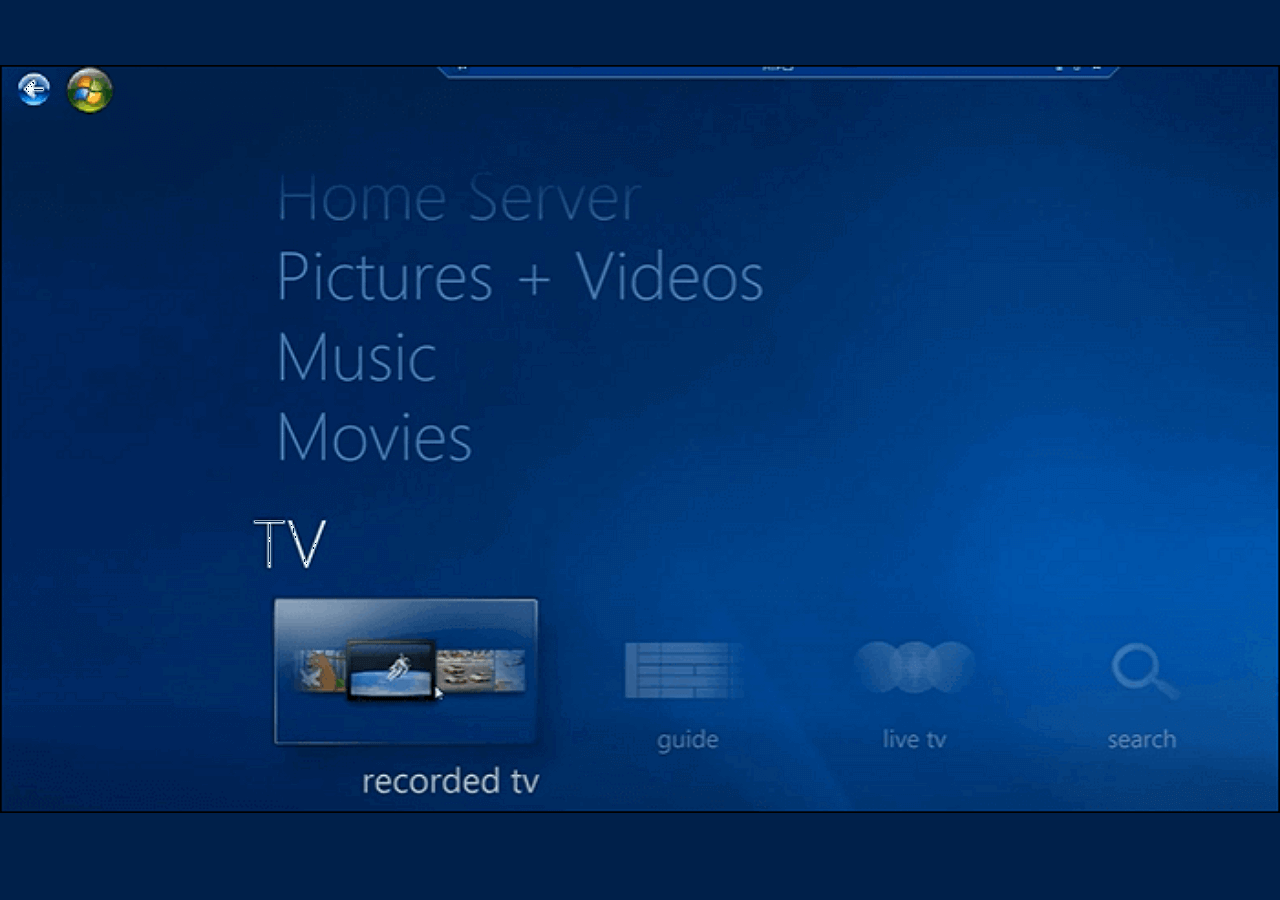-
![]()
Lionel
Lionel est passionné de technologie informatique, il fait partie de l'équipe EaseUS depuis 8 ans, spécialisé dans le domaine de la récupération de données, de la gestion de partition, de la sauvegarde de données.…Lire la suite -
![]()
Nathalie
Nathalie est une rédactrice chez EaseUS depuis mars 2015. Elle est passionée d'informatique, ses articles parlent surtout de récupération et de sauvegarde de données, elle aime aussi faire des vidéos! Si vous avez des propositions d'articles à elle soumettre, vous pouvez lui contacter par Facebook ou Twitter, à bientôt!…Lire la suite -
![]()
Mélanie
Mélanie est une rédactrice qui vient de rejoindre EaseUS. Elle est passionnée d'informatique et ses articles portent principalement sur la sauvegarde des données et le partitionnement des disques.…Lire la suite -
![]()
Arnaud
Arnaud est spécialisé dans le domaine de la récupération de données, de la gestion de partition, de la sauvegarde de données.…Lire la suite -
![]()
Soleil
Soleil est passionnée d'informatique et a étudié et réalisé des produits. Elle fait partie de l'équipe d'EaseUS depuis 5 ans et se concentre sur la récupération des données, la gestion des partitions et la sauvegarde des données.…Lire la suite -
![]()
Flavie
Flavie est une rédactrice qui vient de rejoindre EaseUS. Elle est passionnée d'informatique et ses articles portent principalement sur la sauvegarde des données et le partitionnement des disques.…Lire la suite -
![]()
Aveline
Aveline est une nouvelle rédactrice chez EaseUS. Elle est une passionnée de technologie. Ses articles se concentrent principalement sur la récupération de données et les outils multimédias, domaines dans lesquels elle apporte son expertise approfondie.…Lire la suite
Sommaire
0 Vues |
0 min lecture
Vous voulez savoir comment filtrer un enregistrement sur PC pour une visualisation hors ligne ? Le moyen le plus simple consiste à trouver un logiciel d'enregistrement d'écran gratuit pour faire une capture vidéo sur Windows 10/11. Ici, sur cette page, vous découvrirez quelques-uns des meilleurs enregistreurs vidéo gratuits pour Windows 10/11, ainsi que des didacticiels détaillés sur comment enregistrer une vidéo sur PC sous Windows 10/11. Maintenant, creusons-y !
| Outils | Efficacité | Difficulté |
|---|---|---|
| 🏅 EaseUS RecExperts | Élevé - Prise en charge de la capture à partir de diverses sources en haute qualité, sans filigrane. | ⭐ |
| Xbox Game Bar | Faible - Enregistrez uniquement en plein écran avec un microphone | ⭐ |
| IceCream Screen Recorder | Moyen - Fournit des outils d'enregistrement puissants, mais compliqués à utiliser. | ⭐⭐⭐⭐ |
| Movavi | Élevé - Offre différents modes d'enregistrement mais fonctionne mal lors de l'enregistrement de vidéos depuis Netflix, etc. | ⭐⭐⭐ |
| Flashback Express | Moyen - Enregistrez des vidéos de bonne qualité et permet d'ajouter une superposition de webcam. | ⭐⭐⭐⭐ |
| Camtasia | Élevé - Permet d'enregistrer et d'éditer des vidéos dans une seule application. | ⭐⭐⭐ |
| EaseUS Online Recorder | Élevé – Facile à utiliser et pas besoin de s'inscrire. | ⭐ |
13 Meilleurs enregistreurs d'écran pour Windows 10/11 en 2024
Cet article vous présente les 13 meilleurs logiciels de capture d'écran pour Windows 10/11 afin de vous aider à créer des captures d'écran en toute simplicité. Choisissez un enregistreur d'écran pour commencer à faire une capture d'écran vidéo sur PC .

#1.Faire une capture d'écran vidéo sur Windows 10/11 à l'aide d'un enregistreur vidéo professionnel
- 👀Le point de vue de la rédaction :
- EaseUS RecExperts est approprié pour capturer presque tous les contenus vidéo sur votre PC, y compris les cours en ligne, les films, les vidéoconférences, etc. En outre, il fonctionne parfaitement pour capturer des vidéos protégées sans écran noir !
EaseUS RecExperts est un enregistreur vidéo complet mais léger. Il enregistre ce qui se passe en plein écran ou sur une partie de l'écran en 720P, 1080P et 4K/8K. Contrairement à d'autres outils, il peut filtrer les enregistrements sous Windows 10 sans limite de temps.
Plus important encore, il vous permet d' enregistrer des vidéos protégées à partir de certains sites populaires comme Netflix, Hulu, Disney, etc., et il n'y aura aucun problème d'écran noir ! Enfin et surtout, il n'y aura pas de filigrane sur vos enregistrements d'écran ! Téléchargez-le dès maintenant !
Suivez le guide détaillé ci-dessous pour faire une capture d'écran vidéo sur Windows 10/11 :
Étape 1. Lancez EaseUS RecExperts, et cliquez sur le triangle vers le bas pour trouver le bouton "Mode amélioré" qui ressemble à une petite télévision sur le panneau de gauche.

Étape 2. Sélectionnez l'enregistrement de la webcam, du son du système ou du microphone. Vous pouvez voir les sites de streaming les plus populaires dans cette interface, y compris YouTube, Netflix, Vimeo, Amazon Prime, Disney, Hulu, etc. Cliquez ensuite sur un site et vous serez dirigé vers son site officiel.

Étape 3. Retournez à EaseUS RecExperts et cliquez sur "REC" pour continuer. L'enregistrement commencera après un compte à rebours de 3 secondes. Vous pouvez voir une barre de tâches sur votre écran. Choisissez le bouton correspondant pour mettre en pause ou arrêter l'enregistrement.
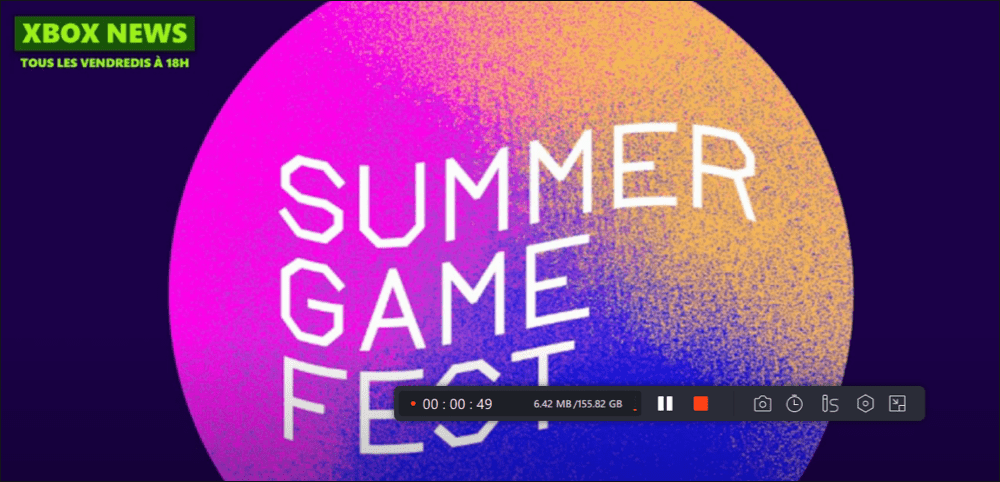
Étape 4. Lorsque l'enregistrement est terminé, vous accédez à l'interface de prévisualisation où vous pouvez visualiser et modifier les vidéos enregistrées. Ici, vous pouvez éditer, faire des captures d'écran de l'enregistrement, ou ajuster le volume et la vitesse de lecture comme vous le souhaitez.
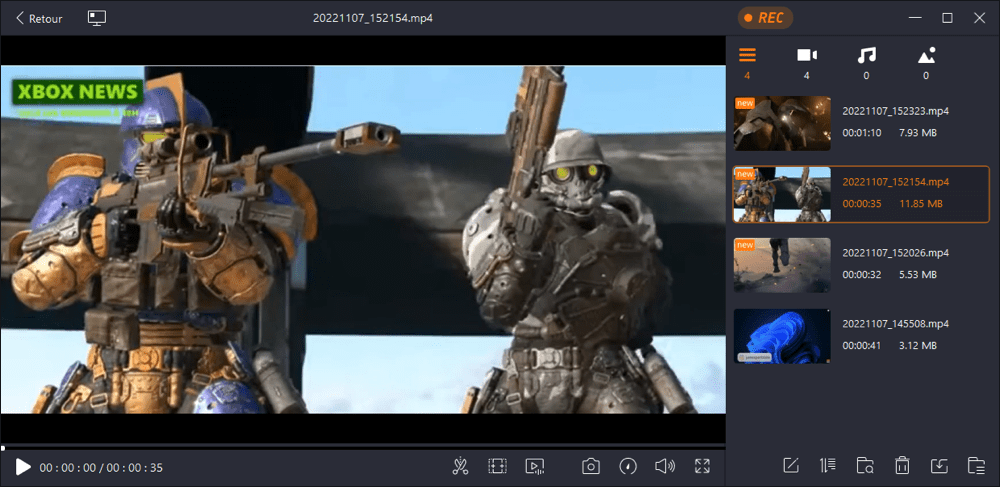
Tutoriel en vidéo pour utiliser le Meilleur Enregistreur d'Écran Sur PC/Mac à Capturer Votre Écran:
- 0:00 Introduction
- 0:25 Téléchargement et installation
- 0:50 Les fonctionnalités & paramètres
- 4:13 Comment enregistrer l'écran et l'audio avec EaseUS RecExperts
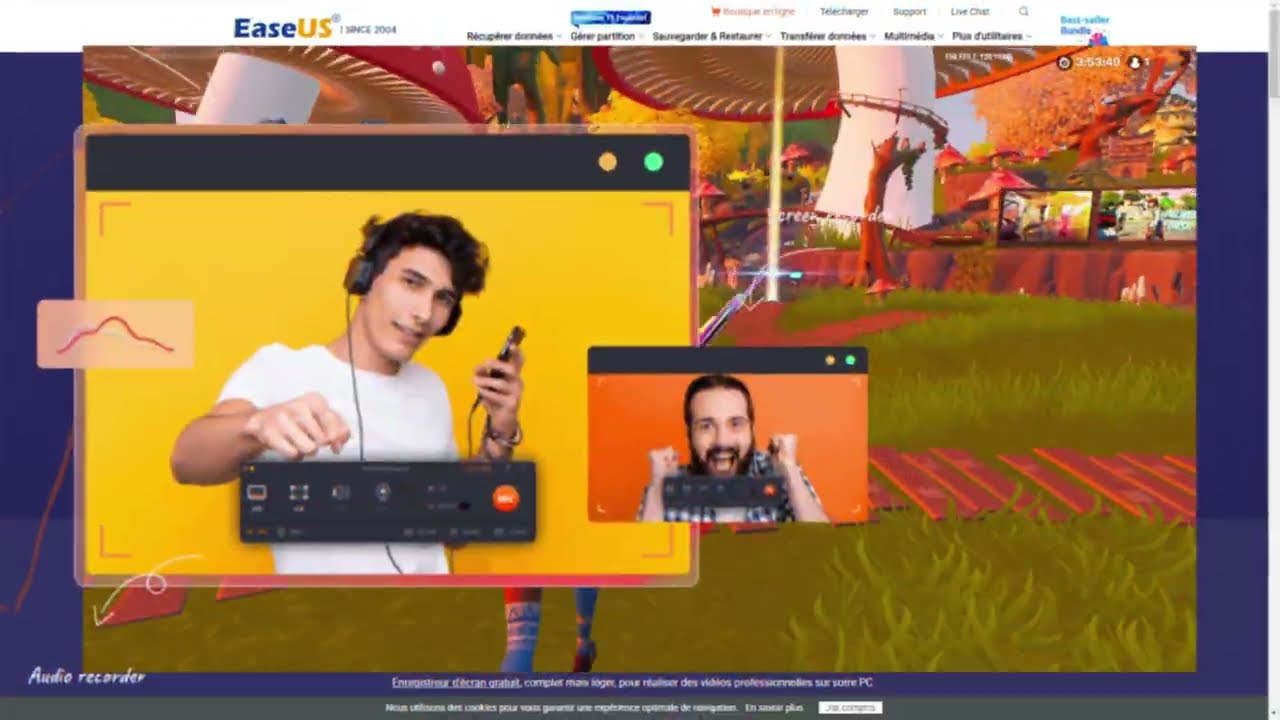
#2. Comment faire un enregistrement vidéo sur PC avec Xbox Game Bar
- 👀Le point de vue de la rédaction :
- Xbox Game Bar est un logiciel d'enregistrement d'écran Windows entièrement gratuit et intégré qui peut aider les utilisateurs à capturer facilement des vidéos. Cependant, il n'enregistre qu'en plein écran et la qualité de sortie est un peu faible. En conclusion, il convient à ceux qui ont des exigences moindres concernant les fichiers vidéo de sortie.
Xbox Game Bar est un outil préinstallé permettant aux joueurs Xbox de capturer gratuitement des captures d'écran de jeu, des vidéos de jeu, etc. Bien que son nom puisse indiquer que ce meilleur enregistreur de jeu est conçu pour capturer des clips de jeu, il peut enregistrer presque toutes les activités sur écran, y compris toutes sortes de vidéos. Voyons maintenant comment fonctionne ce logiciel de capture vidéo gratuit pour Windows 10.
Étape 1. Accédez à « Paramètres » > « Jeux » > « Barre de jeu » pour activer la barre de jeu Xbox. Lorsque vous avez besoin de l'utiliser, appuyez sur "Windows" + "G" pour ouvrir la barre de jeu. Cliquez sur "Oui" si vous voyez une invite vous demandant si l'application en surbrillance sur votre écran est un jeu.

Étape 2. Cliquez sur le bouton Démarrer/Arrêter l'enregistrement ou appuyez sur les touches « Windows » + « Alt » + « R » pour enregistrer votre écran. Si vous devez activer le microphone, cliquez sur le bouton « Microphone activé ».

Étape 3. Une fois l'enregistrement terminé, cliquez sur "Afficher toutes les captures" dans le widget "Capture". Ensuite, vous verrez une liste des clips vidéo que vous avez enregistrés et vous pourrez cliquer sur la vidéo pour la lire.

✏️Bien que la Xbox Game Bar ait été conçue au début pour enregistrer votre écran et votre jeu, elle imposait une limite de temps aux enregistrements. Par conséquent, vous feriez mieux d'essayer EaseUS RecExperts si vous ne voulez pas que votre enregistrement soit brutalement arrêté. Téléchargez-le dès maintenant !
#3. Enregistrer une vidéo sur PC Windows 10/11 à l'aide d'Icecream Screen Recorder
- 👀Le point de vue de la rédaction :
- Ce logiciel de capture vidéo fonctionne bien pour enregistrer du contenu vidéo ainsi que de l'audio sur les ordinateurs Windows. Cependant, c'est un peu cher, à 29,95 $.
Icecream Screen Recorder est un logiciel de capture vidéo Windows innovant qui permet aux utilisateurs d'enregistrer n'importe quoi sur PC. Il vous aide à personnaliser la taille de la fenêtre et la résolution vidéo de manière flexible et sans trop d'effort. En outre, il peut également enregistrer gratuitement un appel Skype , des vidéos de jeux, des didacticiels vidéo, des diffusions en direct et bien plus encore. Plus important encore, il vous permet de capturer de l'audio pendant votre enregistrement vidéo.
Étape 1. Installez et exécutez le logiciel de capture d'écran Icecream. Cliquez sur le bouton "Capturer la vidéo" et définissez la taille de la fenêtre que vous souhaitez enregistrer sur votre PC.

Étape 2. Faites glisser le centre de la fenêtre d'enregistrement vers la région souhaitée sur votre ordinateur. Cliquez sur "Rec" pour commencer à enregistrer les mouvements de l'écran sur votre ordinateur. Vous pouvez également réinitialiser le cadre d'enregistrement à d'autres tailles, telles que plein écran 1920 x 1080, 1366 x 768, etc.
Étape 3. Lorsque vous avez terminé l'enregistrement, appuyez sur F8 ou cliquez sur le bouton "Stop" pour sauvegarder les clips vidéo.
#4. Capturer d'écran d'une vidéo avec Movavi Screen Recorder
- 👀Le point de vue de la rédaction :
- Le logiciel de capture d'écran Movavi est une bonne aide pour enregistrer des vidéos sous Windows dans la plupart des situations. Cependant, il fonctionne mal pour capturer des vidéos de Hulu, Netflix ou d'autres plateformes de streaming.
Movavi Screen Recorder est un merveilleux enregistreur vidéo Windows 10 capable d'enregistrer des vidéos rapidement en un seul clic. En raison de ses fonctions puissantes, vous pouvez utiliser cet outil d'enregistrement pour enregistrer des réunions Webex , des webinaires et des cours en ligne. Divers autres événements sur votre écran peuvent également être capturés afin que vous puissiez utiliser ces matériaux pour créer des vidéos librement.
Étant donné que ce logiciel prend en charge de nombreux formats audio et vidéo, il est pratique pour vous de télécharger des vidéos sur de nombreuses plateformes comme YouTube et Google Drive, puis de les partager facilement avec d'autres. Comment clipser sur un PC avec ce logiciel de capture d'écran ? Voici un tutoriel pour vous.
Étape 1. Lancez le logiciel d'enregistrement d'écran et il y aura un bouton « Enregistrer la région » sur l'interface principale. Ensuite, choisissez la fenêtre qui lit la vidéo que vous souhaitez enregistrer comme zone d'enregistrement.

Étape 2. Cliquez sur le bouton rouge « REC » sur le côté droit pour démarrer l'enregistrement. Trois secondes plus tard, la vidéo dont vous avez besoin sera enregistrée.
Étape 3. Cliquez sur le bouton « Stop » lorsque vous souhaitez enregistrer les enregistrements d'écran. Vous pouvez choisir le format de sortie, le nom du fichier et l'emplacement si nécessaire. Enfin, vous pouvez télécharger la vidéo sur votre ordinateur.
#5. Enregistrer une vidéo Windows 10/11 avec Flashback Express
- 👀Le point de vue de la rédaction :
- Cet outil est idéal pour les contenus vidéo qui souhaitent créer de courtes vidéos et les publier directement sur YouTube ou d'autres sites.
Flashback Express est conçu pour aider les utilisateurs à enregistrer facilement des vidéos. Même si vous ne savez pas comment capturer une vidéo sur un PC , son interface intuitive vous guidera pour terminer la tâche d'enregistrement sans effort. De plus, cet enregistreur d'écran pour Windows 10 permet aux utilisateurs d'ajouter des images de webcam à l'enregistrement d'écran et d'enregistrer des vidéos sans filigrane. La vidéo enregistrée peut également être facilement partagée sur YouTube.
Comment enregistrer une vidéo sous Windows avec Flashback Express :
Étape 1. Installez et exécutez Flashback Express Recorder sur votre PC. Sélectionnez le mode d'enregistrement - Plein écran, Région, Fenêtre.

Étape 2. Ajustez la taille et l'emplacement de la fenêtre, puis cliquez sur « Enregistrer » pour commencer.
Étape 3. Lorsque vous avez terminé l'enregistrement, cliquez sur le bouton carré rouge pour arrêter. Cliquez sur "Enregistrer" pour sauvegarder les enregistrements d'écran. Après cela, vous pouvez lire la vidéo enregistrée sur votre ordinateur avec Flashback Express Player.
#6. Capturer d'écran d'une vidéo sur Windows 10/11 à l'aide de Camtasia
- 👀Le point de vue de la rédaction :
- Cet outil fournit à la fois des outils avancés d'enregistrement et d'édition. Pour ceux qui souhaitent trouver un écran doté de nombreuses fonctionnalités d'édition, cela devrait être le premier choix.
TechSmith produit Camtasia pour les utilisateurs professionnels afin de capturer des vidéos audio et à l'écran et d'éditer des vidéos avec des annotations, des comportements, des animations, des effets de curseur, etc. Avec un enregistreur intégré, vous pouvez facilement enregistrer des vidéos sur un PC Windows.
Découvrez comment enregistrer une vidéo sur Windows 10 à l'aide de Camtasia :
Étape 1. Installez et exécutez Camtasia. Cliquez sur "Nouvel enregistrement" pour continuer.

Étape 2. Faites glisser le centre de la fenêtre vers la région souhaitée et ajustez la taille de la fenêtre et les dimensions dans le volet ci-dessous. Cliquez sur le bouton rouge « rec » pour démarrer l'enregistrement.

Étape 3. Lorsque vous avez terminé l'enregistrement, cliquez sur le bouton « Arrêter » pour le terminer.
Après cela, Camtasia chargera les enregistrements d'écran que vous venez de créer et vous pourrez y lire la vidéo ou y ajouter plus d'effets à la vidéo.
#7. Enregistrer une vidéo sur PC Windows 10/11 avec l'enregistreur en ligne
- 👀Le point de vue de la rédaction :
- Cet enregistreur vidéo en ligne est facile à utiliser et fonctionne bien avec la plupart des navigateurs. Plus important encore, les utilisateurs n'ont pas besoin de s'inscrire.
Cet enregistreur d'écran en ligne est facile à utiliser. Vous pouvez l'utiliser pour enregistrer des vidéos sur un PC . Comme l'indiquent les icônes sur son interface principale, vous ne pouvez utiliser que ces trois navigateurs pour l'utiliser : Google Chrome, Firefox et Opera. Vous ne créez même pas de compte et ne vous connectez pas à ce site Web ; toutes les opérations sur site sont suffisamment simples à utiliser pour les débutants.
Comment enregistrer une vidéo sur PC avec un enregistreur en ligne :
Étape 1. Cliquez sur le bouton « Démarrer l'enregistrement » sur l'interface principale.
Étape 2. Ensuite, choisissez la source audio que vous souhaitez capturer en même temps. Si nécessaire, vous pouvez cocher l'option Webcam.

Étape 3. Sélectionnez ensuite l'onglet ou la fenêtre que vous souhaitez enregistrer, puis cliquez sur Partager pour démarrer votre enregistrement.
FAQ sur l'enregistrement vidéo sur PC
Consultez les questions fréquemment posées sur ce sujet ci-dessous.
1. Windows 10 dispose-t-il d'un enregistreur vidéo ?
Oui, Windows 10 et Windows 11 disposent d'une fonction d'enregistrement d'écran intégrée qui peut enregistrer une vidéo à partir de votre écran. Cela s'appelle Xbox Game Bar.
2. Comment enregistrer une vidéo sur mon PC ?
Si vous ne souhaitez pas utiliser d'application tierce, utilisez simplement l'enregistreur vidéo par défaut sur votre PC. Pour démarrer l'enregistrement, utilisez la combinaison "Windows + Alt + R" ou appuyez sur le bouton "Démarrer l'enregistrement" de la barre de jeu.
Conclusion
Cette page est destinée aux personnes qui ne savent pas comment enregistrer une vidéo sur PC et couvre 7 programmes d'enregistrement vidéo Windows 10, y compris celui intégré appelé Xbox Game Bar. Si vous souhaitez trouver le meilleur logiciel d'enregistrement d'écran Windows 10, ne manquez pas EaseUS RecExperts, car il vous permet d'enregistrer tout ce qui se trouve sur votre écran sous forme de vidéo. Si vous souhaitez enregistrer une webcam, vous pouvez enregistrer gratuitement la webcam sous forme de vidéo ou utiliser la webcam comme superposition vidéo sur les enregistrements.
EaseUS RecExperts

Un seul clic pour capturer tout ce qui se trouve à l'écran !
Pas de limite de temps, pas de filigrane
Enregistrer