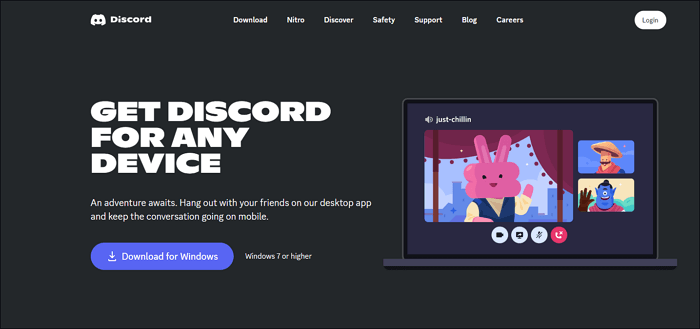-
![]()
Lionel
Lionel est passionné de technologie informatique, il fait partie de l'équipe EaseUS depuis 8 ans, spécialisé dans le domaine de la récupération de données, de la gestion de partition, de la sauvegarde de données.…Lire la suite -
![]()
Nathalie
Nathalie est une rédactrice chez EaseUS depuis mars 2015. Elle est passionée d'informatique, ses articles parlent surtout de récupération et de sauvegarde de données, elle aime aussi faire des vidéos! Si vous avez des propositions d'articles à elle soumettre, vous pouvez lui contacter par Facebook ou Twitter, à bientôt!…Lire la suite -
![]()
Mélanie
Mélanie est une rédactrice qui vient de rejoindre EaseUS. Elle est passionnée d'informatique et ses articles portent principalement sur la sauvegarde des données et le partitionnement des disques.…Lire la suite -
![]()
Arnaud
Arnaud est spécialisé dans le domaine de la récupération de données, de la gestion de partition, de la sauvegarde de données.…Lire la suite -
![]()
Soleil
Soleil est passionnée d'informatique et a étudié et réalisé des produits. Elle fait partie de l'équipe d'EaseUS depuis 5 ans et se concentre sur la récupération des données, la gestion des partitions et la sauvegarde des données.…Lire la suite -
![]()
Flavie
Flavie est une rédactrice qui vient de rejoindre EaseUS. Elle est passionnée d'informatique et ses articles portent principalement sur la sauvegarde des données et le partitionnement des disques.…Lire la suite -
![]()
Aveline
Aveline est une nouvelle rédactrice chez EaseUS. Elle est une passionnée de technologie. Ses articles se concentrent principalement sur la récupération de données et les outils multimédias, domaines dans lesquels elle apporte son expertise approfondie.…Lire la suite
Sommaire
0 Vues |
0 min lecture
Il peut arriver que vous souhaitiez enregistrer automatiquement l'écran et l'audio de votre PC, notamment lorsque vous avez des appels programmés, des cours éducatifs en ligne et, en gros, tout ce qui commence à une heure précise. Si vous installez un enregistreur à minuterie sur votre appareil et que vous définissez les tâches d'enregistrement à des heures définies, tout ce que vous voulez capturer sera enregistré sur votre PC/MacBook sans effort.
Voici quelques outils utiles pour programmer l'enregistrement à une heure donnée (Windows et Mac).
6 meilleurs logiciels d'enregistrement d'écran avec minuterie:
- Top 1. EaseUS RecExperts
- Top 2. Bandicam
- Top 3. Icecream Screen Recorder
- Top 4. Iris
- Top 5. Flashback Recorder
- Top 6. Debut Video Capture
Top 1. EaseUS RecExperts (Windows et macOS)
EaseUS RecExperts est l'outil idéal pour réaliser des enregistrements programmés. Pour utiliser cette fonction, cliquez sur l'option Planificateur de tâches. Ensuite, ajoutez une nouvelle tâche aux listes. Vous pouvez définir le nom de votre tâche, l'heure de début et l'heure de fin. Vous pouvez même de choisir de répéter cette tâche quotidiennement ou hebdomadairement. L'enregistrement automatique devient une tâche facile lorsque vous utilisez cet outil.
Non seulement cet outil vous permet-il de planifier votre enregistrement écran, mais vous pouvez également enregistrer le son système et celui du microphone, capturer l'écran de votre ordinateur et votre webcam simultanément. Maintenant, téléchargez-le et commencez votre tâche immédiatement!
EaseUS RecExperts
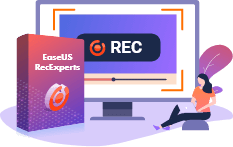
Logiciel d'enregistrement de vidéo facile et intelligent
- Planifier plusieurs tâches d'enregistrement à la fois.
- Personnaliser librement la zone de capture d'écran.
- Offres différentes options pour la source audio.
- Enregistrer une vidéo à partir d'une webcam tout en capturant l'écran.
- Les tâches d'enregistrement sont faciles à créer et à gérer à partir d'un seul endroit.
Voici des étapes simples pour vous guider dans la création d'une tâche d'enregistrement avec cet enregistreur d'écran puissant.
Étape 1. Créer une tâche de planification d'enregistrement d'écran
Téléchargez et lancez le logiciel sur votre ordinateur. Ensuite, cliquez sur "Planificateur de tâches" en bas à droite de l'interface principale.
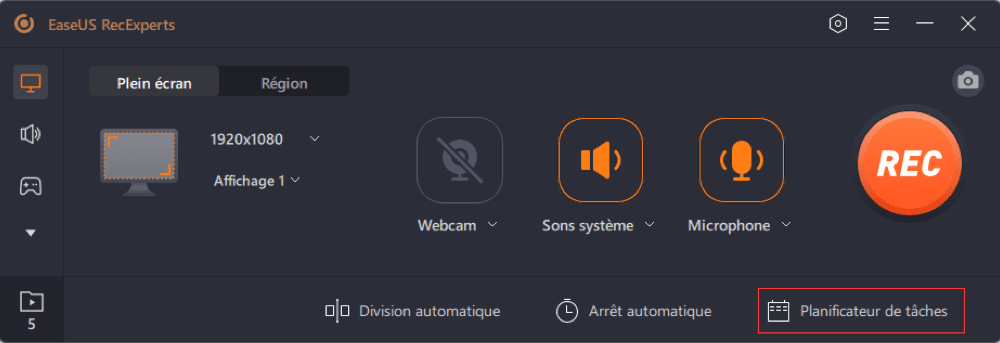
Ensuite, sélectionnez l'option "Nouvelle tâche" pour ajouter un nouveau calendrier au programme.
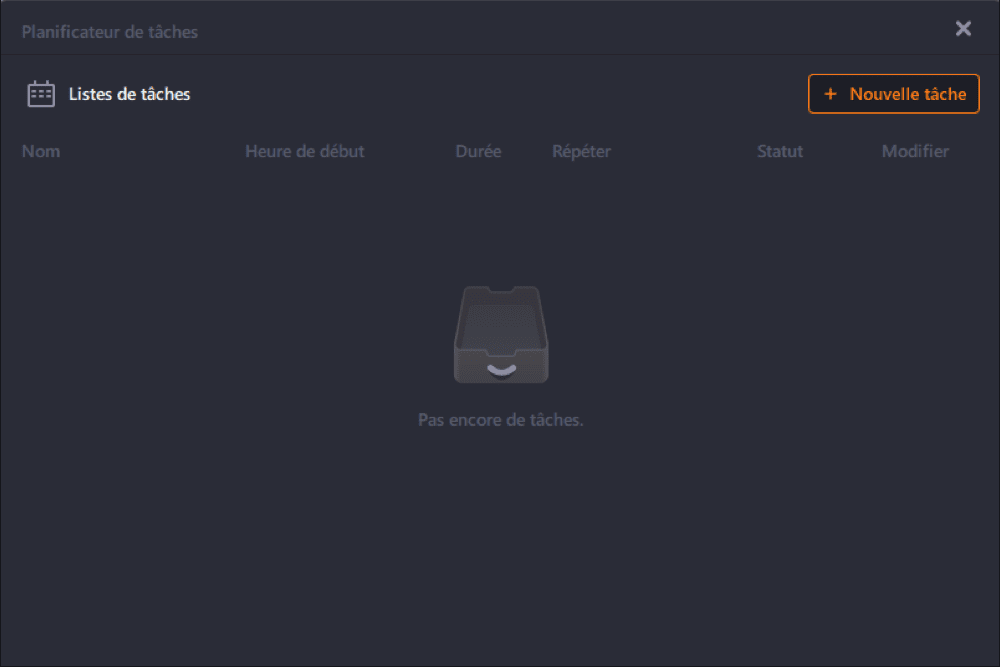
Étape 2. Configurer la tâche d'enregistrement programmé
Dans l'écran suivant, vous devez définir un nom de tâche et définir la manière dont votre écran doit être enregistré.
- Dans l'onglet "Temps de travail", indiquez une heure de début et sélectionnez une heure de fin.
- Dans l'onglet " Paramètres d'enregistrement ", sélectionnez la zone d'enregistrement, choisissez l'entrée audio et spécifiez d'autres options. Puis cliquez sur "OK".
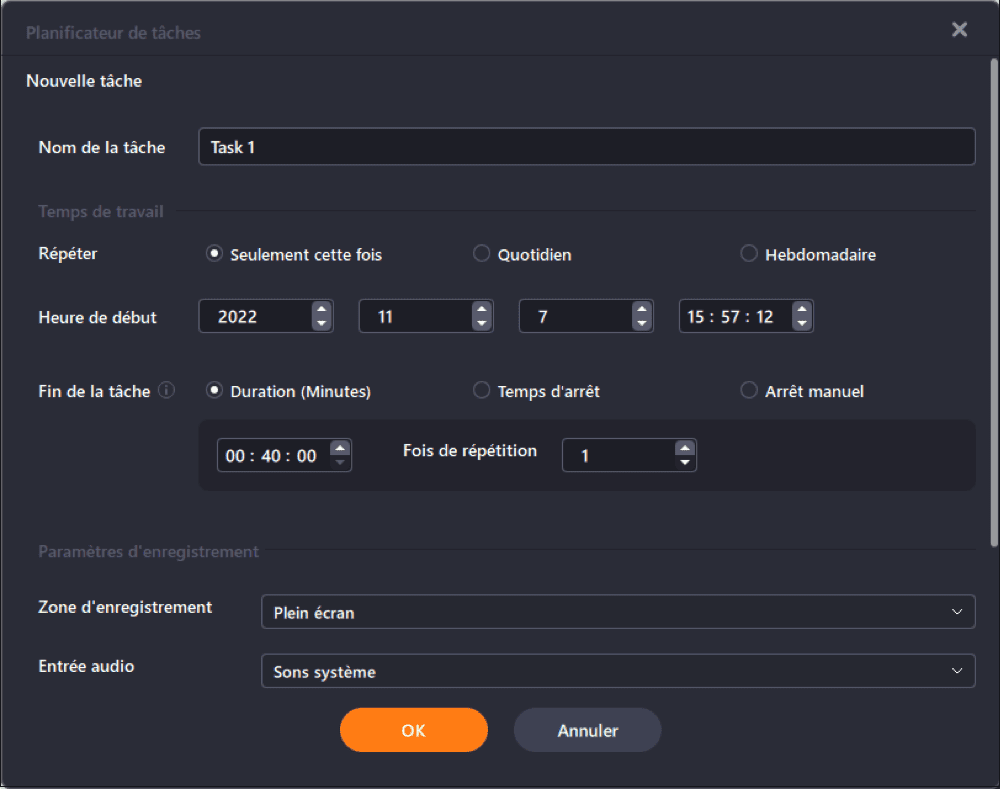
Étape 3. Modifier ou supprimer un enregistrement programmé
Si vous changez d'avis et que vous souhaitez modifier l'heure d'enregistrement programmée ou d'autres options, ou si vous souhaitez supprimer complètement la programmation, vous pouvez le faire facilement. Revenez à l'écran "Planificateur de tâches" et cliquez sur l'icône "Modifier" ou "Supprimer".
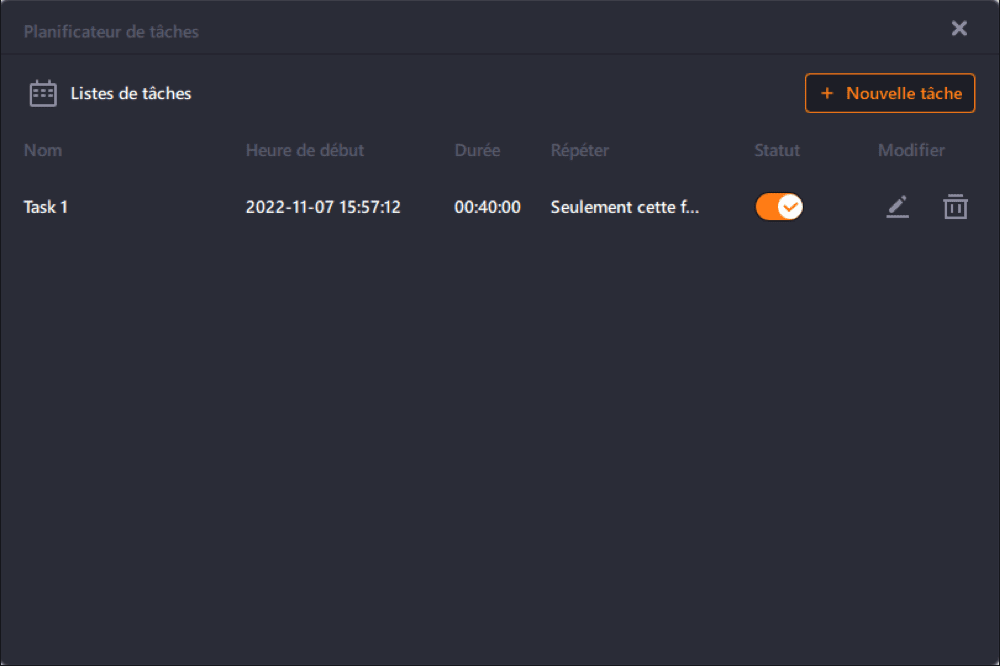
Étape 4. Visualiser vos enregistrements d'écran programmés
Une fois le temps programmé écoulé, le logiciel capturera et sauvegardera votre fichier vidéo d'enregistrement d'écran. Vous pouvez accéder à ce fichier en cliquant sur l'option "Enregistrements" dans l'interface principale du logiciel. Tous les enregistrements que vous effectuez à l'aide de cet outil sont sauvegardés ici.
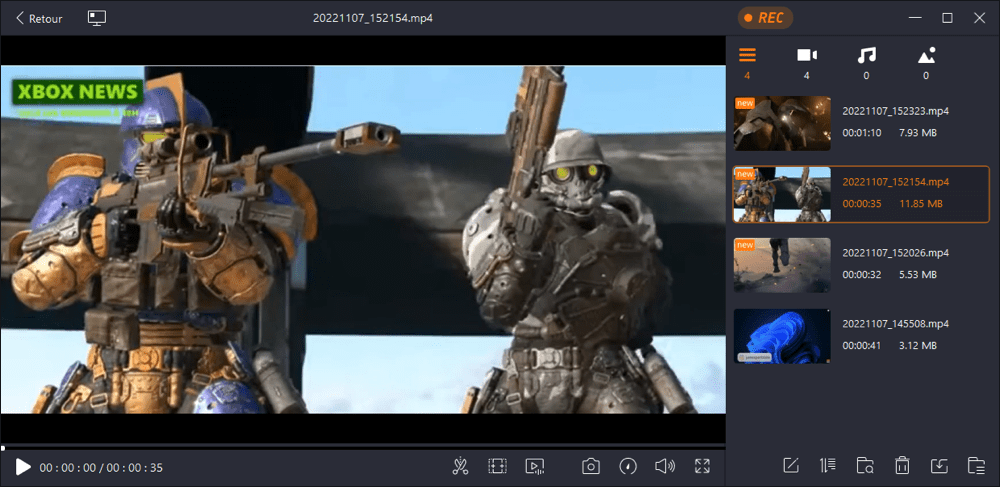
6 meilleurs enregistreurs d'écran avec TimeLapse avec enregistrement automatique
Cet article présente les outils et méthodes d'enregistrement automatique sur Mac. Cliquez dessus pour en apprendre plus.

Top 2. Bandicam (Windows 10/8/7)
Si vous avez déjà essayé de trouver un outil pour programmer l'enregistrement d'écran sur votre ordinateur, vous connaissez probablement le logiciel Bandicam. Cet enregistreur vidéo avec planification de tâches dispose de nombreuses options pour vous aider à capturer l'écran de votre ordinateur. Il peut vous aider à programmer l'enregistrement d'écran sur Windows 10 sans trop d'efforts.
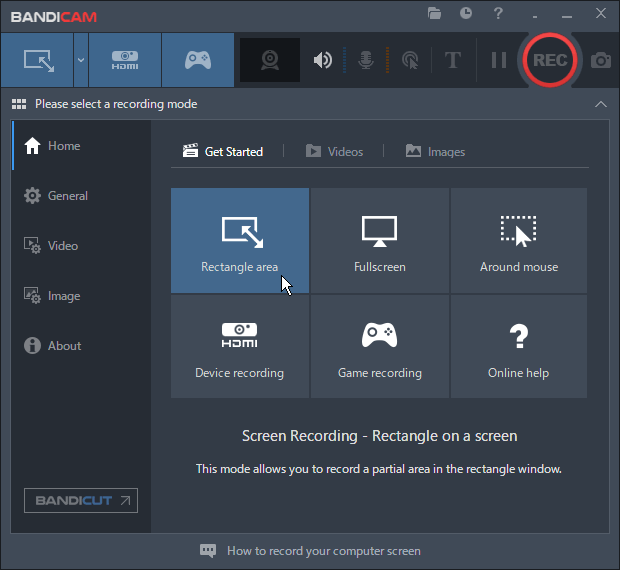
Avantages:
- Inclut la fonction d'enregistrement programmé.
- Vous pouvez ajouter des programmes ponctuels, quotidiens et hebdomadaires.
- Options personnalisées pour l'enregistrement d'écran (la zone d'enregistrement, la source sonore, etc.)
Inconvénients:
- La version gratuite ajoute un filigrane à vos enregistrements.
- Ne comporte pas d'options d'édition.
Comment utiliser l'enregistrement programmé avec Bandicam:
Étape 1. Lancez le programme et cliquez sur l'icône Programmer en haut pour voir les options de l'enregistrement programmé.
Étape 2. Cliquez sut le bouton "Ajouter" pour ajouter une nouvelle tâche d'enregistrement à l'outil.
Étape 3. Sur l'écran suivant, spécifiez les les options de votre enregistrement programmé. Ensuite, cliquez sur "OK" en bas de l'écran.
Étape 4. L'outil commencera à enregistrer l'écran à l'heure indiquée.
Top 3. Icecream Screen Recorder (Windows et macOS)
Icecream Screen Recorder est un autre outil intéressant pour programmer automatiquement l'enregistrement d'écran sur votre ordinateur. En plus de vous permettre de personnaliser la zone d'enregistrement et d'autres options, celui-ci vous permet de planifier librement une tâche d'enregistrement sur Windows et Mac. Vous pouvez utiliser l'option Tâches pour définir et automatiser vos tâches d'enregistrement écran.
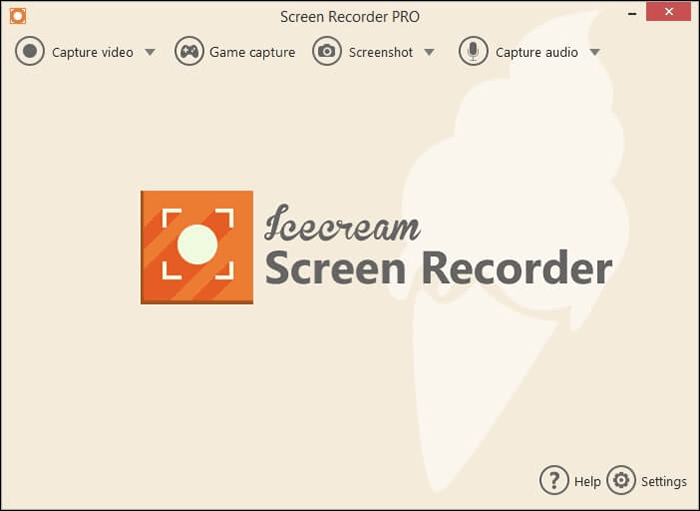
Avantages:
- Il est facile d'ajouter de nouvelles tâches programmées d'enregistrement.
- Interface utilisateur soignée, propre et organisée.
- Vous pouvez effacer toutes les tâches programmées d'un seul coup.
Inconvénients:
- Peu d'options disponibles pour personnaliser pour les enregistrements programmés.
- La version gratuite ne permet d'enregistrer que pendant cinq minutes au plus.
Comment utiliser Icecream Screen Recorder pour la capture programmée:
Étape 1. Ouvrez l'outil sur votre ordinateur et sélectionnez l'option "Tâches" dans le menu Capture d'écran situé en haut.
Étape 2. Cliquez sur l'icône "+" (plus) sur l'écran suivant pour ajouter une nouvelle tâche programmée à l'outil.
Étape 3. Entrez les options de votre nouvel enregistrement programmé et cliquez sur l'option "Enregistrer" en bas de la fenêtre.
Étape 4. Votre tâche s'exécutera à l'heure spécifiée. Vous pouvez la modifier et la gérer dans la fenêtre "Tâches".
Top 4. Iris (macOS)
Iris est une application d'Apple conçue pour les Mac qui vous permet d'enregistrer votre écran et d'utiliser des fonctions d'enregistrement programmé. L'objectif principal de cette application est de vous aider à réaliser rapidement et facilement de nouveaux enregistrements d'écran, comme vous le verrez.
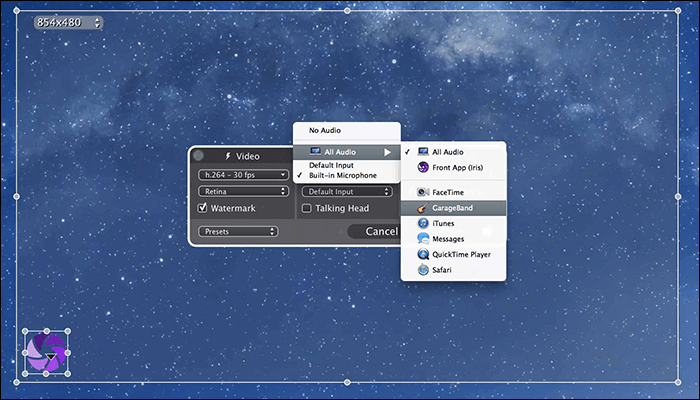
Avantages:
- La planification des enregistrements est facile à configurer.
- Options personnalisables pour renommer les fichiers d'enregistrements et autres.
- Possibilité d'ajouter une superposition de webcam à vos enregistrements.
Inconvénients:
- Vous ne pouvez pas créer et gérer plusieurs programmes d'enregistrement d'écran.
- Des bugs occasionnels.
Comment programmer un enregistrement d'écran sur Mac avec Iris:
Étape 1. Cliquez sur l'icône de l'application dans la barre de menu et sélectionnez "Nouvel enregistrement"..
Étape 2. Cliquez sur l'icône de la minuterie dans l'interface principale pour planifier un enregistrement automatique.
Étape 3. Sélectionnez une option parmi les menus déroulants "Démarrer l'enregistrement" et "Arrêter l'enregistrement".
Étape 4. Cliquez sur le bouton"Record" et l'application commencera la capture vidéo à l'heure spécifiée.
Top 5. Enregistreur d'écran FlashBack (Windows 7/8.1/10)
FlashBack Recorder est votre solution complète pour tout ce qui concerne l'enregistrement d'écran. De l'enregistrement à l'édition de l'enregistrement, en passant par le partage des vidéos enregistrées, il vous aide à faire tout cela sans aucun problème. Cet enregistreur vidéo dispose d'une fonction d'enregistrement programmé bien conçue pour commencer et arrêter l'enregistrement de votre écran à une heure définie.
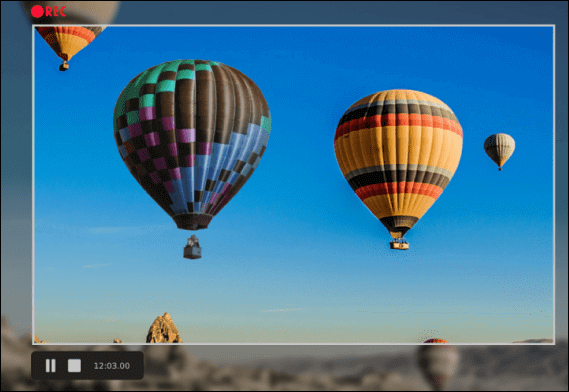
Avantages:
- Prend en charge l'enregistrement programmé sur PC Windows.
- Edition et montage multipiste pour vos vidéos enregistrées.
- Vous pouvez uploader rapidement vos enregistrements sur YouTube.
Inconvénients:
- La version gratuite ajoutera un filigrane à vos enregistrements.
- Il peut être lent de temps en temps.
- L'outil ne dispose que d'options d'édition de base.
Comment programmer un enregistrement avec l'Enregistreur d'écran FlashBack:
Étape 1. Lancez l'outil et cliquez sur l'option "Enregistrement programmé" dans le menu Définir l'heure.
Étape 2. Cochez l'option "Utiliser la programmation pour le prochain enregistrement".
Étape 3. Spécifiez les heures de début et de fin dans les champs correspondants.
Étape 4. Revenez à l'interface principale et cliquez sur "Enregistrer". Le programme commencera à enregistrer votre écran à l'heure spécifiée.
Top 6. Debut Video Capture (Windows et macOS)
Le logiciel Debut Video Capture offre pratiquement tout ce dont on a besoin pour enregistrer l'écran de son ordinateur. Ce logiciel vous permet d'enregistrer votre écran, de le modifier grâce aux options intégrées et d'exporter l'enregistrement dans le format de fichier de votre choix. La fonction de planification fonctionne très bien et vous permet de lancer vos enregistrements de manière automatique à des heures définies.
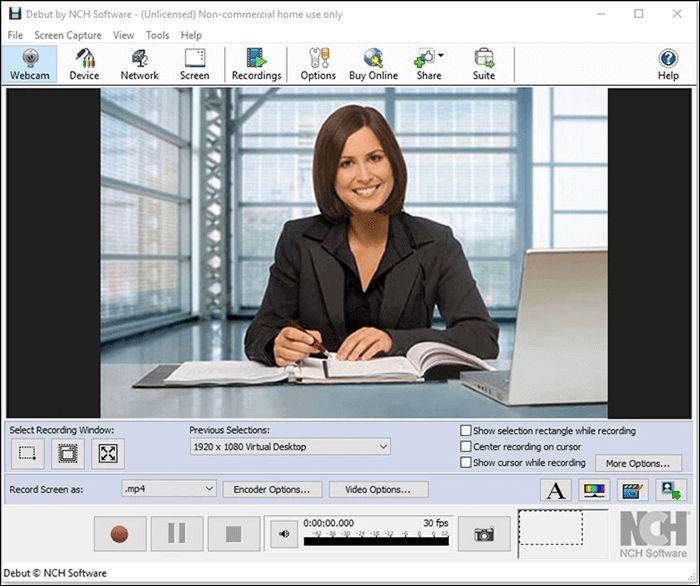
Avantages:
- De multiples options personnalisables pour les enregistrements programmés.
- Un grand nombre d'outils d'édition.
- Prend en charge presque tous les formats vidéo.
Inconvénients:
- Vous ne pouvez pas uploader les vidéos enregistrées directement sur des sites comme YouTube.
- Il est parfois difficile de s'y retrouver car il comporte beaucoup d'options.
- La version gratuite a des fonctionnalités limitées.
Comment utiliser Debut Video Capture pour programmer un enregistrement vidéo:
Étape 1. Accédez à l'outil sur votre ordinateur et cliquez sur "Options" dans l'interface principale.
Étape 2. Saisissez les détails de votre tâche d'enregistrement sur l'écran suivant.
Étape 3. Lorsque le programme s'exécute, l'outil affiche un message sur votre écran d'ordinateur.
Conclusion
Les utilisateurs désirent un enregistreur d'écran programmé facile à utiliser et à configurer, et c'est ce que la plupart des options ci-dessus reflètent. EaseUS RecExperts est le meilleur outil pour programmer l'enregistrement d'écran car sa configuration est rapide et il enregistre votre écran exactement comme spécifié dans les paramètres. Les autres outils sont également bons. Choisissez celui qui convient le mieux à vos besoins de capture écran.
FAQ sur l'enregistrement d'écran programmé
Cet article répond à la plupart de vos problèmes concernant l'enregistrement automatique de l'écran. Cependant, il se peut que d'autres problèmes vous préoccupent. Dans ce cas, les questions relevées dans cette partie peuvent vous aider.
1. Comment programmer un enregistrement vocal ?
Voici les étapes pour lancer automatiquement un enregistrement audio avec le planificateur de tâches d'EaseUS RecExperts:
Étape 1. Lancez le logiciel sur votre PC.
Étape 2. Cliquez sur le bouton "Planificateur de tâches" dans l'interface principale. Ensuite, cliquez sur "+ Nouvelle tâche" pour accéder à une autre interface où vous pouvez configurer librement la tâche d'enregistrement.
Étape 3. Définissez l'heure de départ et le temps d'arrêt/la duration de la tâche d'enregistrement et sélectionnez "Aucun" dans le menu déroulant "Zone d'enregistrement". Ensuite, sélectionnez l'entrée audio à partir de laquelle vous voulez enregistrer le son.
Étape 4. Cliquez sur "OK" pour sauvegarder les paramètres. Le logiciel exécutera la tâche d'enregistrement automatiquement à l'heure prévue.
2. Est-ce possible de programmer un enregistrement d'écran sur Mac ?
Oui, EaseUS RecExperts for Mac peut vous aider à le faire.
Étape 1. Lancez le programme et cliquez sur le bouton "Ecran".
Étape 2. Configurez d'autres paramètres pour l'enregistrement, tels que la taille de la vidéo, la qualité de la vidéo, le format, etc.
Étape 3. Cliquez sur l'icône de la minuterie, définissez l'heure de début et la durée de l'enregistrement, puis cliquez sur "Terminé" pour enregistrer les paramètres.
Étape 4. Gardez le logiciel exécuté (réduit dans la barre des tâches), et l'enregistrement commencera automatiquement à l'heure définie.
EaseUS RecExperts

Un seul clic pour capturer tout ce qui se trouve à l'écran !
Pas de limite de temps, pas de filigrane
Enregistrer