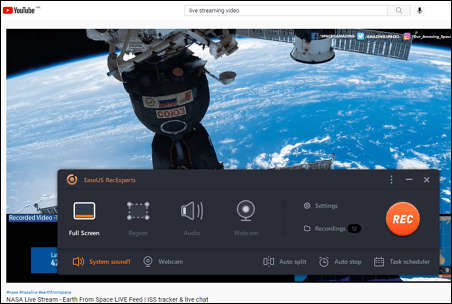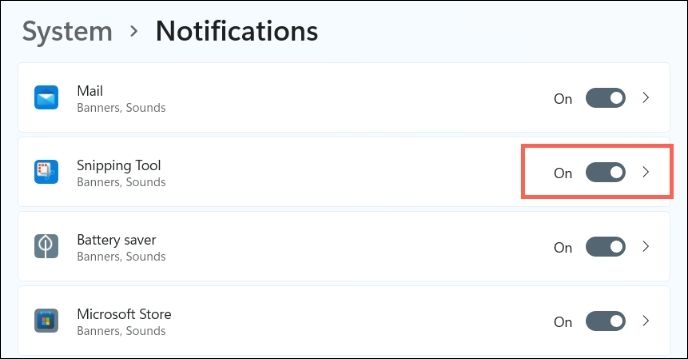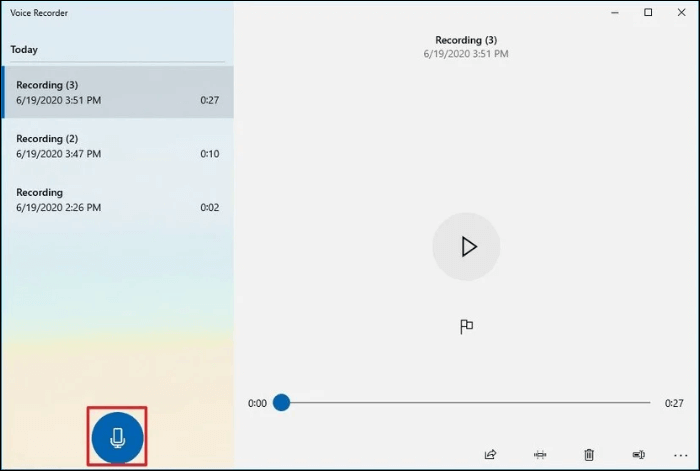-
![]()
Lionel
Lionel est passionné de technologie informatique, il fait partie de l'équipe EaseUS depuis 8 ans, spécialisé dans le domaine de la récupération de données, de la gestion de partition, de la sauvegarde de données.…Lire la suite -
![]()
Nathalie
Nathalie est une rédactrice chez EaseUS depuis mars 2015. Elle est passionée d'informatique, ses articles parlent surtout de récupération et de sauvegarde de données, elle aime aussi faire des vidéos! Si vous avez des propositions d'articles à elle soumettre, vous pouvez lui contacter par Facebook ou Twitter, à bientôt!…Lire la suite -
![]()
Mélanie
Mélanie est une rédactrice qui vient de rejoindre EaseUS. Elle est passionnée d'informatique et ses articles portent principalement sur la sauvegarde des données et le partitionnement des disques.…Lire la suite -
![]()
Arnaud
Arnaud est spécialisé dans le domaine de la récupération de données, de la gestion de partition, de la sauvegarde de données.…Lire la suite -
![]()
Soleil
Soleil est passionnée d'informatique et a étudié et réalisé des produits. Elle fait partie de l'équipe d'EaseUS depuis 5 ans et se concentre sur la récupération des données, la gestion des partitions et la sauvegarde des données.…Lire la suite -
![]()
Flavie
Flavie est une rédactrice qui vient de rejoindre EaseUS. Elle est passionnée d'informatique et ses articles portent principalement sur la sauvegarde des données et le partitionnement des disques.…Lire la suite -
![]()
Aveline
Aveline est une nouvelle rédactrice chez EaseUS. Elle est une passionnée de technologie. Ses articles se concentrent principalement sur la récupération de données et les outils multimédias, domaines dans lesquels elle apporte son expertise approfondie.…Lire la suite
Sommaire
0 Vues |
0 min lecture
Dans cet article, vous apprendrez
- Comment enregistrer l'écran et la webcam Windows 10
- Comment filmer son écran et sa webcam en même temps Mac
- FAQs sur l'enregistrement de l'écran et de la caméra
Lorsque vous êtes en train de créer du matériel pédagogique sous forme de leçons vidéo, ou que vous enregistrez votre partie dans un jeu pour démontrer vos compétences, ou réalisez une vidéo d'explication rapide pour vos collègues ou partenaires commerciaux, vous aurez peut-être besoin d'un logiciel d'enregistrement d'écran pour enregistrer l'écran et la webcam simultanément.
Si vous souhaitez apprendre à enregistrer simultanément des écrans et des webcams sur votre ordinateur Windows ou Mac, vous êtes au bon endroit. Sur cette page, nous vous présenterons 6 tutoriels différents mais détaillés qui vous permettront de réaliser cette tâche sans effort.
Pour vous donner une idée générale des outils recommandés, nous avons comparé leur efficacité et leur facilité d'utilisation dans le tableau ci-dessous. Vérifiez-le avant de passer aux informations détaillées.
| Méthodes | Efficacité | Difficulté |
|---|---|---|
| EaseUS RecExperts for Windows | Enregistrer et monter des vidéos de haute qualité. | Très facile |
| EaseUS Online Screen Recorder (Enregistreur d'écran en ligne) | Enregistrer l'écran et la webcam sans téléchargement. | Très facile |
| EaseUS RecExperts for Mac | Offrir des enregistrements d'écran de haute qualité sur Mac. | Très facile |
| Lecteur QuickTime | Offrir des fonctions de base d'enregistrement d'écran sur Mac. | Facile |
| VidGrid | Offrir des fonctions d'enregistrement étonnantes. | Facile |
| OBS Studio | Fournir des enregistrements professionnels à l'aide de touches de raccourci. | Modéré |
Comment enregistrer l'écran et la webcam sous Windows 10
Pour capturer le contenu de votre écran et de votre caméra en même temps sur Windows 10, vous pouvez essayer les trois méthodes faciles suivantes que nous vous proposons. Allons-y!
1. Enregistrer l'écran avec la superposition d'une webcam en utilisant EaseUS RecExperts
EaseUS RecExperts for Windows est certainement le meilleur choix pour enregistrer l'écran et la webcam en même temps. Ce logiciel de capture d'écran et de webcam Windows vous permet d'ajouter une superposition de caméra faciale à l'enregistrement d'écran en quelques clics, et vous pouvez modifier le débit, la luminosité et d'autres réglages de votre webcam. En outre, il vous permet d'enregistrer du son (à partir d'un microphone ou d'un ordinateur) tout en effectuant des activités d'enregistrement d'écran.
Outre les options d'enregistrement de base, ce meilleur enregistreur d'écran gratuit vous permet d'effectuer des travaux d'édition en temps réel comme l'ajout d'annotations et de partager vos enregistrements directement à partir de celui-ci. Vous pouvez obtenir cet excellent logiciel d'enregistrement d'écran et de webcam en cliquant sur le bouton ci-dessous.
Comment enregistrer l'écran et la webcam simultanément sur PC sous Windows 10:
Étape 1. Lancez EaseUS RecExperts. Il existe deux modes d'enregistrement d'écran. Choisissez "Plein écran", cet outil capturera tout l'écran ; choisissez "Région", vous devrez sélectionner manuellement la zone d'enregistrement.

Étape 2.Après cela, vous pouvez choisir d'enregistrer la webcam, le son du système ou le microphone comme vous le souhaitez. Bien sûr, vous pouvez les désactiver si vous avez seulement besoin d'enregistrer l'écran silencieux.

Étape 3. Ensuite, vous pouvez cliquer sur le bouton rouge "REC" pour commencer l'enregistrement. Vous verrez maintenant une barre de menu sur votre écran. Si vous souhaitez mettre l'enregistrement en pause, cliquez sur le bouton blanc "Pauser" ; pour terminer l'enregistrement, cliquez sur le bouton rouge "Arrêter".
Étape 4. Après l'enregistrement, vous serez dirigé vers l'interface de la liste d'enregistrement. Ici, vous pouvez visualiser ou modifier facilement vos enregistrements.

2. Capturer l'écran et la webcam avec OBS Studio
OBS Studio est un logiciel d'enregistrement d'écran gratuit pour enregistrer des vidéos ou des diffusions en direct sans filigrane ni limitation de temps. En utilisant OBS Studio, vous pouvez capturer non seulement l'intégralité de votre écran ou d'une fenêtre, mais également enregistrer à partir de la webcam et du microphone. Bien qu'OBS Studio soit un outil polyvalent pour l'enregistrement d'écran, il ne comporte pas d'éditeur vidéo. Vous devez utiliser un autre outil si vous souhaitez éditer la vidéo enregistrée. Suivez les étapes ci-dessous pour enregistrer vous-même une vidéo.
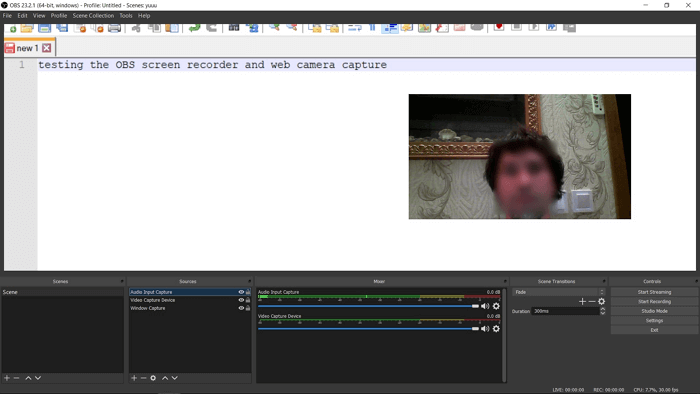
Guide étape par étape pour enregistrer le contenu de l'ecran et de la caméra sous Windows 10:
Etape 1.Installez le programme. Vous devez au préalable lancer l'application que vous souhaitez enregistrer et avoir connecté la webcam.
Etape 2. Cliquez sur le bouton "Démarrer l'enregistrement". Pour faire une diffusion en direct, vous devez appuyez "Démarrer le Streaming".
Etape 3. Une fois l'enregistrement fini, enregistrez la vidéo capturée sur votre ordinateur.
3. Enregistrer l'écran avec la webcam avec EaseUS Online Screen Recorder
Si vous êtes réticent à l'idée de télécharger un logiciel sur votre ordinateur, vous pouvez opter pour un outil d'enregistrement en ligne. Il existe de nombreux enregistreurs d'écran en ligne disponibles sur le marché, et le plus recommandé est EaseUS Online Screen Recorder.
Compatible avec Chrome, Firefox, Edge, Safari et Opera, cet outil couvre presque tous les navigateurs couramment utilisés. Vous pouvez l'utiliser pour enregistrer le plein écran d'un navigateur, enregistrer la webcam en même temps que l'écran, et enregistrer des vidéos en streaming à partir de sites Web, etc. En un mot, il peut répondre à tous vos besoins.

Comment enregistrer l'écran avec la webcam en même temps :
Étape 1. Visitez le site officiel de cet outil en ligne : https://recorder.easeus.com/online-screen-recorder.html.
Étape 2. Cliquez sur le bouton rouge Start Recording et choisissez le contenu que vous souhaitez enregistrer. Cliquez ensuite sur le bouton rouge Démarrer l'enregistrement ci-dessous.
Étape 3. Choisissez ensuite un onglet Chrome, une fenêtre ou l'ensemble de l'écran, puis cliquez sur Partager pour commencer.
Étape 4. Cliquez sur le signe Pause ou Stop rouge pour mettre en pause et terminer l'enregistrement. Après l'enregistrement, vous pouvez sauvegarder la vidéo au format WebM.
Comment filmer son écran et sa webcam en même temps sur Mac
Nous vous proposons trois solutions pour résoudre le problème d'enregistrement d'écran et de webcam sur un Mac. Les trois applications mentionnées sont toutes les trois performantes. Vous pouvez choisir l'une des trois à utiliser selon votre préférence.
1. Enregistrer l'écran et la webcam avec EaseUS RecExperts For Mac
EaseUS RecExperts pour Mac est un enregistreur d'écran Mac facile à utiliser pour enregistrer tout ce qui se passe sur l'écran de votre Mac, iPhone et iPad. Il couvre presque tous vos besoins en matière de capture d'écran, comme l'enregistrement de l'écran avec du son, la capture d'une webcam, l'enregistrement du son uniquement, etc. à partir d'un Mac ou même d'un appareil iOS, par exemple, enregistrer le son interne du Mac.
Comment enregistrer l'écran et la webcam simultanément sur Mac:
Étape 1. Téléchargez et lancez EaseUS RecExperts sur votre Mac. Pour capturer l'écran entier, cliquez sur le bouton " Plein écran " de l'interface principale. Si vous voulez personnaliser la zone d'enregistrement, choisissez le bouton "Région" .

Étape 2. Pour enregistrer l'écran avec du son, cliquez sur l'icône Son dans le coin inférieur gauche de la barre d'outils. Les ressources audio peuvent être votre son externe ou l'audio du système. En fonction de vos besoins, activez l'option cible.;

Étape 3. Avant de capturer, vous pouvez modifier le format de sortie de la vidéo enregistrée en cliquant sur "Paramètres" dans l'interface principale. Ensuite, faites défiler le menu Format de sortie pour la vidéo. Choisissez le type de sortie qui vous convient

Étape 4. Une fois cela fait, cliquez sur le bouton REC pour commencer l'enregistrement. Il capture tout ce qui s'affiche sur l'écran de votre Mac. Lorsque vous avez terminé, cliquez sur le bouton Arrêter. Vous pouvez alors regarder la vidéo enregistrée à partir de "Enregistrements".

2. Filmer son écran et sa webcam à l'aide de QuickTime Player
QuickTime est un logiciel multimédia gratuit compatible avec tous les ordinateurs Mac qui vous permet d'enregistrer votre visage (sur webcam), votre écran, votre audio ou les trois en même temps. Vous pouvez enregistrer le contenu de la caméra et de l'écran en même temps afin de créer des vidéos attrayantes et amusantes avec l'option d'enregistrement d'écran Mac. Ce didacticiel vous montre comment enregistrer du contenu grâce aux applications et au matériel Mac intégrés. Ainsi, vous n'aurez pas besoin d'utiliser d'autres applications tierces. Suivez les étapes ci-dessous pour enregistrer l'écran et la webcam en même temps.
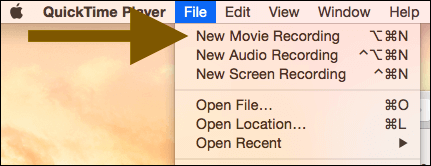
Voici les étapes pour enregistrer simultanément l'écran et la webcam sur Mac:
Etape 1. Lancez QuickTime Player. Sélectionnez "Fichier" > "Nouvel enregistrement vidéo".
Etape 2. Sélectionnez "Affichage" > "Flotter sur le dessus" pour que la fenêtre de la caméra se trouve au-dessus de toute autre application sur votre écran.
Etape 3. De nouveau, dans QuickTime Player, sélectionnez "Fichier" > "Nouvel enregistrement d'écran". Lorsque vous êtes prêt à commencer l'enregistrement, cliquez sur le bouton rouge "Enregistrer".
Etape 4. Lorsque vous avez fini d'enregistrer, vous pouvez appuyer sur les touches "Command-Control-Esc". Vous pouvez également éditer votre vidéo en utilisant QuickTime. Par exemple, vous pouvez aller dans QuickTime > éditer > Trim pour supprimer les parties non désirées de votre vidéo.
3. Enregistrement de l'écran avec superposition d'une webcam à l'aide de VidGrid
VidGrid est spécialisé dans l'enregistrement, l'hébergement, les questions in-vidéo, les sous-titres interactifs, les intégrations et l'API vidéo personnalisée. Il permet de capturer rapidement vos propres vidéos ou d'habiliter d'autres personnes à enregistrer pour vous. En attendant, vous pouvez enregistrer l'écran et la webcam connectés à votre ordinateur. Vous apprendrez à l'utiliser en suivant les étapes ci-dessous.
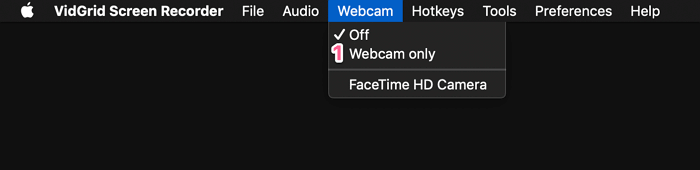
Étapes pour capturer votre facecam et votre écran :
Étape 1. Lancez VidGrid et cliquez sur "Enregistrer" ;
Étape 2. Choisissez la zone que vous voulez enregistrer sur votre écran ;
Étape 3. Cliquez sur "Choisir une webcam" pour activer la webcam ;
Étape 4. Quelle que soit l'application que vous voulez enregistrer à l'écran, ouvrez-la et lancez-la ;
Étape 5. Cliquez sur le bouton rouge "Démarrer l'enregistrement" pour commencer à enregistrer l'écran et la webcam simultanément.
Conclusion
En résumé, si vous souhaitez enregistrer l'écran et la webcam simultanément, il existe de nombreux outils qui peuvent vous y aider. Parmi eux, EaseUS RecExperts est sans aucun doute le meilleur choix pour les utilisateurs de Windows car il est à la fois complet et convivial. Si vous êtes intéressé par ce logiciel, téléchargez-le en cliquant sur le bouton ci -dessous.
FAQs sur l'enregistrement de l'écran et la webcam
Consultez les questions fréquemment posées à ce sujet ci-dessous.
1. Comment enregistrer mon écran et ma webcam sous Windows 10 ?
Il suffit de suivre les étapes ci-dessous.
- 1. Sélectionnez le bouton "Enregistreur" dans l'interface de démarrage pour accéder à l'interface d'enregistrement.
- 2. Ajustez la zone de l'écran à enregistrer, effectuez un zoom avant ou arrière et déplacez-vous en faisant glisser la bordure.
- 3. Cliquez sur le bouton "Enregistrer" dans le coin inférieur droit de l'interface.
2. Peut-on enregistrer un écran et s'enregistrer soi-même en même temps ?
Si vous souhaitez vous enregistrer et enregistrer votre écran en même temps, cochez les cases "enregistrer l'écran" et "enregistrer la vidéo". Vous enregistrerez ainsi l'écran et vous-même en même temps.
EaseUS RecExperts

Un seul clic pour capturer tout ce qui se trouve à l'écran !
Pas de limite de temps, pas de filigrane
Enregistrer