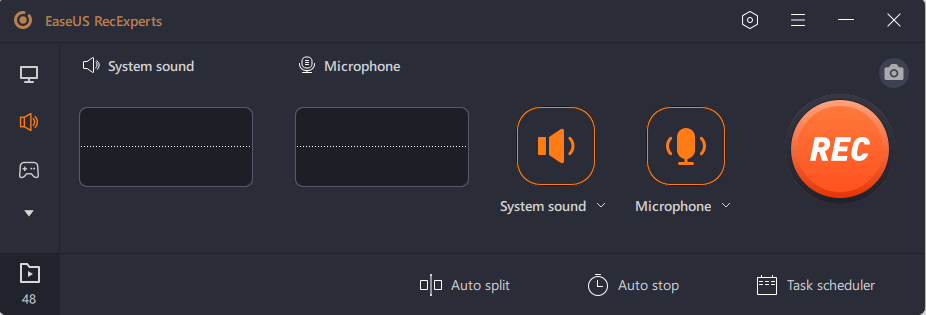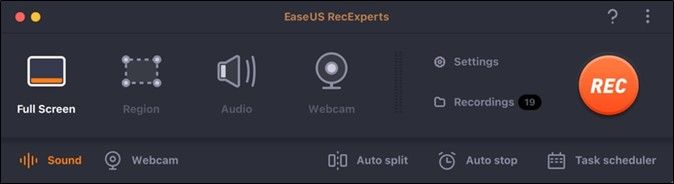-
![]()
Lionel
Lionel est passionné de technologie informatique, il fait partie de l'équipe EaseUS depuis 8 ans, spécialisé dans le domaine de la récupération de données, de la gestion de partition, de la sauvegarde de données.…Lire la suite -
![]()
Nathalie
Nathalie est une rédactrice chez EaseUS depuis mars 2015. Elle est passionée d'informatique, ses articles parlent surtout de récupération et de sauvegarde de données, elle aime aussi faire des vidéos! Si vous avez des propositions d'articles à elle soumettre, vous pouvez lui contacter par Facebook ou Twitter, à bientôt!…Lire la suite -
![]()
Mélanie
Mélanie est une rédactrice qui vient de rejoindre EaseUS. Elle est passionnée d'informatique et ses articles portent principalement sur la sauvegarde des données et le partitionnement des disques.…Lire la suite -
![]()
Arnaud
Arnaud est spécialisé dans le domaine de la récupération de données, de la gestion de partition, de la sauvegarde de données.…Lire la suite -
![]()
Soleil
Soleil est passionnée d'informatique et a étudié et réalisé des produits. Elle fait partie de l'équipe d'EaseUS depuis 5 ans et se concentre sur la récupération des données, la gestion des partitions et la sauvegarde des données.…Lire la suite -
![]()
Flavie
Flavie est une rédactrice qui vient de rejoindre EaseUS. Elle est passionnée d'informatique et ses articles portent principalement sur la sauvegarde des données et le partitionnement des disques.…Lire la suite -
![]()
Aveline
Aveline est une nouvelle rédactrice chez EaseUS. Elle est une passionnée de technologie. Ses articles se concentrent principalement sur la récupération de données et les outils multimédias, domaines dans lesquels elle apporte son expertise approfondie.…Lire la suite
Sommaire
0 Vues |
0 min lecture
"Comment puis-je obtenir le son du système de l'ordinateur et le son du microphone simultanément ?"
De nombreuses personnes recherchent une solution à ce problème. Parfois, vous pouvez enregistrer soit l'audio du bureau, soit la voix du microphone, mais vous ne pouvez pas enregistrer les deux. Cela peut vous gêner, surtout si vous voulez enregistrer une voix off ou des conférences sur un ordinateur ou un téléphone portable.
Ce billet s'efforce de vous apporter une réponse satisfaisante : Nous aborderons 6 façons d'enregistrer l'audio du système et le microphone en même temps.
Sommaire:
Article associé: >>Top 12 Enregistreurs d'écran et audio gratuit
Comment enregistrer l'audio du système et le microphone en même temps sur Android
Pour enregistrer le système audio et le microphone en même temps sur Android, nous vous recommandons d'utiliser la fonction d'enregistrement d'écran intégrée. Elle vous permet d'enregistrer l'écran de votre smartphone sans limite de temps. En outre, l'enregistrement de l'audio et du microphone peut également être réalisé avec cet outil.
Comment enregistrer de l'audio interne sur Android avec votre voix :
Étape 1. Faites glisser l'onglet des fonctions en haut de votre écran et trouvez une tuile intitulée "Enregistreur d'écran" sur la deuxième page ;
Étape 2. Appuyez longuement sur le bouton pour accéder à l'onglet "Paramètres" et sélectionnez "Sons multimédia et micro" comme paramètres sonores ;
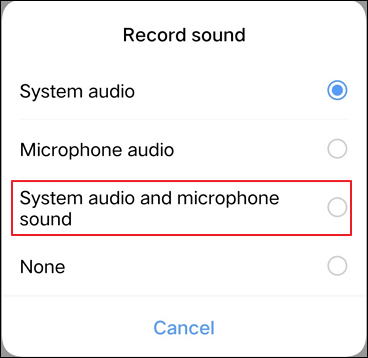
Étape 3. Appuyez sur le bouton "Démarrer l'enregistrement" pour enregistrer l'audio et le micro en même temps.
Comment enregistrer l'audio du système et le microphone en même temps sur Windows 10
Ici, nous vous proposons trois outils efficaces pour enregistrer à la fois l'audio et le microphone sur Windows 10, et ce sont EaseUS RecExperts, Bandicam, et Audacity. Vous apprendrez des tutoriels étape par étape pour utiliser ces programmes.
Méthode 1. EaseUS RecExperts pour Windows
Il s'agit d'un enregistreur d'écran et audio puissant, qui permet aux utilisateurs d'enregistrer la webcam, le son et l'écran simultanément. Et vous pouvez choisir d'enregistrer le son du système, le son du microphone, ou les deux. L'enregistrement du gameplay est une fonctionnalité intéressante de ce logiciel.
Comme cet outil d'enregistrement prend en charge de nombreux types de formats de fichiers, vous pouvez sélectionner n'importe quel format audio qu'il prend en charge comme format cible de l'enregistrement. Par exemple, vous pouvez choisir entre WAV, MP3, AAC, etc. En outre, si vous avez besoin d'éditer l'enregistrement pour supprimer le début ou la fin de l'audio, il existe un outil d'édition intégré que vous pouvez utiliser directement.
Caractéristiques :
- Facile à utiliser pour les débutants et les professionnels ;
- Enregistrer à la fois l'audio de l'ordinateur et le micro ;
- Enregistrer le jeu sans aucun décalage ;
- Permet aux utilisateurs la planification des enregistrements ;
- Prise en charge de l'édition des enregistrements audio et vidéo.
Si vous voulez enregistrer gratuitement l'audio du système et le microphone en même temps sous Windows, téléchargez ce logiciel et essayez-le. Il y a plus de fonctions utiles que celles que nous avons mentionnées ci-dessus.
Comment enregistrer simultanément l'audio de l'ordinateur et le microphone :
Étape 1. Lancez EaseUS RecExperts et choisissez « Audio » (ressemble à un haut-parleur) sur le côté gauche de l'interface. Sélectionnez la source sonore en cliquant sur le signe du haut-parleur (Sons système ) ou le signe du micro (Microphone). Ou, vous pouvez les enregistrer tous les deux en même temps.
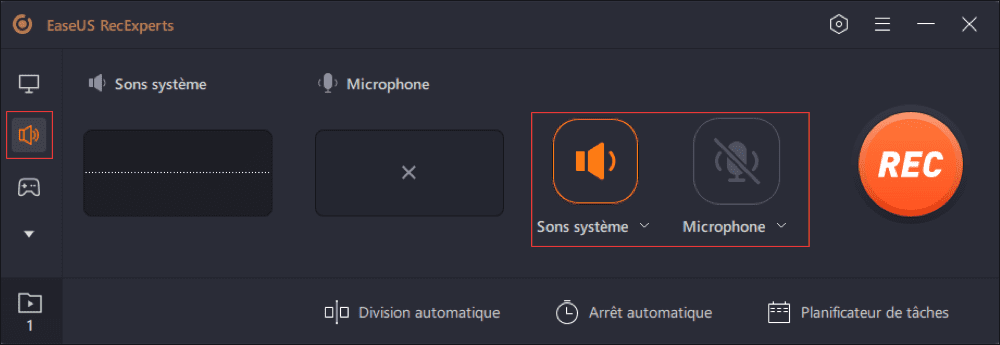
Étape 2. Appuyez « REC » bouton pour démarrer l'enregistrement audio. Pour le terminer, il vous suffit de cliquer sur l'icône carré rouge pour arrêter l'enregistrement.
Étape 3. Après cela, la fenêtre de la liste des enregistrements s'ouvrira automatiquement. Vous pouvez écouter ou modifier les outils intégrés d'enregistrement largeur .

Méthode 2. Bandicam
Bandicam est un éditeur et enregistreur audio multipiste facile à utiliser. Il peut être appliqué à Windows Vista, 7/8/10. Vous pouvez l'utiliser pour enregistrer le microphone ainsi que le son de l'ordinateur sur les ordinateurs Windows facilement.
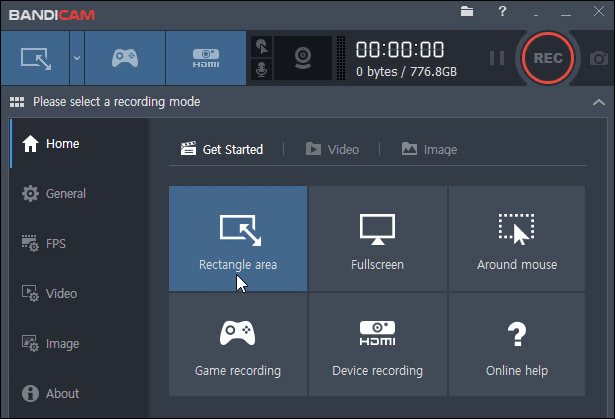
Comment enregistrer l'audio d'un ordinateur sous Windows 10 avec Bandicam :
Étape 1. Téléchargez et ouvrez Bandicam ;
Étape 2. Naviguez vers "Vidéo" > "Paramètres". Et une nouvelle fenêtre s'ouvre ;
Étape 3. Dans l'onglet "Son" de "Périphérique sonore principal", choisissez "Haut-parleurs" comme "Périphérique de sortie par défaut" et choisissez le microphone ci-dessous.
Étape 4. Lorsque les réglages sont terminés, retournez à l'interface principale et cliquez sur "REC" dans le coin supérieur droit pour commencer l'enregistrement.
Méthode 3. Audacity
Audacity est un outil d'édition et d'enregistrement audio à code source ouvert, dont l'utilisation est gratuite. Il peut être utilisé comme un puissant outil d'enregistrement audio multiplateforme sur presque tous les systèmes d'exploitation informatiques courants, comme Windows, macOS ou Linux.
Vous pouvez l'utiliser pour enregistrer le son que vous entendez du haut-parleur, c'est-à-dire l'audio lu sur votre PC, tout en capturant également la voix du microphone. Vous pouvez utiliser soit un microphone interne, soit un microphone externe. Vous pouvez choisir le dispositif en fonction de vos exigences.
Ensuite, nous vous montrerons comment enregistrer le microphone et enregistrer l'audio du bureau avec Audacity.
Comment enregistrer à la fois l'ordinateur et la voix avec Audacity :
Étape 1. Tout d'abord, cliquez avec le bouton droit de la souris sur l'icône du microphone en bas à droite de l'écran de votre ordinateur, puis sélectionnez l'option "Sons". Sous l'onglet "Enregistrement", vous verrez les dispositifs d'enregistrement que vous utilisez. Cliquez avec le bouton droit de la souris sur le microphone avec lequel vous souhaitez enregistrer votre voix, puis cliquez sur "Propriétés" sous l'onglet "Écouter", et cochez la case précédant "Écouter ce périphérique".
De cette façon, l'audio du microphone peut être enregistré simultanément avec l'audio jouant sur votre ordinateur. Il convient de mentionner que vous devez vous assurer que la fréquence d'échantillonnage sous l'onglet "Avancé" est la même que la fréquence d'échantillonnage dans Audacity. Ensuite, cliquez sur le bouton "OK" pour l'appliquer.
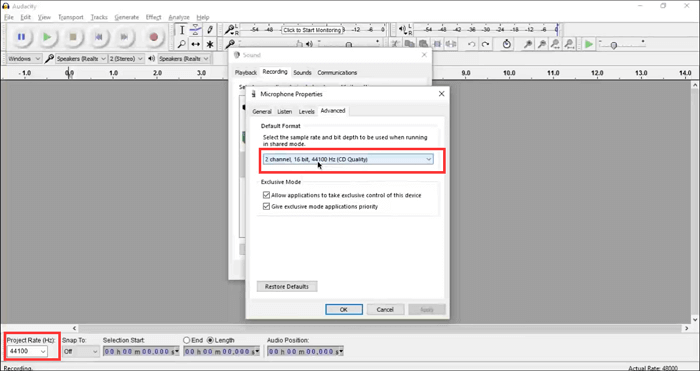
Étape 2. Il y a un menu déroulant derrière l'icône du microphone dans le coin supérieur gauche de l'interface principale d'Audacity. Sélectionnez "Stereo Mix" dans le menu.
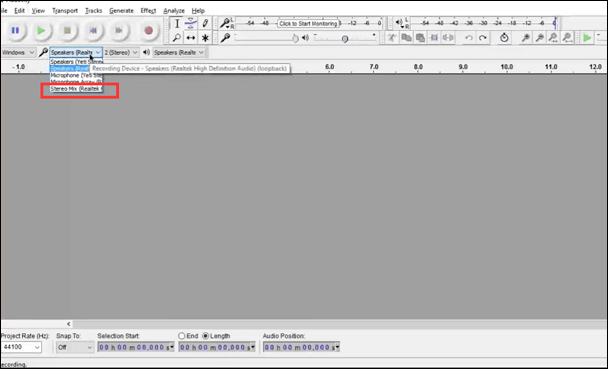
Étape 3. Cliquez sur le bouton rouge pour démarrer l'enregistrement, et vous pouvez alors capturer la voix et l'audio de l'ordinateur en même temps. Après avoir enregistré tout le contenu dont vous avez besoin, cliquez sur le bouton "Stop" pour terminer l'enregistrement.
N'oubliez pas de cliquer avec le bouton droit de la souris sur l'icône du microphone, qui se trouve dans le coin inférieur droit de l'écran de l'ordinateur, et de cliquer sur "Sons" > "Enregistrement" > cliquez avec le bouton droit de la souris sur le microphone que vous utilisez > "Propriétés" > "Écouter" pour décocher la case précédant "Écouter ce périphérique", sinon votre voix sera doublée.
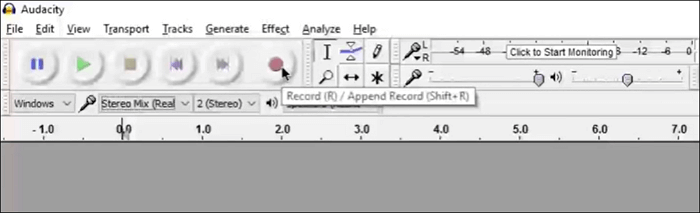
Comment enregistrer le son de l'ordinateur et votre voix en même temps sur Mac
Méthode 1. RecExperts pour Mac
Outre la version Windows, RecExperts s'exécute aussi parfaitement sur macOS. Il permet d'enregistrer facilement l'audio interne et le microphone sur votre Mac sans télécharger ni installer aucun autre logiciel. Tout ce que vous avez à faire est de sélectionner les sources audio et d'appuyer sur le bouton Enregistrer pour commencer votre enregistrement. Maintenant, plongeons dans le tutoriel !
Étape 1. Ouvrez la vidéo en streaming que vous souhaitez capturer. Lancez ensuite EaseUS RecExperts pour vous habituer à son interface sur votre Mac. Si vous voulez enregistrer tout l'écran, vous pouvez cliquer sur l'option " Plein écran ". Si vous voulez personnaliser la zone d'enregistrement, cliquez sur l'option "Région". Ensuite, sélectionnez la zone d'enregistrement avec votre souris.
En même temps, pour enregistrer l'écran avec du son, il suffit de cliquer sur l'icône Son dans le coin inférieur gauche.

Étape 2. Cliquez sur "Paramètres" pour appliquer plus d'options, notamment pour modifier le format de sortie d'une vidéo, etc. Ensuite, revenez à l'interface principale et cliquez sur le bouton "REC" pour commencer.
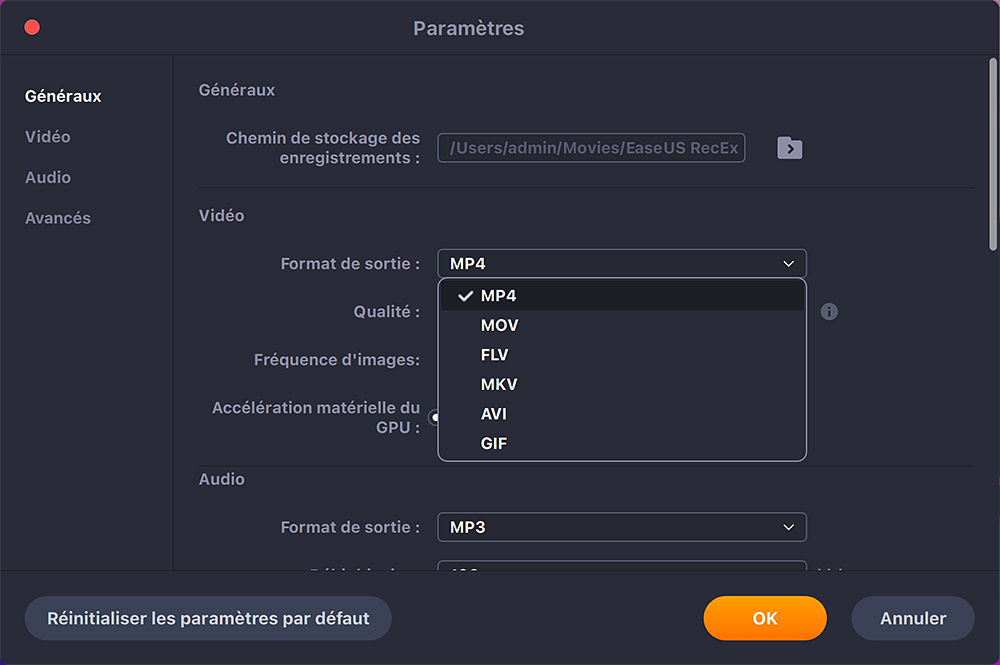
Étape 3. Pendant le processus de capture, vous pouvez faire une capture d'écran de l'écran enregistré. Pour terminer l'enregistrement, cliquez sur le bouton Arrêter de la barre d'outils.
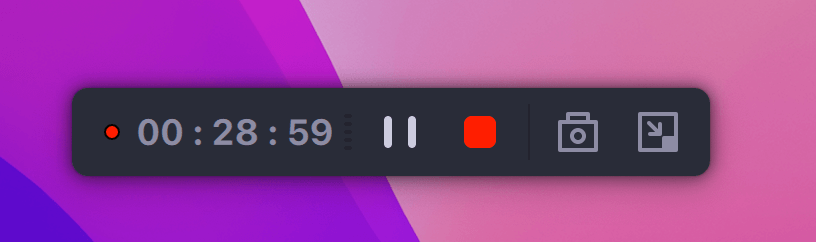
Étape 4. Ensuite, vous pouvez regarder la vidéo enregistrée dans "Enregistrements". Le bouton se trouve dans l'interface principale. Vous pouvez revoir l'enregistrement cible à partir des listes.

Article connexe : Comment enregistrer l'audio interne sur Mac
Méthode 2. Utiliser QuickTime & Soundflower
Une autre façon d'enregistrer le son du système et du microphone en même temps sur Mac est d'utiliser QuickTime et Soundflower. Comme QuickTime ne peut pas enregistrer le son de l'ordinateur de Mac, nous pouvons recourir à Soundflower pour accomplir cette tâche.
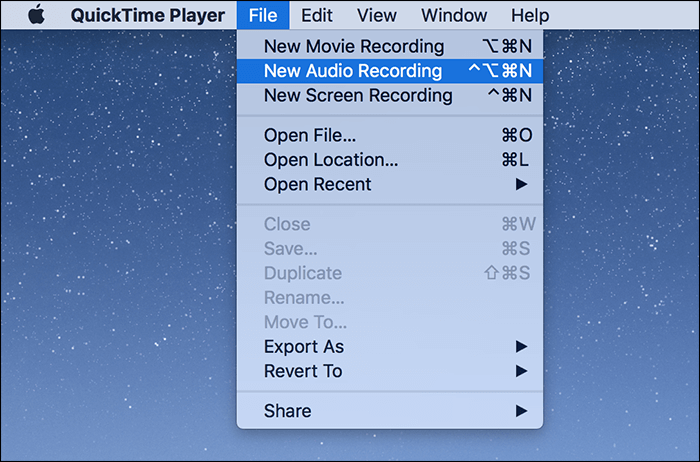
Comment enregistrer le microphone et enregistrer l'audio interne Mac :
Étape 1. Télécharger et installer QuickTime and Soundflower sur votre mac ;
Étape 2. Ouvrez l'application de configuration MIDI intégrée de macOS, Audio MIDI Setup. Cliquez sur l'icône de réglage en bas à gauche et choisissez "créer un périphérique à sorties multiples". Cochez Microphone intégré et Soundflower (2ch) ;
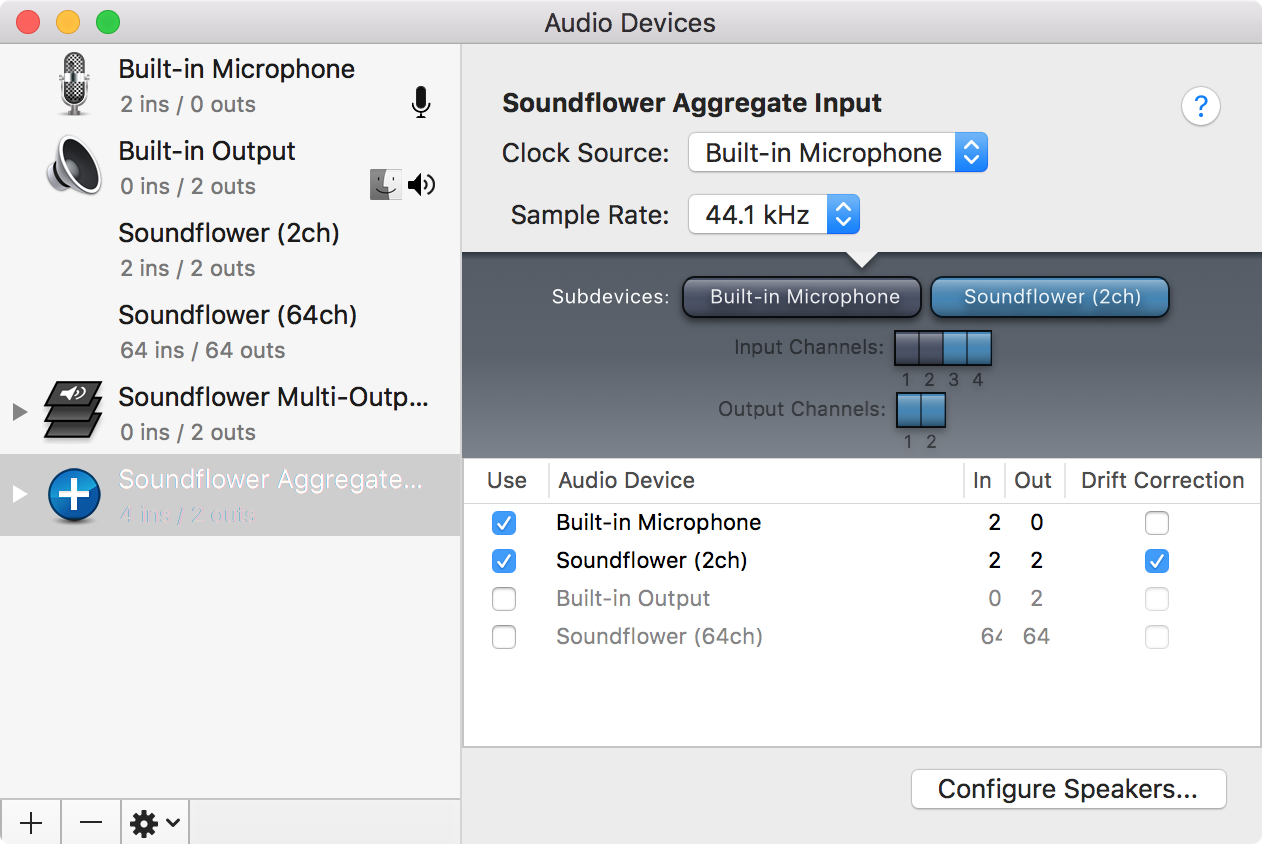
Étape 3. Ouvrez QuickTime, et sélectionnez l'entrée agrégée Soundflower comme périphérique source. Vous êtes maintenant en mesure d'enregistrer simultanément l'audio de votre ordinateur et votre microphone.
Comme il n'existe pas de situation permettant d'enregistrer le son du système et le micro sans enregistrer l'écran, nous vous recommandons ci-dessous 2 outils pour téléphone portable permettant d'enregistrer l'écran avec le son du système et le micro.
Comment enregistrer l'audio d'un ordinateur et un microphone sur l'iPhone
Comme Android, l'iPhone dispose également d'un enregistreur d'écran intégré, qui vous permet d'enregistrer l'écran avec le son et le microphone internes. Et cet outil est très simple à utiliser. Vous pouvez effectuer cette tâche en quelques clics seulement.
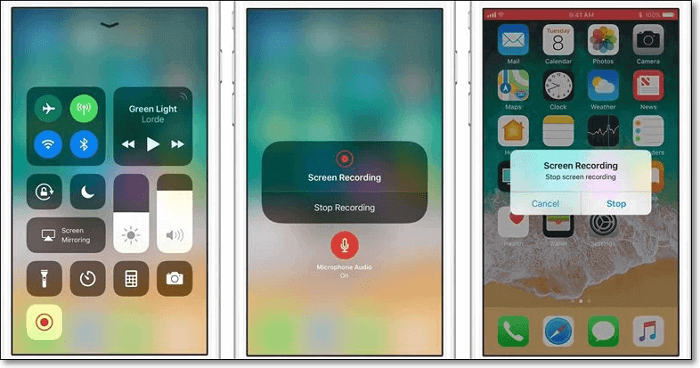
Comment enregistrer l'audio sur l'iPhone avec votre voix :
Étape 1. Ouvrez vos paramètres et sélectionnez "Centre de contrôle". Appuyez sur "Personnaliser les contrôles". Sous "Plus de contrôles", appuyez sur le signe "+" à côté de Enregistrement d'écran ;
Étape 2. Faites glisser vers le haut pour accéder au centre de contrôle et appuyez longuement sur le cercle concentrique. Et appuyez sur le bouton rouge "Microphone Audio on" ;
Étape 3. Appuyez sur le bouton "Démarrer l'enregistrement". Et vous pouvez enregistrer l'audio interne et le microphone en même temps sur votre iPhone.
Conclusion
En résumé, nous avons abordé 6 façons d'enregistrer le système audio et le microphone sur différents appareils, comme Windows, Mac, Android et iPhone. Vous pouvez choisir celle qui correspond à vos besoins. Pour ceux qui veulent enregistrer le son de l'ordinateur et l'audio du microphone, nous suggérons toujours EaseUS RecExperts comme votre meilleure option.
EaseUS RecExperts

Un seul clic pour capturer tout ce qui se trouve à l'écran !
Pas de limite de temps, pas de filigrane
Enregistrer