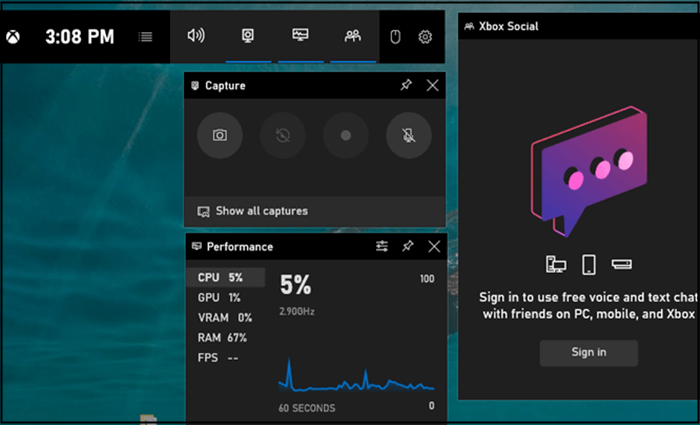-
![]()
Lionel
Lionel est passionné de technologie informatique, il fait partie de l'équipe EaseUS depuis 8 ans, spécialisé dans le domaine de la récupération de données, de la gestion de partition, de la sauvegarde de données.…Lire la suite -
![]()
Nathalie
Nathalie est une rédactrice chez EaseUS depuis mars 2015. Elle est passionée d'informatique, ses articles parlent surtout de récupération et de sauvegarde de données, elle aime aussi faire des vidéos! Si vous avez des propositions d'articles à elle soumettre, vous pouvez lui contacter par Facebook ou Twitter, à bientôt!…Lire la suite -
![]()
Mélanie
Mélanie est une rédactrice qui vient de rejoindre EaseUS. Elle est passionnée d'informatique et ses articles portent principalement sur la sauvegarde des données et le partitionnement des disques.…Lire la suite -
![]()
Arnaud
Arnaud est spécialisé dans le domaine de la récupération de données, de la gestion de partition, de la sauvegarde de données.…Lire la suite -
![]()
Soleil
Soleil est passionnée d'informatique et a étudié et réalisé des produits. Elle fait partie de l'équipe d'EaseUS depuis 5 ans et se concentre sur la récupération des données, la gestion des partitions et la sauvegarde des données.…Lire la suite -
![]()
Flavie
Flavie est une rédactrice qui vient de rejoindre EaseUS. Elle est passionnée d'informatique et ses articles portent principalement sur la sauvegarde des données et le partitionnement des disques.…Lire la suite -
![]()
Aveline
Aveline est une nouvelle rédactrice chez EaseUS. Elle est une passionnée de technologie. Ses articles se concentrent principalement sur la récupération de données et les outils multimédias, domaines dans lesquels elle apporte son expertise approfondie.…Lire la suite
Sommaire
0 Vues |
0 min lecture
Menacées par la pandémie mondiale de coronavirus, de nombreuses personnes travaillent à domicile en utilisant un programme de conférence Web populaire appelé Zoom. L'enregistrement des réunions Zoom est un bon moyen de consulter facilement tous les détails des conférences en ligne. Cependant, il est difficile de capturer des réunions Zoom si vous n'êtes pas l'hôte ou si vous n'avez pas obtenu l'autorisation de l'hôte. Compte tenu de cela, cet article est utile. Ici, vous apprendrez quelques moyens efficaces pour enregistrer des réunions Zoom sans autorisation ! Commençons maintenant !
Pouvez-vous enregistrer une réunion Zoom sans autorisation ?
Si vous essayez d'enregistrer des réunions Zoom avec son outil d'enregistrement intégré, je peux vous dire avec certitude que vous ne pouvez pas enregistrer de réunions Zoom sans autorisation. Ce n'est que dans la situation ci-dessous que les gens peuvent capturer des réunions Zoom dans cette application :
- Vous êtes l'hôte de cette réunion
- Ou bien, vous avez obtenu l'autorisation d'enregistrement de l'hôte
Ainsi, si vous n'êtes pas l'hôte et que vous souhaitez enregistrer une réunion Zoom sans autorisation, vous pouvez choisir des logiciels d'enregistrement de réunion Zoom tiers. Dans ce qui suit, nous vous montrerons comment enregistrer une réunion Zoom en tant que participant sans autorisation sur différents appareils.
N'oubliez pas de partager cet article avec d'autres !
Comment enregistrer une réunion Zoom sans autorisation sous Windows
En tant que solution complémentaire, EaseUS RecExperts permet à chaque utilisateur de Zoom, qu'il soit gratuit ou payant, hôte ou non, d'enregistrer des réunions Zoom avec audio en quelques clics. Ce logiciel peut enregistrer presque toutes les conférences en ligne, y compris les réunions Zoom, enregistrer les réunions Teams, les réunions Webex, etc. Il offre de nombreux avantages pour l'enregistrement des réunions en ligne, comme le choix de la zone sélectionnée à enregistrer. De plus, il dispose de la fonction d'enregistrement programmé pour vous permettre d' enregistrer automatiquement les réunions Zoom.
Plus important encore, il a la capacité d'éliminer les arrière-plans à l'aide de l'IA, ce qui vous permet d'appliquer facilement des effets de studio, de flou ou d'arrière-plan pendant l'enregistrement de votre webcam. Par conséquent, il est possible pour les utilisateurs de capturer une vidéo avec un arrière-plan virtuel. Certes, il est suggéré que vous deviez trouver un arrière-plan pur et solide, et l'effet d'arrière-plan virtuel sera meilleur.
Essayez gratuitement cet enregistreur Zoom ! Enregistrez des vidéos/audios Zoom et prenez même une capture d'écran sans l'autorisation de l'hôte. Aucune inscription n'est nécessaire !
Voici le tutoriel vidéo sur l'enregistrement des réunions Zoom sans autorisation :
📌Chapitres vidéo:
01:32 Enregistrer une réunion zoom sans l'autorisation sur Windows/ Mac
03:52 Enregistrer une réunion Zoom avec l'autorisation dans l'APP de bureau
05:16 Enregistrer une réunion Zoom sur iPhone/Android
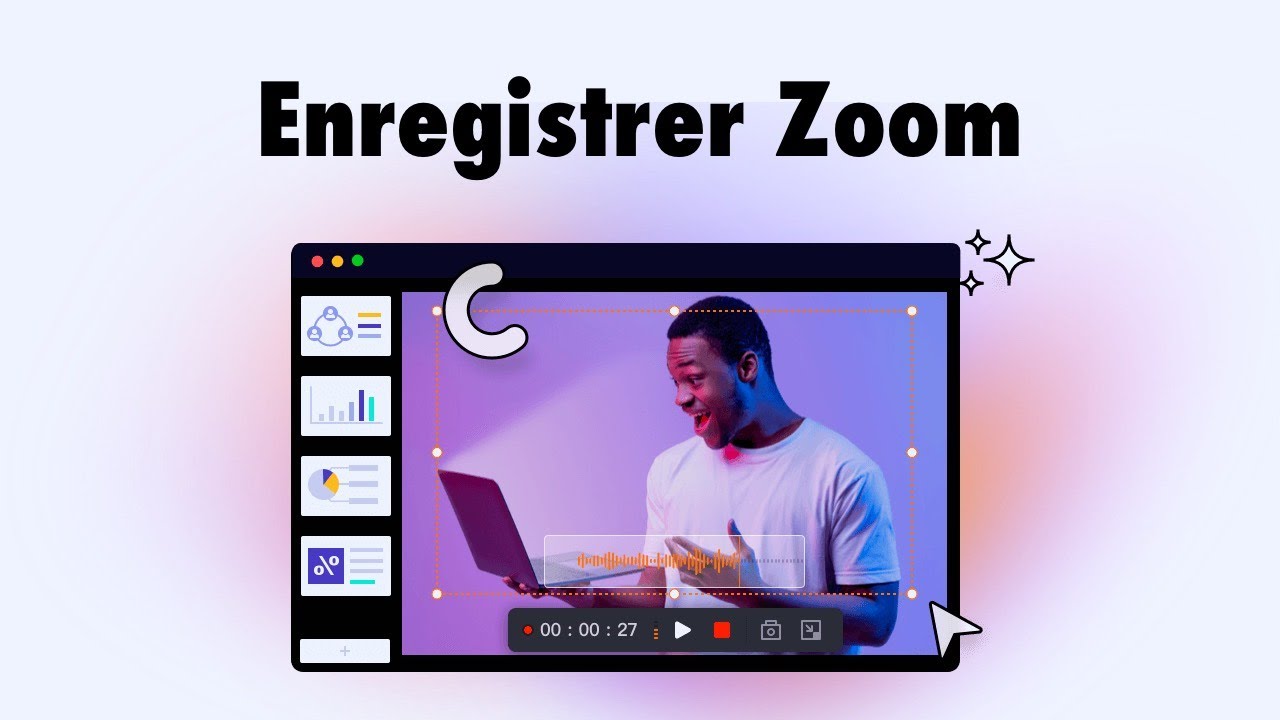
Comment enregistrer une réunion Zoom sans autorisation :
Suivez les étapes ci-dessous pour enregistrer les réunions Zoom si vous n'êtes pas l'hôte.
Étape 1. Lancez EaseUS RecExperts. Il existe deux modes d'enregistrement d'écran. Choisissez "Plein écran", cet outil capturera tout l'écran ; choisissez "Région", vous devrez sélectionner manuellement la zone d'enregistrement.

Étape 2.Après cela, vous pouvez choisir d'enregistrer la webcam, le son du système ou le microphone comme vous le souhaitez. Bien sûr, vous pouvez les désactiver si vous avez seulement besoin d'enregistrer l'écran silencieux.

Étape 3. Ensuite, vous pouvez cliquer sur le bouton rouge "REC" pour commencer l'enregistrement. Vous verrez maintenant une barre de menu sur votre écran. Si vous souhaitez mettre l'enregistrement en pause, cliquez sur le bouton blanc "Pauser" ; pour terminer l'enregistrement, cliquez sur le bouton rouge "Arrêter".
Étape 4. Après l'enregistrement, vous serez dirigé vers l'interface de la liste d'enregistrement. Ici, vous pouvez visualiser ou modifier facilement vos enregistrements.

Comment enregistrer des réunions Zoom sans autorisation sur Mac
EaseUS RecExperts pour Mac est la meilleure option pour ceux qui souhaitent enregistrer des réunions Zoom sans autorisation sur Mac. Étant donné que cet enregistreur d'écran Mac donne aux utilisateurs la possibilité de capturer l'écran avec l'audio de plusieurs sources, il suffit de choisir celle qui convient. Cet outil est capable d'enregistreur audio interne sur Mac, vous pouvez donc même l'utiliser pour enregistrer uniquement l'audio Zoom facilement et rapidement.
Une autre fonctionnalité à noter est les outils d'édition intégrés de cet enregistreur et le lecteur multimédia qu'il vous propose. Après avoir enregistré les vidéos, vous pouvez visionner ces enregistrements directement à l'aide du lecteur par défaut, découper la vidéo ou prendre une capture d'écran de la vidéo. Sans inscription, téléchargez cet enregistreur de réunion Zoom pour Mac !
Comment enregistrer une réunion Zoom sans autorisation en tant que participant sur Mac :
Étape 1. Avant l'enregistrement, téléchargez et lancez EaseUS RecExperts for Mac. Ensuite, choisissez une zone d'enregistrement appropriée parmi ces deux options : "Plein écran" ou "Région".

Étape 2. Ensuite, cliquez sur le bouton "Son" dans le coin inférieur gauche pour sélectionner la source audio appropriée pour votre enregistrement. Les deux boutons de la fenêtre "Sélectionner le son d'enregistrement" permettent de décider si vous voulez capturer le son du système, l'audio du microphone, ou les deux.

(Facultatif) Pour ceux qui ont besoin de capturer la webcam en même temps que l'écran, l'icône "Webcam" à côté du bouton "Sound" peut vous aider à activer une caméra intégrée ou une caméra externe.
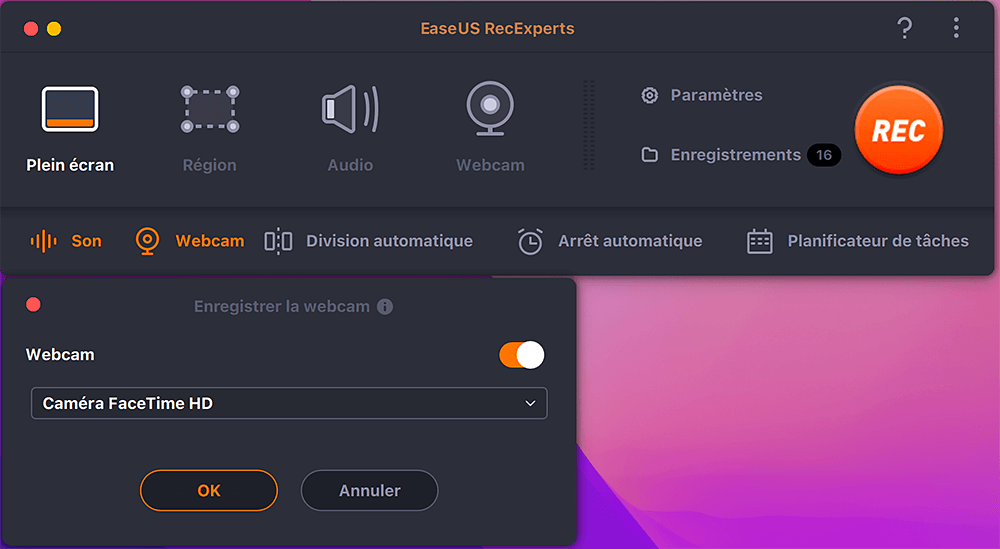
Après avoir réglé les paramètres, appuyez sur le bouton "REC" pour commencer l'enregistrement.
Étape 3. Pendant l'enregistrement, il y aura une barre d'outils flottante qui vous permettra de mettre en pause ou d'arrêter l'enregistrement, ainsi que de faire des captures d'écran. Lorsque vous souhaitez enregistrer la vidéo que vous avez capturée, cliquez sur le bouton " Arrêter " de cette barre d'outils.
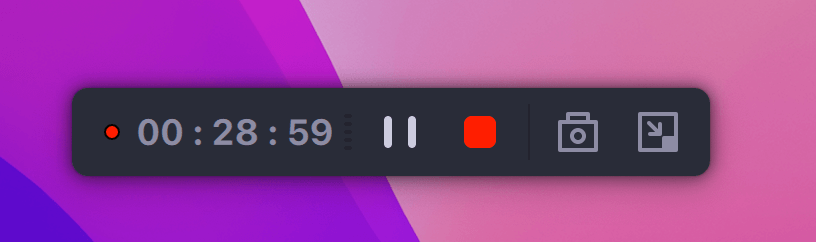
Étape 4. Lorsque l'enregistrement s'arrête, un lecteur intégré s'affiche, et vous pouvez visionner directement la vidéo enregistrée.

Comment enregistrer une réunion Zoom sans autorisation sur iPhone et iPad
Que diriez-vous d'enregistrer des réunions Zoom sans autorisation sur des appareils iOS ? En fait, il est extrêmement facile d'accomplir cette tâche, car il existe un enregistreur d'écran iOS intégré sur votre iPhone ou iPad. Il vous permet de capturer tout ce qui s'affiche sur votre écran. Pour capturer des réunions Zoom, vous pouvez suivre les étapes ci-dessous :
Étape 1. Rejoignez une réunion Zoom ou un appel sur votre appareil iOS.
Étape 2. Ouvrez l'application Paramètres et appuyez sur Centre de contrôle > + pour ajouter la fonction d'enregistrement d'écran à partir de la liste des contrôles.
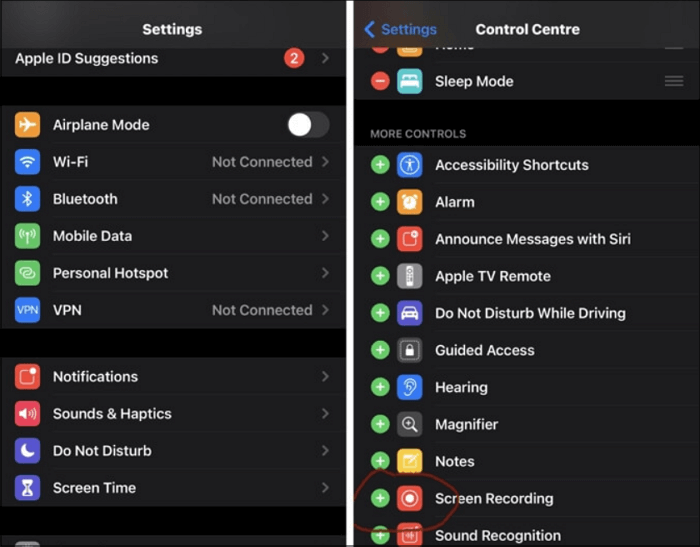
Étape 3. Ensuite, faites glisser votre doigt vers le bas depuis le coin supérieur droit de votre écran et choisissez le bouton Enregistrement d'écran.
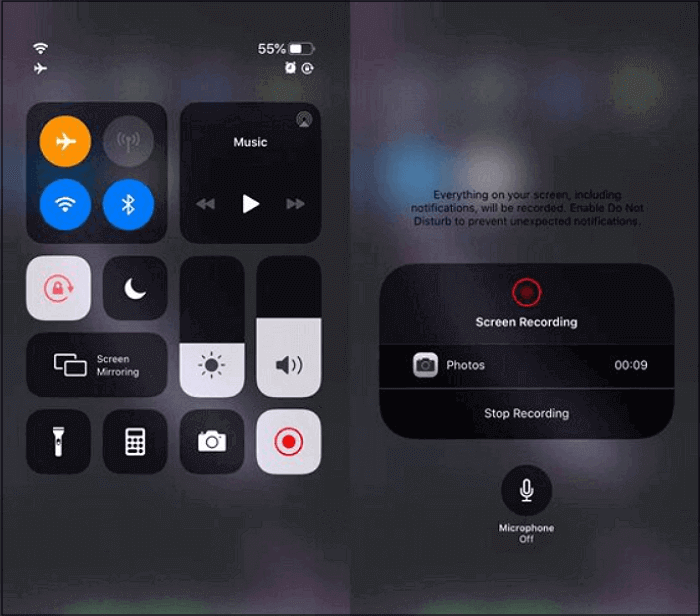
Étape 4. Un minuteur en surbrillance rouge apparaîtra pour indiquer l'enregistrement en cours. Arrêtez-le quand vous le souhaitez. C'est fait !
Comment enregistrer une réunion Zoom sans autorisation sur Android
Si vous êtes un utilisateur Android, vous pouvez également utiliser l'enregistreur intégré pour commencer à capturer facilement des réunions Zoom avec audio. De même, vous n'avez pas besoin de télécharger ou d'installer d'applications tierces. Voyons maintenant comment cela fonctionne pour enregistrer des réunions Zoom sans autorisation sur Android :
Étape 1. Vous devez rejoindre ou démarrer un appel Zoom sur votre appareil Android.
Étape 2. Faites glisser votre doigt du haut vers le bas de l'écran et vous verrez les icônes des paramètres rapides, notamment l'enregistreur d'écran. Si vous ne le trouvez pas, faites simplement glisser votre doigt du haut vers le bas de l'écran ou faites-le glisser vers la gauche.
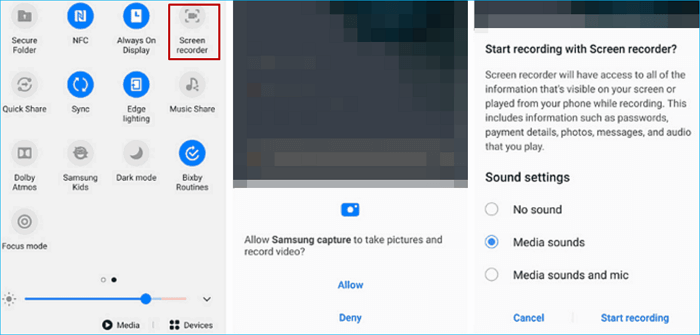
Étape 3. Lorsque vous êtes prêt, appuyez sur l'icône de l'enregistreur d'écran pour démarrer l'enregistrement.
Comment enregistrer directement des réunions Zoom sans autorisation en ligne
Pour ceux qui souhaitent capturer des réunions Zoom sans installer aucun programme sur un ordinateur de bureau, un outil en ligne doit être le meilleur choix, comme EaseUS Enregistreur d'écran en ligne. Il prend en charge l'enregistrement dans n'importe quel navigateur grand public comme Chrome, Firefox, etc., et vous aide à enregistrer les réunions Zoom localement sans problème :
Étape 1. Tout d'abord, vous devez démarrer ou rejoindre une réunion Zoom sur votre appareil.
Étape 2. Ensuite, accédez à la page Web officielle de cet enregistreur d'écran en ligne et cliquez sur Lancer l'enregistrement.
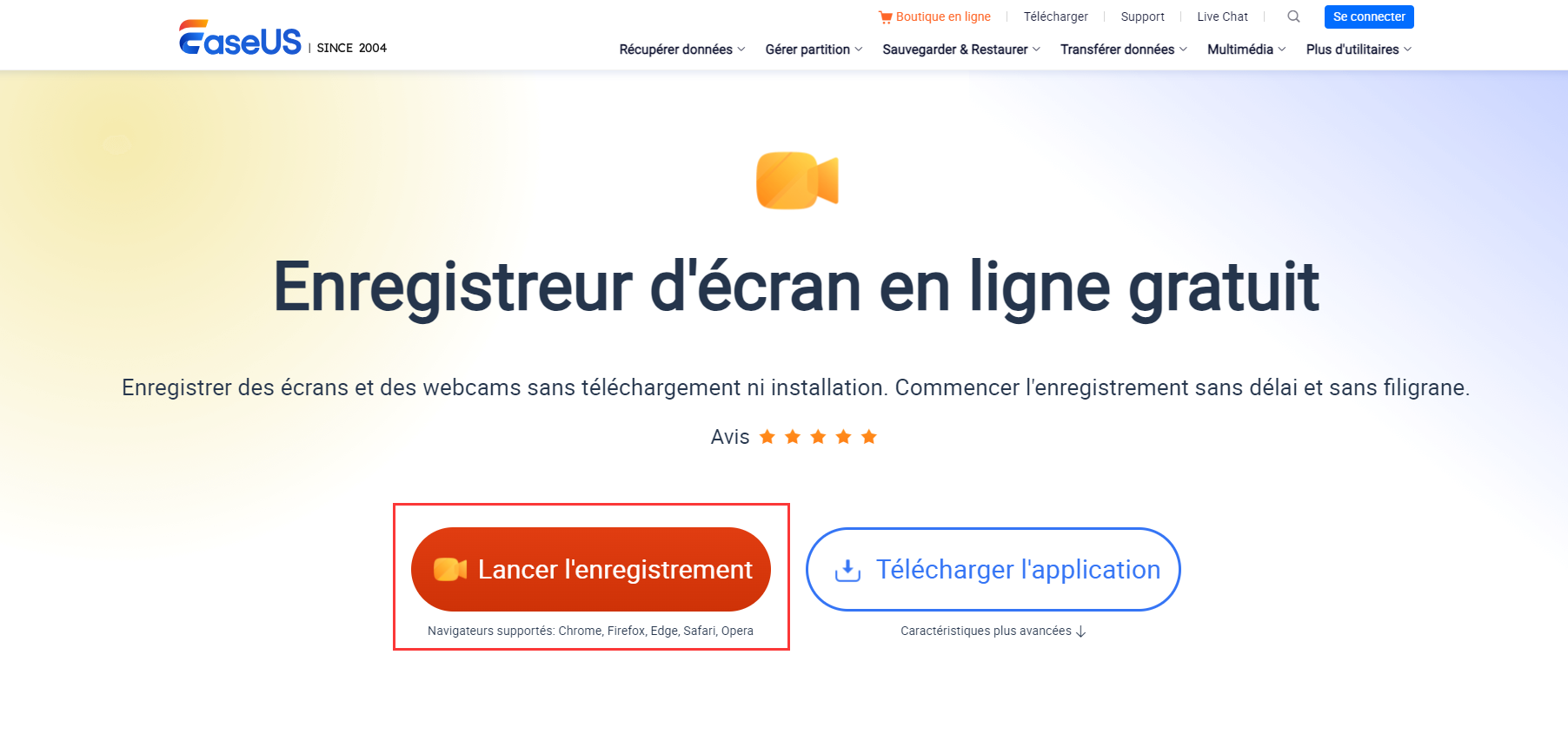
Étape 3. Choisissez les sources audio que vous souhaitez capturer et cliquez à nouveau sur Lancer l'enregistrement. Ensuite, vous devez cliquer sur Fenêtre pour sélectionner l'application Zoom.
Étape 4. Une fois terminé, cliquez sur Partager pour démarrer votre enregistrement Zoom.
Bonus : Comment enregistrer une réunion Zoom dans l'application de bureau
Zoom est un logiciel de visioconférence en ligne doté d'un client de bureau local et d'une application mobile qui permet aux utilisateurs de se rencontrer en ligne, avec ou sans vidéo. Vous pouvez facilement enregistrer une réunion Zoom si votre compte en dispose.
Dans l'application de bureau, Zoom prend en charge deux services d'enregistrement : les enregistrements locaux et les enregistrements dans le cloud. L'enregistrement local est disponible pour les abonnés gratuits et payants, tandis que l'enregistrement dans le cloud est automatiquement activé pour tous les abonnés payants.
Cependant, vous pouvez utiliser cette fonction si vous n'êtes pas un hôte. C'est le plus gros inconvénient de cet outil. Et c'est aussi la raison pour laquelle les gens ont besoin d'un autre enregistreur d'écran. Si vous êtes un hôte, vous pouvez l'utiliser immédiatement.
Comment enregistrer des réunions Zoom dans l'application :
Étape 1. Rejoignez une réunion téléphonique. En bas à droite de l'écran, cliquez sur le bouton Enregistrer. Poursuivez en sélectionnant Enregistrer sur cet ordinateur ou Enregistrer sur le cloud.
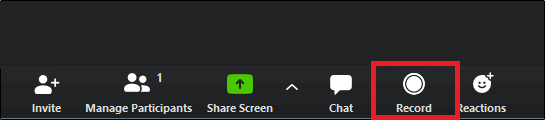
Étape 2. Choisissez Enregistrer sur cet ordinateur. Le processus d'enregistrement commencera avec une petite étiquette Enregistrement… dans le coin supérieur gauche.
Étape 3. Enregistrez la réunion aussi longtemps que vous le souhaitez. Vous pouvez également utiliser les boutons pause et stop qui sont apparus pendant l'enregistrement. Si vous choisissez Pauser, l'enregistrement en cours sera marqué comme Enregistrement en pause et vous pourrez le reprendre à tout moment. Si vous choisissez Arrêter, l'enregistrement s'arrêtera immédiatement et une fenêtre contextuelle s'affichera pour vous indiquer que « le fichier d'enregistrement sera converti en mp4 à la fin de la réunion ».
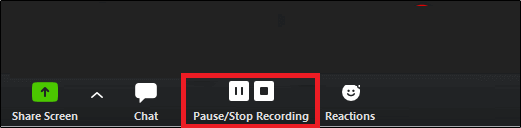
Étape 4. Par défaut, tous les enregistrements seront placés dans un dossier Zoom qui se trouve dans le chemin de fichier suivant sur ces appareils :
- PC : C:/Utilisateurs/nom de l'utilisateur/Documents/Zoom
- Mac : /Utilisateurs/Nom de l'utilisateur/Documents/Zoom
Outre l'emplacement par défaut, vous pouvez également retrouver les vidéos enregistrées en accédant à la section Réunions de l'application, puis à l'onglet Enregistré. Vous pouvez également cliquer sur l'icône d'engrenage sur l'écran d'accueil pour ouvrir les Paramètres. L'onglet Enregistrement se trouve sur le panneau de gauche, où vous pouvez trouver l'emplacement d'enregistrement des vidéos Zoom. Vous pouvez également modifier l'emplacement par défaut à l'endroit de votre choix.
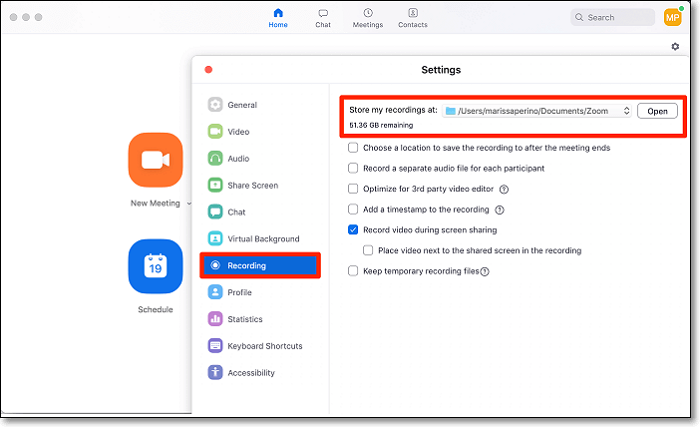
Étape 5. Vous pouvez partager l'enregistrement local avec d'autres en le téléchargeant vers un stockage cloud tiers, une gestion de contenu/d'apprentissage ou des services de streaming vidéo tels que Google Drive, YouTube ou Vimeo.
Conclusion
Dans l'ensemble, vous pouvez décider d'utiliser l'une des méthodes ci-dessus en fonction de votre choix. L'enregistrement des réunions Zoom directement dans son application est simple, mais l'exigence d'autorisation rend la tâche difficile pour les participants. Heureusement, il existe un moyen alternatif de résoudre le problème de l'enregistrement d'une réunion Zoom via EaseUS RecExperts sur Windows et Mac. C'est particulièrement utile lorsque vous êtes l'hôte. Maintenant, cliquez sur le bouton pour l'essayer !
FAQ pour enregistrer une réunion Zoom
Il y a quelques questions connexes concernant l'enregistrement de vidéos Zoom sans autorisation.
1. Puis-je enregistrer une réunion Zoom ?
Oui, vous pouvez enregistrer des réunions Zoom en secret à l'aide d'enregistreurs Zoom comme EaseUS RecExperts. Tout d'abord, vous devez participer à une réunion Zoom. Ensuite, lancez l'enregistreur et enregistrez les vidéos de la réunion Zoom. La source audio est également facultative et vous pouvez enregistrer votre propre voix et l'audio du système simultanément. Cliquez ensuite sur le bouton REC pour le démarrer et cliquez sur le bouton Arrêter pour arrêter l'enregistrement des réunions Zoom et enregistrer la vidéo enregistrée sur votre ordinateur.
2. Comment enregistrer une réunion Zoom en tant que participant ?
Vous pouvez l'enregistrer si vous n'êtes pas l'hôte. Avec certains enregistreurs Zoom, vous pouvez enregistrer une réunion Zoom en tant que participant. EaseUS RecExperts est un enregistreur de réunion qui vous offre la possibilité de l'enregistrer.
1. Téléchargez et lancez l'enregistreur d'écran. Cliquez sur « Plein écran » ou « Région » pour sélectionner la zone de capture.
2. Après cela, cliquez sur l’icône du son dans le coin inférieur gauche pour choisir la source audio.
3. Cliquez sur « REC » pour démarrer l'enregistrement des réunions Zoom. Une fois terminé, cliquez sur « Arrêter » et enregistrez-le sur votre ordinateur.
3. Comment enregistrer une réunion Zoom sur un ordinateur portable ?
Pour enregistrer une réunion Zoom sur un ordinateur portable, vous avez deux possibilités. Vous pouvez démarrer une réunion par vous-même, l'enregistrer avec vos droits d'hôte ou demander l'autorisation de l'hôte si vous ne souhaitez pas démarrer la réunion vous-même. Dans ces cas, vous pouvez enregistrer le contenu dont vous avez besoin dans l'application Zoom. Sinon, vous devez installer un logiciel tiers sur votre ordinateur portable. Cliquez ici pour consulter les étapes détaillées.
4. Puis-je enregistrer une réunion Zoom sans montrer les participants ?
Vous pouvez créer un rendez-vous dans Outlook uniquement avec vous-même (cela indique dans votre calendrier que vous êtes occupé) pendant l'enregistrement. Cliquez ensuite sur le lien vers la réunion.
EaseUS RecExperts

Un seul clic pour capturer tout ce qui se trouve à l'écran !
Pas de limite de temps, pas de filigrane
Enregistrer