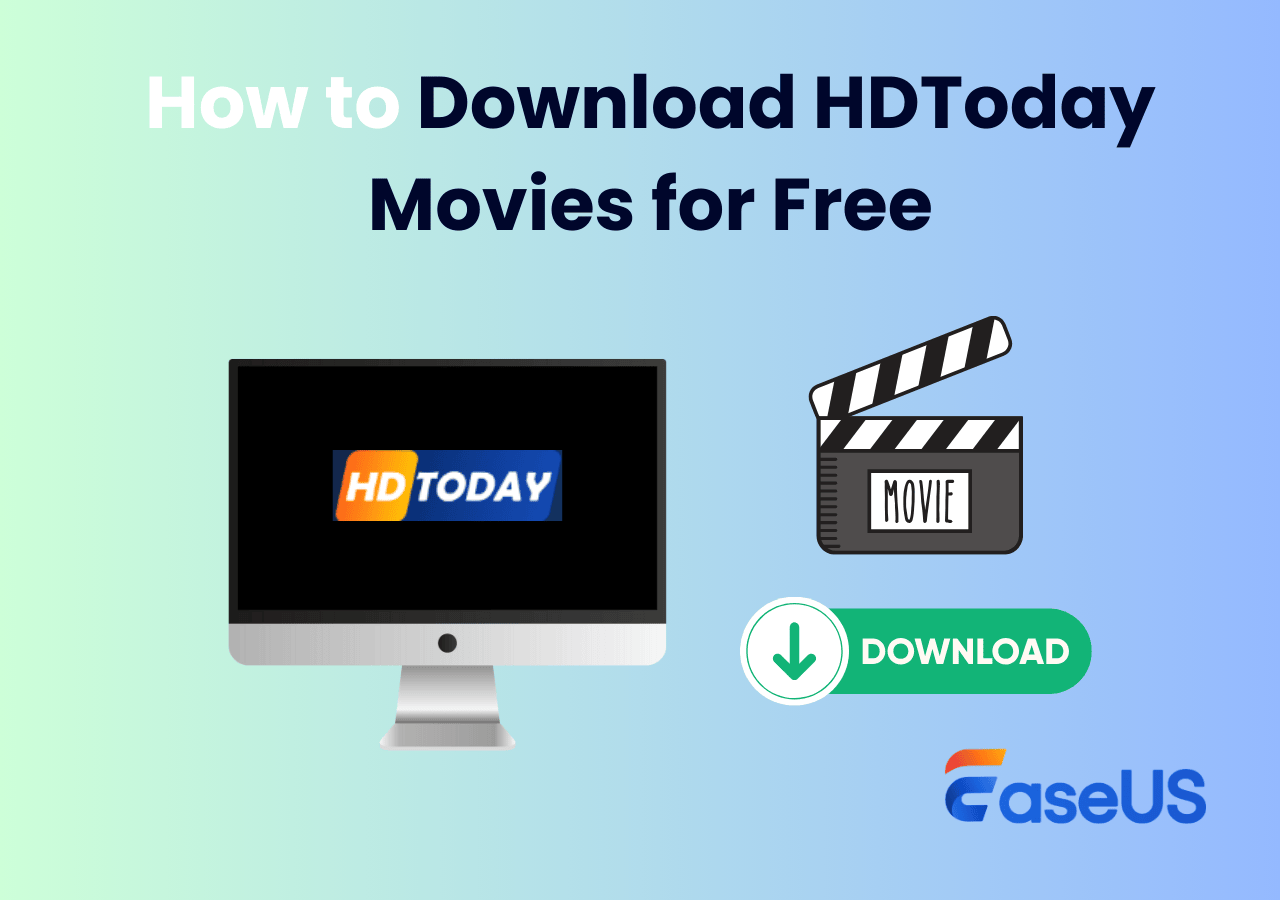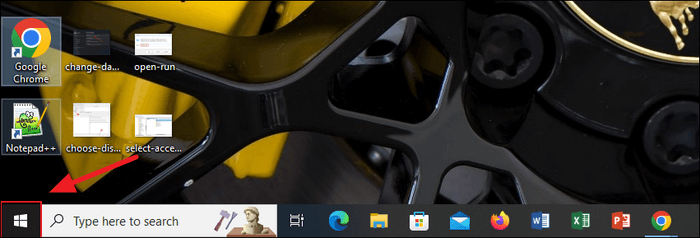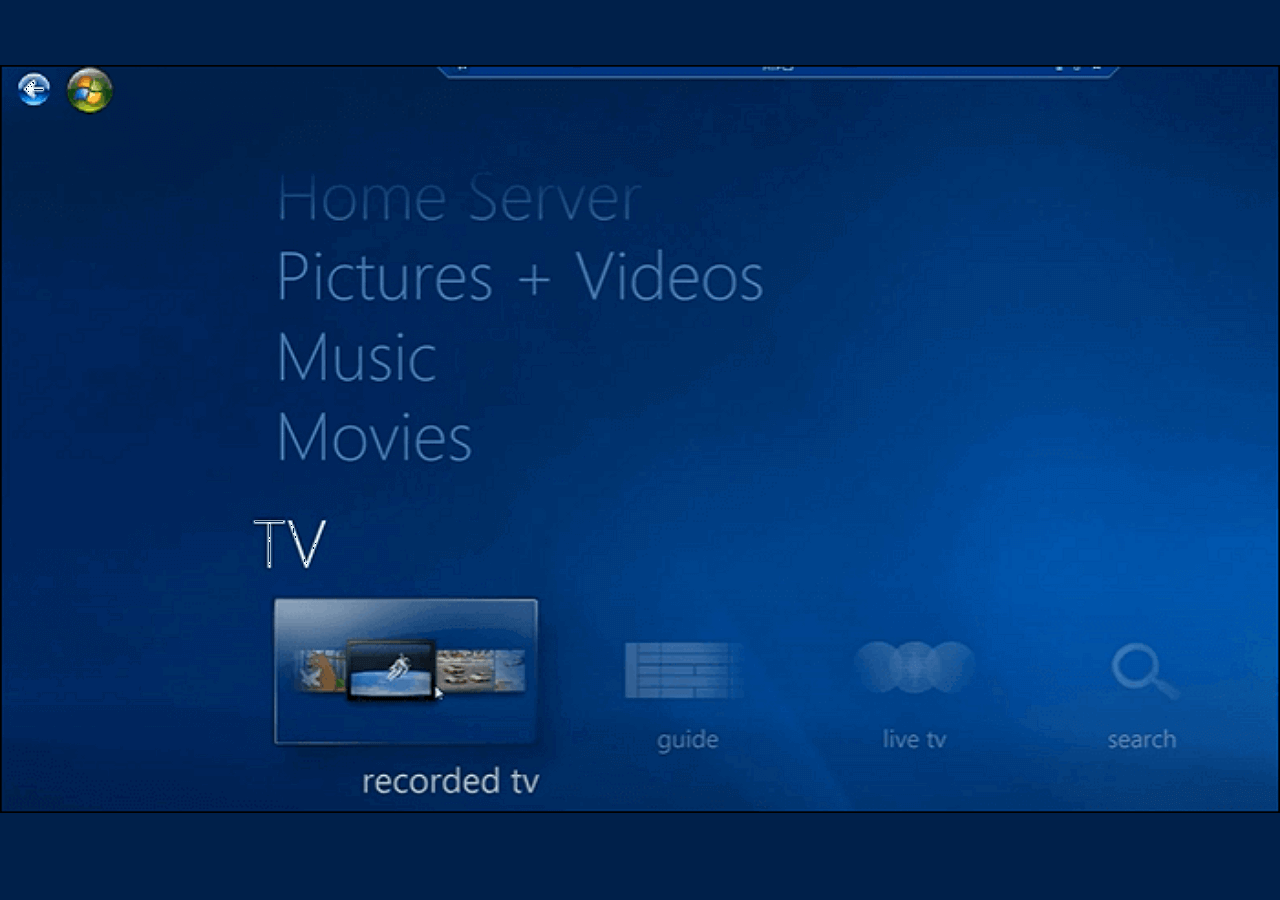-
![]()
Lionel
Lionel est passionné de technologie informatique, il fait partie de l'équipe EaseUS depuis 8 ans, spécialisé dans le domaine de la récupération de données, de la gestion de partition, de la sauvegarde de données.…Lire la suite -
![]()
Nathalie
Nathalie est une rédactrice chez EaseUS depuis mars 2015. Elle est passionée d'informatique, ses articles parlent surtout de récupération et de sauvegarde de données, elle aime aussi faire des vidéos! Si vous avez des propositions d'articles à elle soumettre, vous pouvez lui contacter par Facebook ou Twitter, à bientôt!…Lire la suite -
![]()
Mélanie
Mélanie est une rédactrice qui vient de rejoindre EaseUS. Elle est passionnée d'informatique et ses articles portent principalement sur la sauvegarde des données et le partitionnement des disques.…Lire la suite -
![]()
Arnaud
Arnaud est spécialisé dans le domaine de la récupération de données, de la gestion de partition, de la sauvegarde de données.…Lire la suite -
![]()
Soleil
Soleil est passionnée d'informatique et a étudié et réalisé des produits. Elle fait partie de l'équipe d'EaseUS depuis 5 ans et se concentre sur la récupération des données, la gestion des partitions et la sauvegarde des données.…Lire la suite -
![]()
Flavie
Flavie est une rédactrice qui vient de rejoindre EaseUS. Elle est passionnée d'informatique et ses articles portent principalement sur la sauvegarde des données et le partitionnement des disques.…Lire la suite -
![]()
Aveline
Aveline est une nouvelle rédactrice chez EaseUS. Elle est une passionnée de technologie. Ses articles se concentrent principalement sur la récupération de données et les outils multimédias, domaines dans lesquels elle apporte son expertise approfondie.…Lire la suite
Sommaire
0 Vues |
0 min lecture
Game Bar est un enregistreur intégré à Windows 10. Comme il a été conçu pour les gamers, ce programme fonctionne parfaitement avec la plupart des jeux PC et vous offre d'excellents outils de capture et de partage d'écran. Lorsque vous souhaitez le lancer, la seule chose à faire est d'appuyer sur Win + G sur le clavier.
Comment enregistrer une partie de l'écran d'un PC Windows 10/11 :
1. Tout d'abord, ouvrez le programme que vous voulez enregistrer. Assurez-vous de cliquer sur sa fenêtre pour la mettre au point.
2. Ensuite, appuyez simultanément sur la touche Windows + G du clavier pour lancer la Xbox Game Bar.
3. Une fenêtre contextuelle apparaît et vous demande si vous voulez ouvrir la barre de jeu. Cliquez sur la case à cocher "Oui, ceci est un jeu" pour continuer.
4. Cliquez sur le bouton Enregistrer pour commencer l'enregistrement. Vous pouvez également appuyer simultanément sur Win + Alt + R pour lancer l'enregistrement.
5. Après avoir capturé tout le contenu que vous voulez, cliquez sur le bouton bleu Arrêter l'enregistrement pour sauvegarder la vidéo capturée sur votre appareil.
Remarque : Ces étapes permettent de capturer le plein écran. Cliquez ici pour savoir >>Comment enregistrer une partie de l'écran.
Bien que cette méthode d'enregistrement soit pratique, elle présente également quelques inconvénients. Par exemple, la barre de jeu ne permet de capturer que la totalité de l'écran et n'offre pas d'outils de montage vidéo. Si vous avez besoin d'enregistrer une certaine partie de votre écran, d'excellents programmes sont indispensables, tels que les suivants.
| Programme | Compatibilité | Coût |
|---|---|---|
| EaseUS RecExperts ★★★ | Windows/Mac | Freemium |
| OBS Studio | Windows/Mac/Linux | Gratuit |
| Icecream Screen Recorder | Windows/Mac/Android | Freemium |
| Bandicam | Win10/8/7/Vista/XP | Freemium |
| Free Cam | Windows 10/8/7 | Freemium |
| Movavi | Windows/Mac | Payé |
Enregistrer une partie de l'écran de Windows 10 avec EaseUS RecExperts
Ce logiciel est un enregistreur d'écran Windows tout-en-un qui prend en charge l'enregistrement en plein écran ainsi que l'enregistrement d'une partie de l'écran. Il vous suffit de cliquer sur le bouton "Région" de l'interface principale et de personnaliser la zone d'enregistrement en toute simplicité. Vous pouvez régler diverses options dans "Paramètres". Par exemple, vous pouvez définir la qualité vidéo comme originale, et vous obtiendrez des vidéos en 4K.
Deux fonctions représentatives de cet enregistreur sont le planificateur de tâches et le diviseur d'enregistrement, et ces outils vous aident à démarrer l'enregistrement et à diviser les fichiers enregistrés automatiquement. Les fichiers vidéo et audio capturés seront enregistrés dans le format que vous avez sélectionné dans les "Paramètres". En outre, son lecteur multimédia intégré vous permet de prévisualiser ce que vous avez enregistré et de supprimer certaines parties inutiles.
Caractéristiques principales :
- Enregistrement vidéo sous Windows 11/10/8.1/8/7
- Prise en charge de la planification des tâches d'enregistrement
- Enregistrement de la webcam sur écran vert
- Édition des enregistrements avec les outils préinstallés
Cliquez sur ce bouton pour un téléchargement gratuit afin d'obtenir cet enregistreur complet sur votre PC Windows 11/10/8/7. Ce logiciel d'enregistrement est léger, et aucun enregistrement n'est nécessaire.
Plus d'informations sur EaseUS RecExperts :
| Configuration requise : | Windows 7/Windows 8.1/Windows 10 |
| Formats vidéo/audio pris en charge : | Video - MP4, WMV, AVI, FLV, MPEG, VOB,ect. Audio - WAV, MP3, AAC, ect. |
| Formats d'image pris en charge: | BMP, JPG, PNG, GIF, TIFF, ect. |
Comment enregistrer une partie de l'écran sous Windows avec EaseUS RecExperts :
Étape 1. Lancez EaseUS RecExperts. Il existe deux modes d'enregistrement d'écran. Choisissez "Plein écran", cet outil capturera tout l'écran ; choisissez "Région", vous devrez sélectionner manuellement la zone d'enregistrement.

Étape 2.Après cela, vous pouvez choisir d'enregistrer la webcam, le son du système ou le microphone comme vous le souhaitez. Bien sûr, vous pouvez les désactiver si vous avez seulement besoin d'enregistrer l'écran silencieux.

Étape 3. Ensuite, vous pouvez cliquer sur le bouton rouge "REC" pour commencer l'enregistrement. Vous verrez maintenant une barre de menu sur votre écran. Si vous souhaitez mettre l'enregistrement en pause, cliquez sur le bouton blanc "Pauser" ; pour terminer l'enregistrement, cliquez sur le bouton rouge "Arrêter".
Étape 4. Après l'enregistrement, vous serez dirigé vers l'interface de la liste d'enregistrement. Ici, vous pouvez visualiser ou modifier facilement vos enregistrements.

OBS capture une partie de l'écran en quelques clics
OBS Studio, également connu sous le nom de Open Broadcaster Software, est l'un des programmes de streaming et d'enregistrement d'écran multiplateforme à code source ouvert les plus célèbres au monde. Vous pouvez trouver des options de configuration puissantes et faciles à utiliser dans OBS. En choisissant ces options, vous pouvez facilement ajouter de nouvelles sources ou dupliquer des sources existantes et ajuster leurs propriétés sans effort.
Ce logiciel vous permet de créer des enregistrements de très haute qualité en vous fournissant des outils professionnels. Par exemple, vous pouvez choisir parmi de nombreuses transitions différentes et personnalisables et les ajouter à vos scènes pour rendre vos œuvres plus impressionnantes.
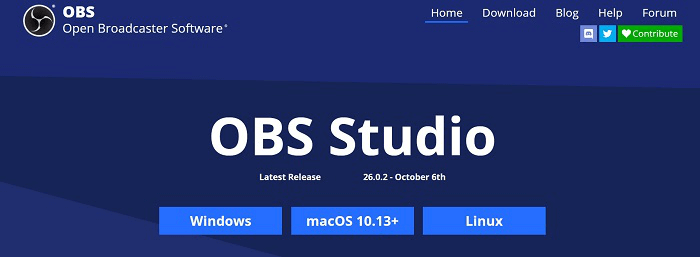
Caractéristiques :
- OBS capture une partie de la fenêtre si nécessaire
- Obtenez une vue d'ensemble de vos travaux grâce à la vue multiple.
- Prise en charge de la personnalisation de l'arrière-plan
- Passage facile d'une source à l'autre pendant votre diffusion
OBS Comment capturer une partie d'une fenêtre :
Étape 1. Lancez OBS Studio et cliquez sur le bouton "Sub-Region", vous verrez alors une boîte blanche.
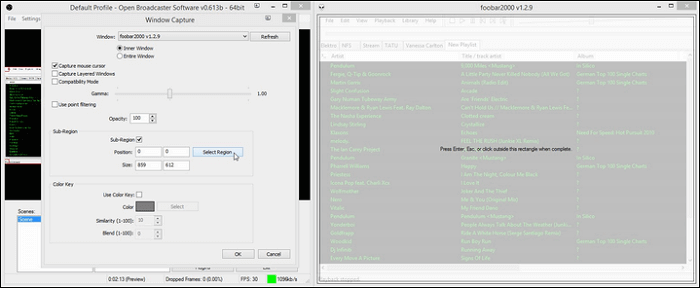
Étape 2. Faites glisser les coins et les côtés de cette boîte pour sélectionner la zone d'enregistrement en fonction de vos besoins. Ensuite, appuyez sur Enter/ESC ou cliquez à l'extérieur de la boîte pour accepter la zone d'enregistrement que vous avez sélectionnée.
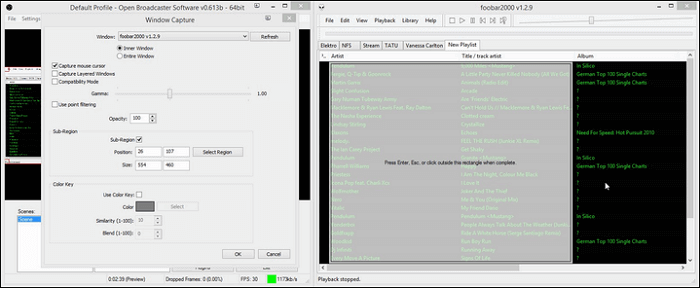
Étape 3. Ensuite, vous pouvez cliquer sur le bouton "Start Recording" pour capturer ce dont vous avez besoin. Lorsque vous voulez sauvegarder l'enregistrement, cliquez sur le bouton "Stop Recording".
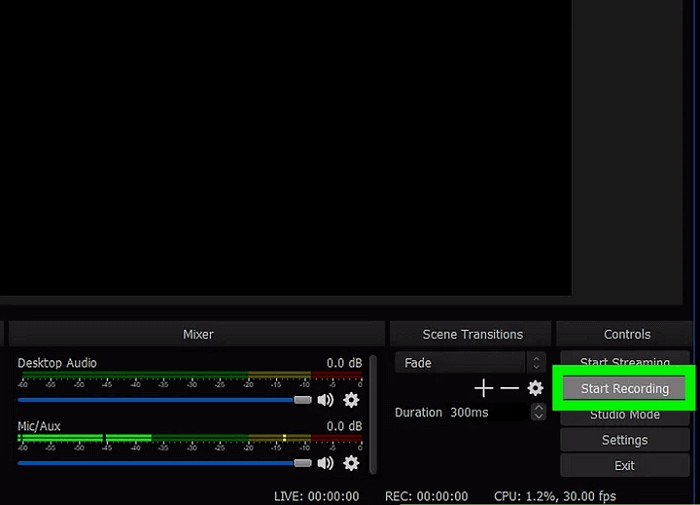
Télécharger : obsproject.com/fr
Filmer une partie de son écran avec Icecream Screen Recorder
Icecream Screen Recorder est un enregistreur d'écran gratuit et facile à utiliser. Ce logiciel permet aux utilisateurs d'enregistrer de la vidéo, de l'audio, une webcam, et d'utiliser d'autres fonctions d'enregistrement. Et pour les fonctions d'enregistrement d'écran, comme EaseUS RecExperts, ce logiciel prend également en charge l'enregistrement en plein écran, l'enregistrement d'une zone personnalisée et l'autodétection de la zone d'enregistrement.
Mais ce logiciel ne permet aux utilisateurs de l'utiliser gratuitement que pendant cinq minutes. Si vous souhaitez enregistrer un écran sans limite de temps, vous devez payer pour l'obtenir.
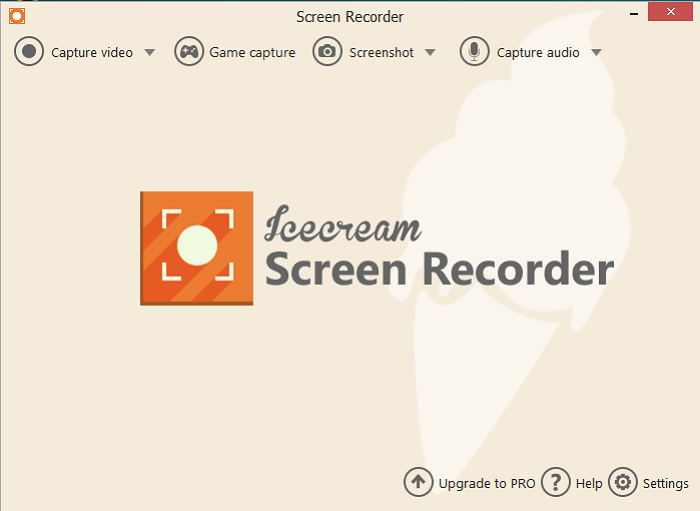
Caractéristiques :
- Prise en charge de l'enregistrement d'une partie de l'écran
- Possibilité d'ajouter votre propre filigrane à la vidéo
- Prise en charge de l'enregistrement des jeux
- Possibilité de partager directement les vidéos sur YouTube, Dropbox et Google Drive.
Comment filmer une partie de l'écran sous Windows en utilisant Icecream Screen Recorder :
Étape 1. Téléchargez et installez cette application, puis lancez-la.
Étape 2. Sur l'écran principal, vous verrez les boutons " Capture vidéo ", " Capture de jeu ", " Capture d'écran " et " Capture audio ". Cliquez sur le bouton "Capture vidéo" et sélectionnez le bouton "Zone personnalisée". Sélectionnez ensuite la zone de votre écran que vous souhaitez enregistrer.
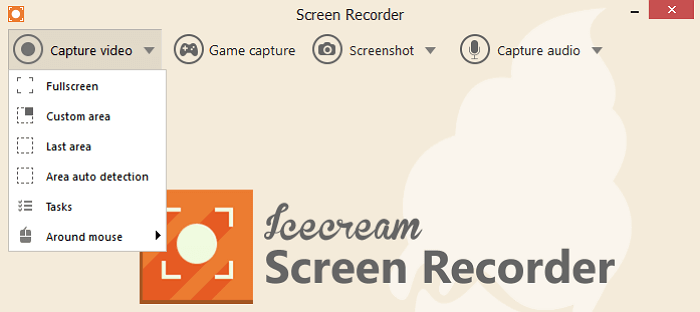
Étape 3. Cliquez ensuite sur le bouton "Rec" pour lancer l'enregistrement. Si vous voulez terminer l'enregistrement, cliquez sur le bouton "Stop" pour arrêter l'enregistrement et sauvegarder le fichier sur votre ordinateur.

Télécharger : icecreamapps.com/Screen-Recorder/
Windows 10 Capture d'une partie de l'écran avec Bandicam
Bandicam est également un enregistreur d'écran Windows qui vous aide à enregistrer des vidéos et de l'audio en haute qualité. Lorsque vous avez besoin de créer une nouvelle vidéo en enregistrant, cet enregistreur peut être un choix formidable.
Il vous permet d'ajouter une voix off, des annotations et une superposition de webcam à vos vidéos pendant l'enregistrement. Il est facile d'exprimer et d'expliquer vos idées en utilisant cet outil pour enregistrer une vidéo de vous-même.
Si vous voulez simplifier les opérations, vous pouvez personnaliser les touches chroma selon vos habitudes.
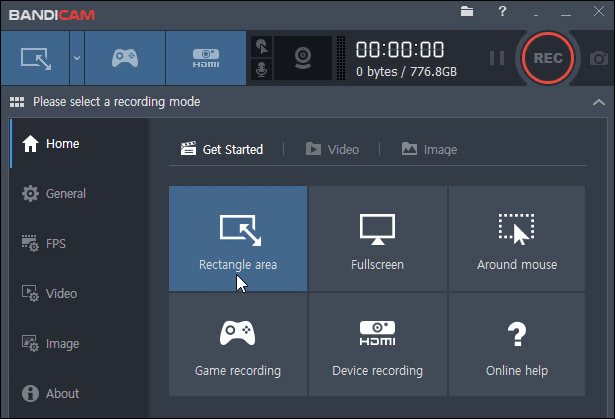
Caractéristiques :
- Support du dessin en temps réel
- Prise en charge de l'enregistrement de différents dispositifs
- Possibilité d'ajouter un effet de souris et de l'enregistrer
- Prise en charge de la capture de jeux facilement
Comment enregistrer une zone partielle de l'écran avec Bandicam :
Étape 1. Lancez Bandicam.
Étape 2. Cliquez sur le bouton sur le côté gauche de l'interface. Et cliquez sur "Sélectionner une zone d'enregistrement" ou "Rectangle sur un écran" dans le menu déroulant.
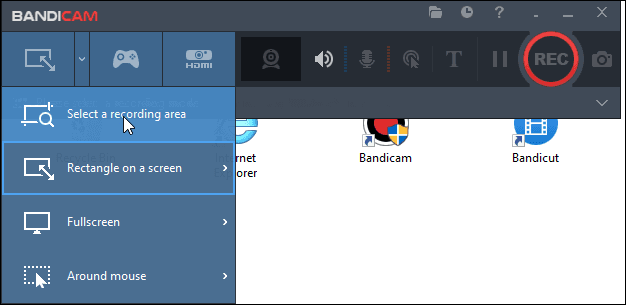
Étape 3. Sélectionnez une zone d'enregistrement appropriée et cliquez sur le bouton "REC" pour commencer l'enregistrement.
Étape 4. Lorsque vous voulez arrêter l'enregistrement, cliquez à nouveau sur le bouton rouge. Et vous pouvez aller à "Accueil" > "Vidéo" pour trouver vos enregistrements. Vous pouvez les lire, les modifier et les télécharger sur certains sites Web.
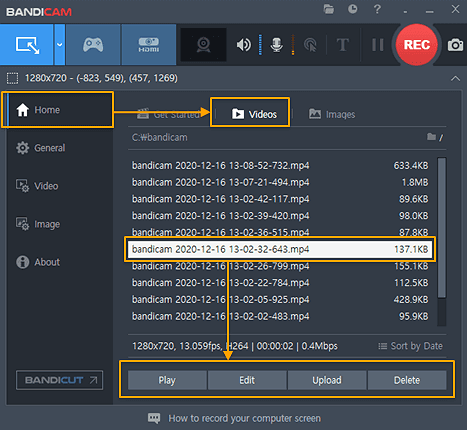
Télécharger : bandicam.com
Windows enregistre une partie de l'écran avec Free Cam
En utilisant Free Cam, vous pouvez facilement créer des screencasts, enregistrer des vidéos, de l'audio, télécharger des vidéos sur YouTube sans limite de temps. Ce logiciel permet également aux utilisateurs d'affiner la vidéo enregistrée, par exemple en supprimant les parties inutiles, le bruit de fond, etc.
Pour les fonctions d'enregistrement d'écran, vous pouvez choisir d'enregistrer l'écran entier, une zone sélectionnée de l'écran ou une seule fenêtre.
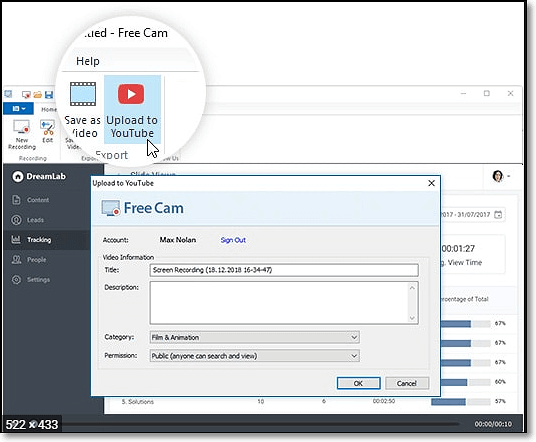
Caractéristiques :
- Prise en charge de l'enregistrement d'une partie de l'écran
- Prise en charge de la mise en évidence de votre souris
- Possibilité de partager la vidéo enregistrée sur YouTube
Comment enregistrer une partie de l'écran sous Windows à l'aide de Free Cam :
Étape 1. Lancez ce logiciel, et cliquez sur le bouton "Nouvel enregistrement" pour créer un nouveau fichier d'enregistrement.
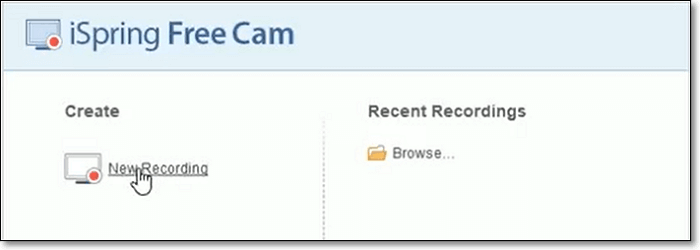
Étape 2. Ensuite, sur l'écran principal, sélectionnez le bouton "Sélectionner la zone" pour sélectionner la zone que vous voulez enregistrer sur l'écran. Ensuite, cliquez sur le cercle rouge pour démarrer l'enregistrement.
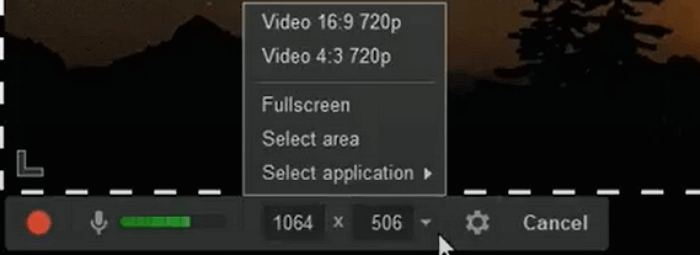
Étape 3. Lorsque vous avez terminé d'enregistrer des vidéos, cliquez sur "Arrêter l'enregistrement" et sauvegardez la vidéo sur votre ordinateur.
Télécharger : freescreenrecording.com
Enregistrer une partie de l'écran Windows 10 avec Movavi
Movavi Screen Recorder est un outil d'enregistrement tout-en-un qui peut vous aider à capturer ce dont vous avez besoin à partir de votre écran.
Si vous souhaitez enregistrer de l'audio à l'aide de cette application, vous pouvez choisir d'enregistrer le son du système ou le son via un microphone (ou d'autres périphériques sonores externes). Cette fonction vous permet d'enregistrer des narrations et d'autres travaux vocaux, tels que des podcasts ou des livres audio.
Lorsque vous souhaitez capturer ce qui se passe sur votre écran, vous pouvez librement sélectionner la zone d'enregistrement. Ainsi, vous pouvez enregistrer uniquement le contenu que vous souhaitez obtenir au lieu de tout ce qui se trouve sur l'écran.
Étapes à suivre pour enregistrer une partie de l'écran avec Movavi :
Étape 1. Lancez Movavi et cliquez sur le bouton " Enregistrer la région " dans l'interface principale.
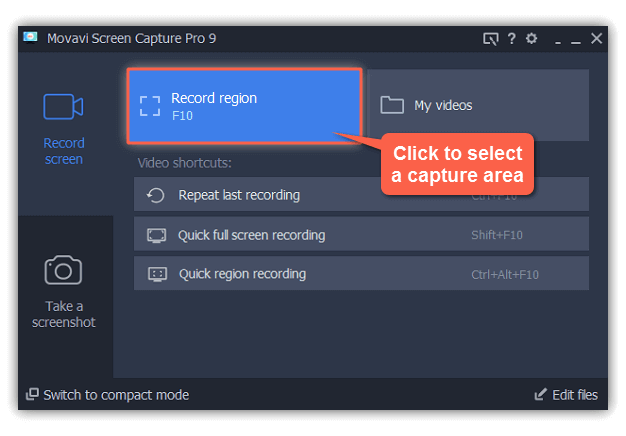
Étape 2. Lorsque votre curseur se transforme en réticule, cliquez et faites-le glisser en diagonale pour choisir la partie de l'écran où vous voulez enregistrer.
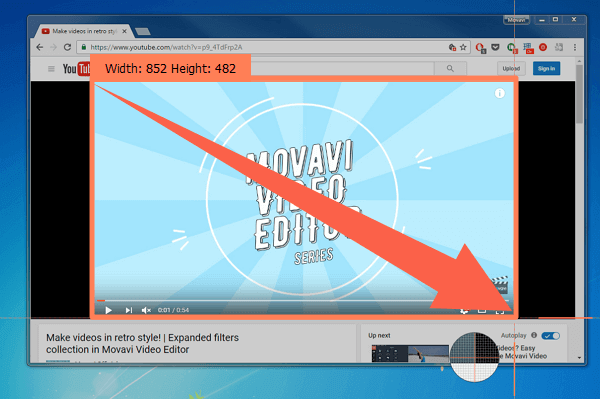
Étape 3. Cliquez sur le bouton rouge " REC " pour lancer l'enregistrement. Après un compte à rebours de 3 secondes, ce qui se passe sur la partie de l'écran sera enregistré sous forme de vidéo.
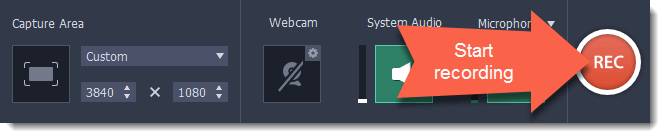
Étape 4. Lorsque vous avez capturé tout le contenu dont vous avez besoin, cliquez sur le bouton "Stop" pour terminer l'enregistrement. Vous pouvez éditer la vidéo enregistrée si nécessaire. Enfin, vous pouvez sauvegarder l'enregistrement sur votre ordinateur.
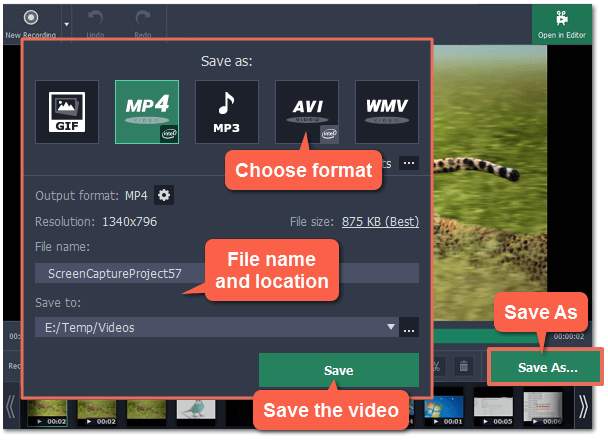
Télécharger : movavi.com
Conclusion
En résumé, sur cette page, nous abordons comment enregistrer l'écran partiel dans Windows 10. Vous pouvez choisir celui qui vous convient le mieux en fonction de vos besoins. Mais, ici, nous vous suggérons toujours de choisir EaseUS RecExperts. Grâce à notre test, ce logiciel est vraiment le meilleur enregistreur d'écran. Si vous voulez trouver un outil d'enregistrement d'écran puissant, EaseUS RecExperts sera le meilleur choix.
EaseUS RecExperts

Un seul clic pour capturer tout ce qui se trouve à l'écran !
Pas de limite de temps, pas de filigrane
Enregistrer