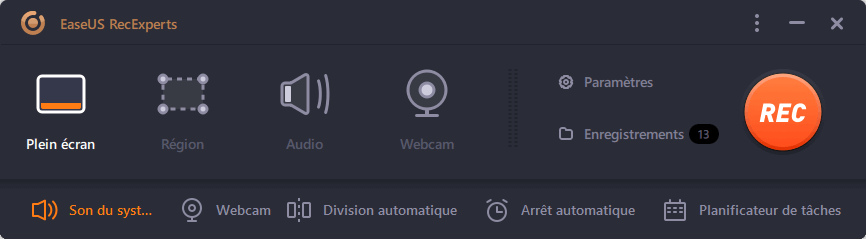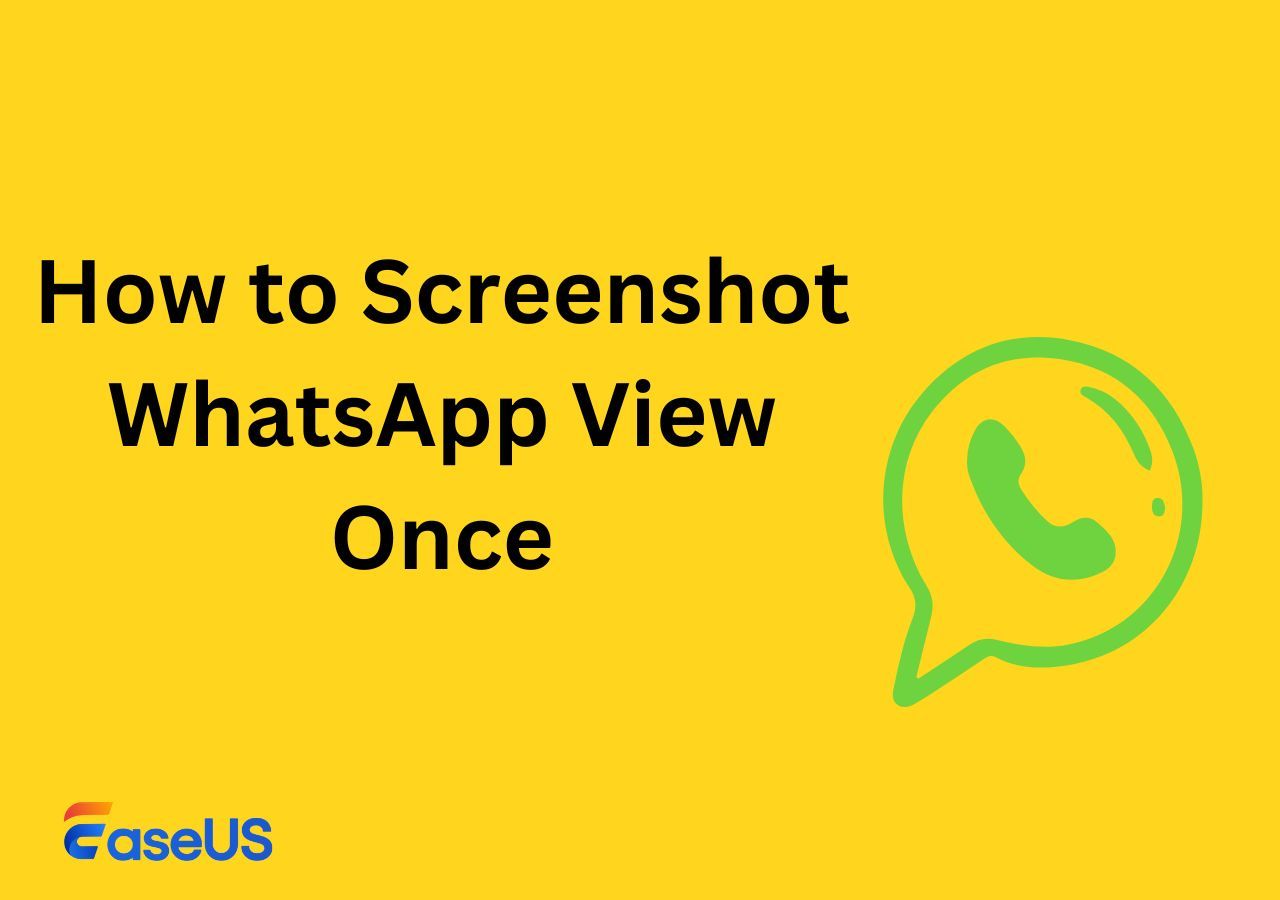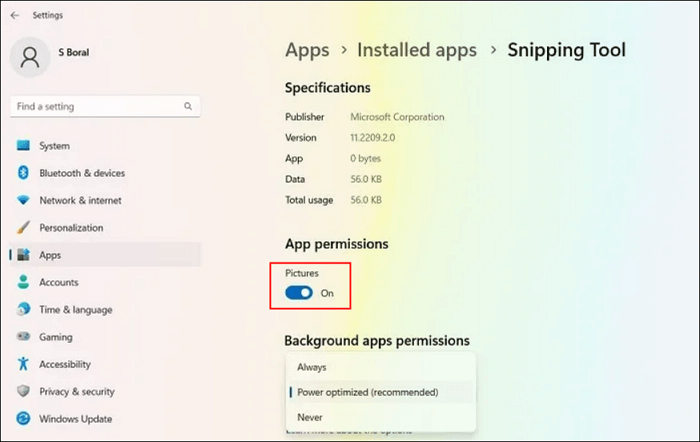-
![]()
Lionel
Lionel est passionné de technologie informatique, il fait partie de l'équipe EaseUS depuis 8 ans, spécialisé dans le domaine de la récupération de données, de la gestion de partition, de la sauvegarde de données.…Lire la suite -
![]()
Nathalie
Nathalie est une rédactrice chez EaseUS depuis mars 2015. Elle est passionée d'informatique, ses articles parlent surtout de récupération et de sauvegarde de données, elle aime aussi faire des vidéos! Si vous avez des propositions d'articles à elle soumettre, vous pouvez lui contacter par Facebook ou Twitter, à bientôt!…Lire la suite -
![]()
Mélanie
Mélanie est une rédactrice qui vient de rejoindre EaseUS. Elle est passionnée d'informatique et ses articles portent principalement sur la sauvegarde des données et le partitionnement des disques.…Lire la suite -
![]()
Arnaud
Arnaud est spécialisé dans le domaine de la récupération de données, de la gestion de partition, de la sauvegarde de données.…Lire la suite -
![]()
Soleil
Soleil est passionnée d'informatique et a étudié et réalisé des produits. Elle fait partie de l'équipe d'EaseUS depuis 5 ans et se concentre sur la récupération des données, la gestion des partitions et la sauvegarde des données.…Lire la suite -
![]()
Flavie
Flavie est une rédactrice qui vient de rejoindre EaseUS. Elle est passionnée d'informatique et ses articles portent principalement sur la sauvegarde des données et le partitionnement des disques.…Lire la suite -
![]()
Aveline
Aveline est une nouvelle rédactrice chez EaseUS. Elle est une passionnée de technologie. Ses articles se concentrent principalement sur la récupération de données et les outils multimédias, domaines dans lesquels elle apporte son expertise approfondie.…Lire la suite
Sommaire
0 Vues |
0 min lecture
Crunchyroll est un service de streaming d'anime populaire auprès des fans, mais lorsque vous essayez de prendre des captures d'écran de votre anime préféré pour les sauvegarder, vous rencontrez un problème d'écran noir. C'est frustrant.
Ne vous inquiétez pas. Ce guide vous montre les meilleures façons de faire une capture d'écran sur Crunchyroll pour contourner le blocage des captures d'écran sans problème d'écran noir.
Sommaire:
Pourquoi ne puis-je pas faire de capture d'écran de Crunchyroll ?
En tant que plateforme de streaming, Crunchyroll utilise un mécanisme de protection DRM pour protéger son contenu en bloquant les captures d'écran ou les enregistrements d'écran. Cette mesure est essentielle pour protéger les droits et les intérêts des créateurs et des titulaires de droits d'auteur. Par conséquent, lorsque les utilisateurs tentent de faire des captures d'écran sur Crunchyroll, ils rencontrent souvent un problème d'écran noir dû à ces mécanismes de protection.
Cependant, si vous souhaitez faire une capture d'écran de Crunchyroll pour sauvegarder des moments précieux, vous pouvez utiliser les méthodes ci-dessous :
1️⃣ Utilisation d'un logiciel de capture d'écran spécifique sur le bureau : Le plus recommandé est EaseUS RecExperts, conçu pour capturer des captures d'écran et des enregistrements à partir de contenu protégé par DRM.
2️⃣ Désactiver l'accélération matérielle dans le navigateur : Parfois, la désactivation de l'accélération matérielle dans le navigateur peut vous permettre de prendre des captures d'écran Crunchyroll sans écran noir.
3️⃣ Capture d'écran Crunchyroll sur Android/iPhone : Visitez Crunchyroll dans un navigateur Web et utilisez la fonction de capture d'écran intégrée du téléphone.
Comment faire une capture d'écran de Crunchyroll sur PC/Mac
👉Utilisez un outil de capture d'écran professionnel
Pour réaliser des captures d'écran Crunchyroll, utilisez un outil de capture d'écran comme EaseUS RecExperts . Grâce à lui, vous pouvez facilement réaliser des captures d'écran plein écran ou partielles sur Windows et Mac. Son mode avancé permet de contourner les restrictions sur les captures d'écran ou les enregistrements. Vous pouvez réaliser des captures d'écran haute résolution ou des enregistrements d'écran sur Crunchyroll en toute simplicité.
En outre, vous pouvez également utiliser sa fonction de capture d'écran pour prendre des captures d'écran dans la chaîne privée Telegram ou capturer les vues WhatsApp une fois sans notification.
En même temps, en tant qu'enregistreur d'écran puissant, il aide les utilisateurs à enregistrer des vidéos protégées sans écran noir d'Amazon Prime, Netflix, Disney+, etc. Une fois l'enregistrement terminé, utilisez les fonctionnalités d'édition avancées intégrées pour enrichir votre enregistrement.
Voici les étapes détaillées pour prendre des captures d'écran de Crunchyroll :
Étape 1. Lancez EaseUS RecExperts. Pour enregistrer votre écran, vous pouvez choisir le bouton " Plein écran " ou " Reigion ".
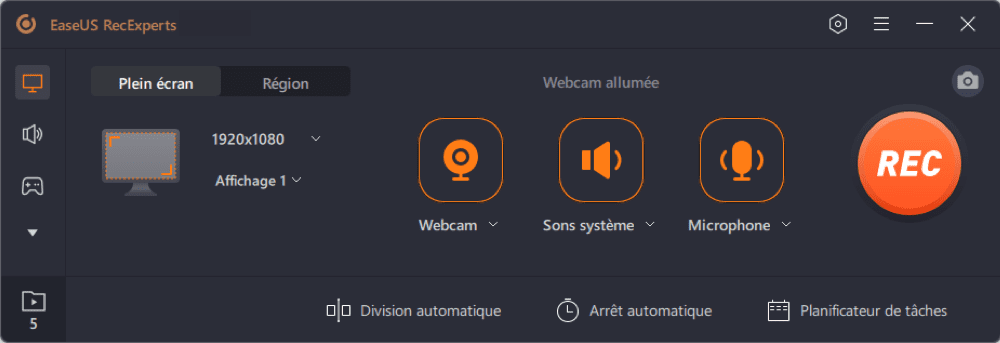
Étape 2. Avant de commencer votre mission, vous pouvez choisir "Paramètres" pour avoir plus d'options.
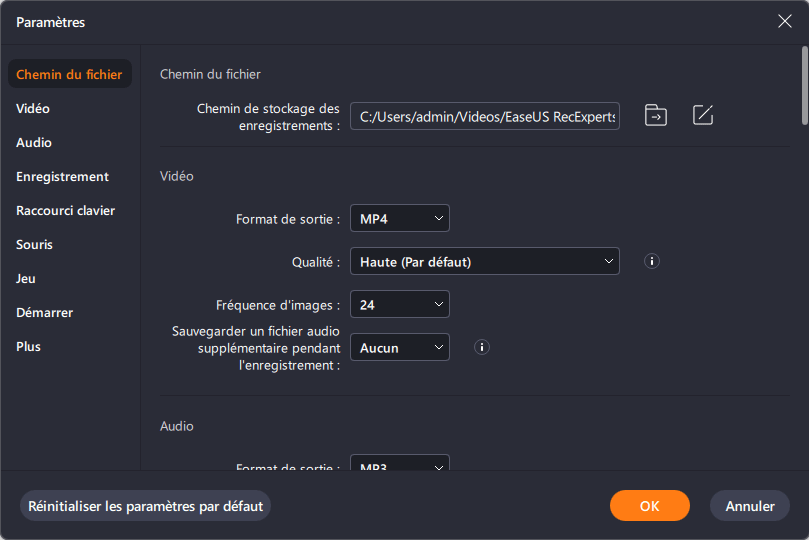
Étape 3. Cliquez sur le bouton rouge "REC". Pour faire une capture d'écran, vous pouvez cliquer sur l'icône " Appareil photo " de la barre d'outils.
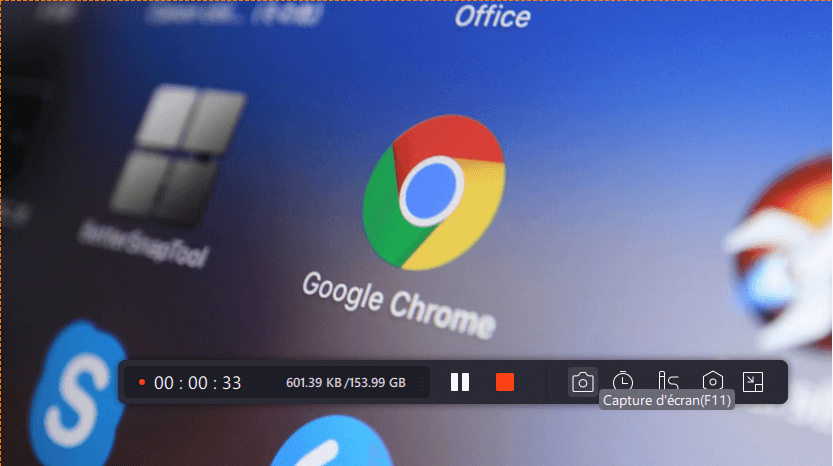
Étape 4. Lorsque l'écran est capturé, l'image est sauvegardée dans le dossier "Enregistrements", qui se trouve dans l'interface principale. Vous pouvez faire un clic droit sur l'image pour la renommer ou la supprimer.
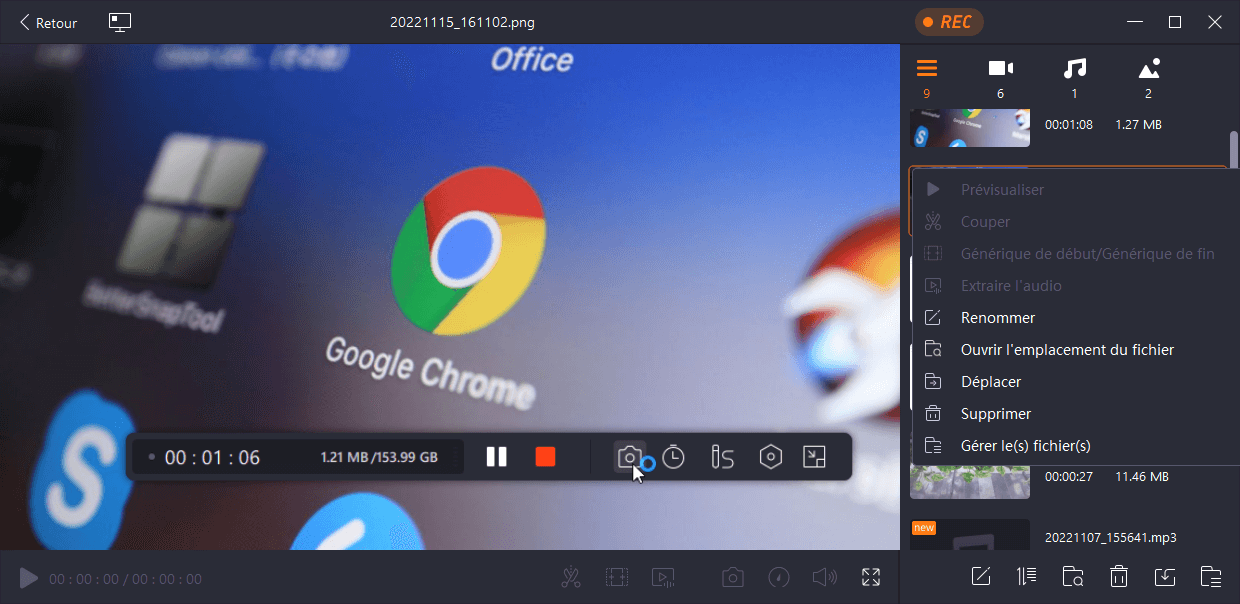
Partagez ce guide pour prendre des captures d'écran de Crunchyroll sans écran noir avec d'autres.
👉Désactivez l'accélération matérielle et utilisez l'outil de capture d'écran intégré
Si vous utilisez Crunchyroll sur un navigateur comme Google Chrome, vous pouvez essayer de désactiver l'accélération matérielle. Parfois, l'accélération matérielle empêche la prise de captures d'écran. Prenons l'exemple de Google Chrome :
Étape 1. Ouvrez Google Chrome et cliquez sur les trois points verticaux en haut à droite. Choisissez ensuite l'option « Paramètres » .
Étape 2. Cliquez sur Système et désactivez l' option Utiliser l'accélération graphique lorsqu'elle est disponible .
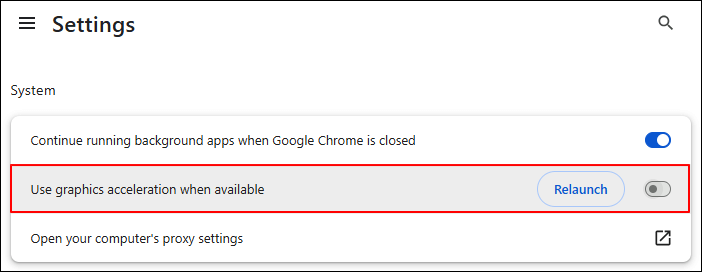
Étape 3. Redémarrez votre Google Chrome.
Après avoir désactivé l'accélération matérielle, vous pouvez vous connecter à Crunchyroll et lire la vidéo que vous souhaitez capturer. Ensuite, prenez des captures d'écran à l'aide de l'outil de capture d'écran intégré sur Windows ou Mac.
Pour les utilisateurs de Windows , vous pouvez utiliser le raccourci Win+Maj+S de l'outil de capture pour capturer Crunchyroll en plein écran ou dans des zones spécifiques.
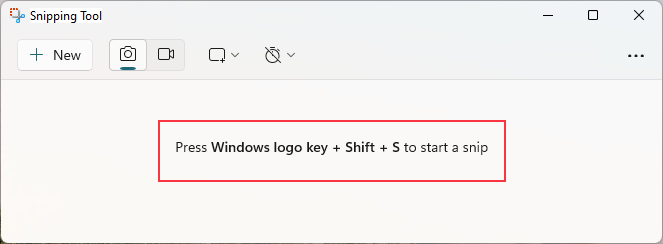
Pour les utilisateurs Mac , appuyez sur Commande + Maj + 3 pour capturer l'intégralité de l'écran ou sur Commande + Maj + 4 pour enregistrer une zone spécifique.
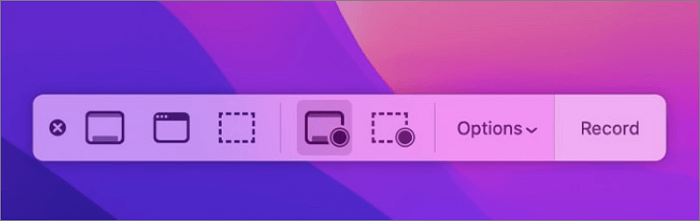
Comment faire une capture d'écran sur Crunchyroll Mobile
Pour faire une capture d'écran de Crunchyroll sur votre Android, iPhone ou iPad, accédez à Crunchyroll dans un navigateur et utilisez les raccourcis de capture d'écran de votre téléphone. C'est la solution la plus directe.
👉Android : Appuyez sur la touche Volume bas + bouton d'alimentation .
👉iPhone/iPad : Appuyez sur le bouton Accueil + le bouton Marche/Arrêt ou sur la touche Volume haut + le bouton Marche/Arrêt pour prendre des captures d'écran.
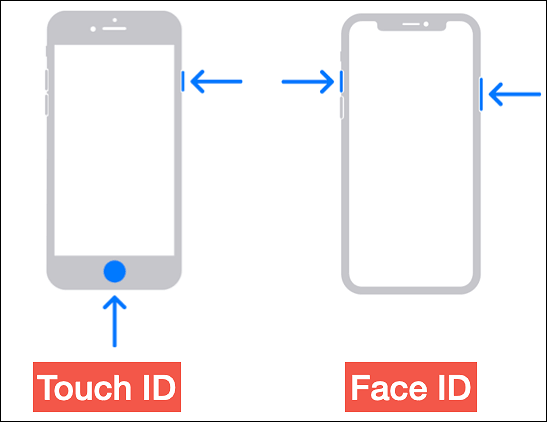
Toutes les captures d'écran seront enregistrées dans la galerie de votre téléphone et vous pourrez accéder à la galerie pour vérifier ou modifier ces images selon vos besoins.
Partagez ce guide pour prendre des captures d'écran de Crunchyroll sans écran noir avec d'autres.
Conclusion
Ce guide complet vous explique comment réaliser une capture d'écran de Crunchyroll sur Windows, Mac et appareils mobiles . Nous vous recommandons d'utiliser EaseUS RecExperts pour capturer vos vidéos ou images Crunchyroll. Cet enregistreur d'écran dispose d'un mode avancé puissant pour contourner les restrictions de capture d'écran de Crunchyroll. Vous pouvez facilement capturer n'importe quelle vidéo en streaming sans problème d'écran noir.
FAQ sur la capture d'écran sur Crunchyroll
1. Pourquoi la capture d'écran de Crunchyroll est-elle noire ?
Crunchyroll utilise une technologie DRM avancée pour :
- Protéger les droits d'auteur contre le piratage
- Empêcher la capture illégale de contenu
- Maintenir la qualité du service pour les abonnés
Cette protection explique pourquoi vos tentatives de capture donnent un écran noir.
2. Est-il possible de contourner l'écran noir sur Crunchyroll ?
Bien que difficile, certaines méthodes existent :
- Utilisation d'un enregistreur d'écran professionnel
- Configuration matérielle spécifique
- Solutions alternatives de capture vidéo
Notez que ces méthodes peuvent enfreindre les conditions d'utilisation.
3. Quelle est la méthode la plus fiable pour enregistrer du contenu Crunchyroll ?
Pour une qualité optimale :
- Privilégiez les solutions logicielles dédiées
- Vérifiez la compatibilité HD/4K
- Optez pour un enregistrement externe si nécessaire
Important : Respectez toujours les droits d'auteur.
EaseUS RecExperts

Un seul clic pour capturer tout ce qui se trouve à l'écran !
Pas de limite de temps, pas de filigrane
Enregistrer