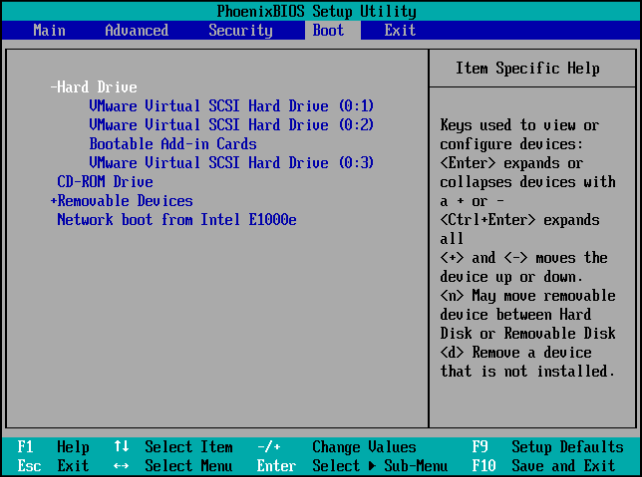Alors que les SSD natifs sont trois fois plus rapides que les disques durs SATA en termes de vitesses de lecture et d'écriture, les SSD M.2 l'ont propulsé à un tout autre niveau. Si vous essayez d'améliorer les performances de votre système en passant au SSD NVMe M.2, ce blog d'EaseUS décrira comment transférer Windows du disque dur SATA vers le SSD NVMe M.2.
Puis-je transférer le système d'exploitation du disque dur SATA vers le SSD NVMe M.2
Oui, vous pouvez déplacer le système d'exploitation Windows du disque dur SATA vers le SSD NVMe M.2 pour améliorer les performances globales de votre ordinateur. Non seulement vous pouvez améliorer les vitesses d'accès aux données avec NVMe, mais ils améliorent également votre fiabilité et consomment moins d'énergie que les disques durs.
Un NVMe M.2 (Non-Volatile Memory Express) est le disque SSD de nouvelle génération. Il s'agit d'une carte d'extension de stockage montée en interne, d'un petit facteur de forme, avec des vitesses de lecture et d'écriture élevées. Les SSD natifs sont trois fois plus rapides que les disques durs, tandis que les SSD M.2 sont presque 20 à 30 fois plus rapides.
De plus, les SSD SATA ont une vitesse de lecture allant jusqu'à 550 Mbps et une vitesse d'écriture allant jusqu'à 530 Mbps. Mais les SSD NVMe ont une vitesse record de 6 200 Mbps en lecture et de 2 900 Mbps en écriture.
Voici ce que vous pouvez réaliser en utilisant les SSD NVMe M.2 :
- Vitesses de lecture et d'écriture rapides.
- Faible génération de chaleur.
- Performance améliorée.
- Basse consommation énergétique.
- Fiabilité améliorée pour les jeux et les PC haut de gamme.
Que devez-vous préparer avant de transférer un disque dur SATA vers un SSD NVMe M.2
Vous devez remplir quelques conditions pour transférer Windows 10/11 du disque dur SATA vers NVMe M.2 sans aucun problème. Voici ce que vous devez faire pour vous préparer avant d’aller de l’avant :
- Sauvegardez vos données : la chose la plus importante, lorsque nous clonons un disque dur pour transférer des données, il pourrait y avoir une menace potentielle de perte de données. Conservez une sauvegarde de votre ordinateur ou au moins des fichiers importants.
- Vérifiez la compatibilité du SSD NVMe : Vérifiez si votre système prend en charge le SSD M.2. Les ordinateurs de nouvelle génération sont compatibles avec les SSD NVMe si vous n'avez pas mis à jour le BIOS de votre PC vers la dernière version.
- Boîtier SSD : Vous avez besoin d'un boîtier SSD pour protéger le SSD NVMe. Ils protègent votre disque contre les dommages et vous pouvez également y héberger plusieurs lecteurs.
- Logiciel de clonage de disque : pour cloner du disque dur vers un SSD M.2, vous avez besoin d'un logiciel de clonage de disque puissant pour terminer le processus facilement et rapidement.
- Vérifiez le lecteur cible : assurez-vous que le lecteur cible dispose de plus de stockage que le lecteur source pour s'adapter aux données.
Meilleur logiciel de clonage de disque dur vers SSD pour transférer le système d'exploitation
Maintenant, la partie importante est de choisir le meilleur logiciel de clonage de disque dur vers SSD pour transférer le système d'exploitation Windows du disque dur SATA vers le SSD NVMe M.2. Le logiciel doit être fiable et sécurisé pour transférer les données en toute sécurité et facilement. EaseUS Disk Copy est un outil de clonage de disque qui peut cloner votre système d'exploitation sur le nouveau SSD NVMe en un rien de temps.
Vous devez sélectionner le disque dur (source) et NVMe M.2 (destination) pour y cloner l'intégralité du système d'exploitation. De plus, vous pouvez migrer le système d'exploitation Windows sans réinstaller, créer un support de démarrage à l'aide d'une clé USB, cloner le disque secteur par secteur pour éviter les secteurs défectueux, cloner un disque dur avec des secteurs défectueux, etc.
EaseUS Disk Copy
- Créer un disque de démarrage WinPE
- Transférer le système d'exploitation d'un SSD à un autre
- Redimensionner la partition lors de la copie de disques
- Cloner un disque dur pour la sauvegarde et la récupération
- Copier des données d'un disque dur à un autre
Toutes ces options en font un outil idéal pour le clonage et la sauvegarde. Téléchargez l'outil et essayez l'essai gratuit maintenant.
Partagez la publication avec vos amis et votre famille pour les aider !
Comment migrer le système d'exploitation du disque dur vers le SSD sans réinstaller
Maintenant que vous avez tout préparé pour migrer le système d'exploitation Windows vers SSD. Voyons comment utiliser EaseUS Disk Copy pour transférer Windows du disque dur SATA vers NVMe M.2 sans réinstaller.
- Remarque :
- Avant de transférer les fichiers, supprimez les fichiers indésirables du lecteur source et installez correctement le SSD M.2. Vérifiez si le lecteur apparaît dans l'explorateur de fichiers.
Étape 1: Dans "Mode du disque", sélectionnez le disque dur que vous souhaitez cloner.
Étape 2: Sélectionnez le SSD comme disque de destination.
Un message d'avertissement vous indique que les données sur le SSD seront effacées. Cliquez sur "OK" pour continuer si vous n'avez pas de données importantes sur ce disque SSD de destination.
Étape 3: Contrôlez l'ordonnancement des disques, puis cliquez sur « Procéder » pour continuer.
Comme la destination est un SSD, il vous est suggéré de cocher "Vérifier l'option si la cible est un SSD".
Étape 4: Attendez que le processus se termine.
Conseil de pro : comment démarrer à partir d'un SSD après le clonage
Maintenant, comment démarrer votre ordinateur avec le SSD cloné sous Windows. Pour cela, nous devons modifier l'ordre de démarrage du système d'exploitation afin de lire les fichiers de démarrage de notre SSD NVMe. Découvrez comment accéder au BIOS et modifier l'ordre de démarrage.
Étape 1. Éteignez votre PC et redémarrez-le. Lors du redémarrage, appuyez longuement sur la touche BIOS (une touche BIOS est spécifiée par le fabricant pour appeler la configuration du BIOS sur un ordinateur Windows).
N'oubliez pas : pour la plupart des PC Windows, la clé du BIOS peut être "F2", "F10", "F12", "Del", etc. Effectuez une recherche en ligne si vous n'y comprenez pas.
Étape 2. Accédez à la section « Démarrage » dans la configuration du BIOS et sélectionnez le « SSD NVMe M.2 » comme première priorité dans l'ordre de démarrage.
![changer l'ordre de démarrage]()
Étape 3. Cliquez sur « F10 » pour enregistrer les modifications et quitter, il devrait maintenant pouvoir démarrer à partir du SSD cloné.
Si vous rencontrez des difficultés pour démarrer Windows à partir du SSD cloné, consultez cet article. Cela pourrait résoudre votre problème.
Le disque dur cloné ne démarre pas ? Rendre le disque cloné bootable en 3 correctifs
Ici, des conseils utiles sur la façon de rendre un lecteur cloné amorçable sont disponibles. Essayez-le pour éviter ou résoudre le problème du disque dur cloné qui ne démarre pas sous Windows 10/8/7 lors du clonage d'un disque dur sur un nouveau disque dur ou SSD. Lire la suite >>
Pour conclure
Le transfert des anciens disques durs vers les SSD NVMe est un bon moyen d'améliorer les performances de votre PC. Si vous possédez des SSD M.2, cet article vous montre comment transférer Windows du disque dur SATA vers le SSD NVMe M.2. Pour transférer Windows 10 vers un SSD M.2 depuis le disque dur, vous avez besoin d'un outil de clonage fiable.
EaseUS Disk Copy est un outil de clonage professionnel et constitue un outil de clonage et de sauvegarde de premier choix pour de nombreux utilisateurs. Vous pouvez transférer des fichiers, mettre à niveau l'OC et créer facilement des sauvegardes locales.
FAQ sur la façon de transférer Windows du disque dur SATA vers le SSD NVMe M.2
Voici quelques-unes des FAQ les plus fréquemment posées sur la façon de transférer Windows du disque dur SATA vers le SSD NVMe M.2. J'espère que vous trouverez ces requêtes utiles.
1. Vaut-il la peine de déplacer Windows du SSD SATA vers NVMe ?
Oui, NVMe est beaucoup plus rapide en lecture et en écriture que les SSD SATA. Alors que la vitesse de lecture du SSD SATA est de 520 Mbps, les SSD NVMe peuvent lire à 6 200 Mbps. Cela vous aide à améliorer les performances de votre système.
2. Est-il facile de déplacer Windows vers M.2 à partir du disque dur ?
Oui, si vous utilisez un outil professionnel comme EaseUS Disk Copy pour déplacer le système d'exploitation. Windows dispose d'un utilitaire intégré appelé « Créer une image système » pour transférer Windows vers M.2 à partir du disque dur. Cependant, le processus est complexe et nécessite une expertise technique pour fonctionner sans erreurs.
3. Dois-je installer Windows sur un SSD SATA ou M2 ?
Les SSD M.2, qui suivent le protocole NVMe, démarrent plus rapidement et ont une faible latence par rapport aux SSD SATA. Alors que les SSD SATA sont les disques classiques utilisés avec Windows, les M.2 sont plus rapides.
4. Comment transférer le système d'exploitation du SSD SATA vers NVMe ?
- Connectez votre SSD NVMe M.2 à votre ordinateur.
- Téléchargez EaseUS Disk Copy et lancez l'outil.
- Sélectionnez Cloner et spécifiez le lecteur source (lecteur C) et le lecteur cible (SSD NVMe M.2).
- Cliquez sur Procéder pour transférer le système d'exploitation du SSD SATA vers NVMe.