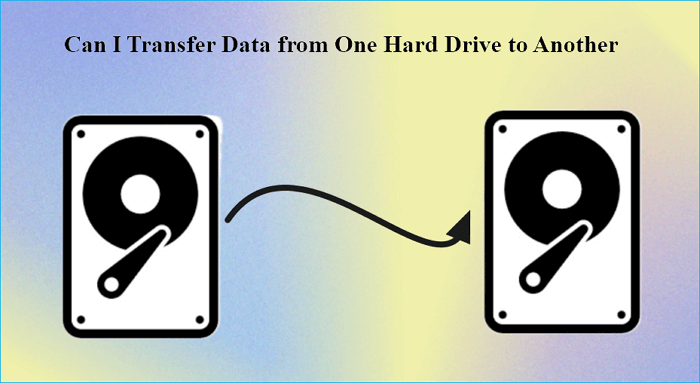Le transfert de données d'un disque à un autre est essentiel pour garantir la bonne conservation de vos données lors du remplacement d'un ancien disque dur par un nouveau, qu'il s'agisse d'un disque dur ou d'un SSD. Vous vous demandez comment transférer des données d’un disque dur à un autre ? Vous pouvez lire cet article d'EaseUS si vous ne savez pas comment. Ici, vous pouvez apprendre à copier des données d'un lecteur à un autre de 4 manières différentes. Alors, commençons.
|
Méthode
|
Efficacité
|
Difficulté
|
| 1️⃣ Utiliser un logiciel de clonage |
Haut. Transférez tout, y compris le système d'exploitation, facilement et rapidement, et rendez le disque cible amorçable.
|
⭐
|
| 2️⃣ Utiliser Windows Easy Transfer |
Normale. Non disponible sous Windows 10/11 et impossible de transférer des fichiers volumineux/de démarrage. |
⭐⭐⭐ |
| 3️⃣ Utiliser un logiciel de sauvegarde de disque dur |
Moyen. Sauvegardez tout d'un lecteur à un autre mais impossible de transférer les fichiers de démarrage. |
⭐ |
| 4️⃣ Utiliser le stockage cloud |
Moyen. Uniquement pour les fichiers mais pas pour les fichiers de démarrage ; prenez le temps de télécharger et de télécharger des fichiers et payez pour plus de stockage. |
⭐⭐ |
| 5️⃣ Copier et coller manuellement |
Faible. Cela prend du temps et ne permet pas de copier les fichiers système et les paramètres d'application. |
⭐ |
Puis-je transférer des données d'un disque dur à un autre
Vous devrez peut-être copier des données entre deux disques durs pour passer à un disque plus grand. Ou si vous avez acheté un nouvel ordinateur portable, vous souhaitez migrer les données de votre ancien ordinateur. De plus, vous devez transférer des données d'un disque dur à un autre pour remplacer un disque dur par un SSD ou sauvegarder les données d'un disque dur à un autre. Mais pouvez-vous déplacer toutes les données d’un disque à un autre ?
![puis-je transférer des données d'un disque dur à un autre]()
La réponse est oui. Vous pouvez déplacer vos données d'un disque dur à un autre, et il existe de nombreuses façons de le faire. Par exemple, vous pouvez copier et coller manuellement vos données d'un lecteur à un autre. Mais que se passe-t-il s'il y a une grande quantité de données à transférer ? Alors continuez à lire si vous souhaitez une meilleure façon de transférer un disque dur à un autre.
Si vous trouvez cet article utile, n'oubliez pas de le partager sur vos plateformes sociales.
5 façons de copier toutes les données d'un disque dur à un autre
Il existe de nombreuses façons de vous aider à transférer vos données d'un disque à un autre si vous les recherchez sur Internet. Cet article propose 5 méthodes éprouvées pour migrer facilement toutes vos données d'un disque dur à un autre. Venons-en aux détails.
Méthode 1. Utiliser un logiciel de clonage professionnel
Le moyen le plus efficace et le plus pratique de déplacer des données d'un disque dur à un autre consiste à utiliser un logiciel de clonage de PC, car un tel outil peut vous aider à tout transférer d'un disque à un autre, y compris le système (fichiers de démarrage), les paramètres, les applications installées, les données, etc. À cette fin, vous pouvez utiliser un logiciel de clonage de disque professionnel, tel que EaseUS Disk Copy, pour vous aider.
EaseUS Disk Copy est un utilitaire de clonage facile à utiliser et polyvalent pour Windows 11, 10, 8 et 7. Il peut vous aider à migrer votre système d'exploitation d'un lecteur à un autre et à transférer des données d'une carte SD à une autre. De plus, il peut vous permettre de remplacer le disque dur d'un ordinateur portable sans perdre de données et de créer une image d'une clé USB.
EaseUS Disk Copy peut vous aider à tout copier d'un lecteur, y compris le lecteur de démarrage, à un autre et à rendre le lecteur cible amorçable, vous évitant ainsi de réinstaller Windows. De plus, il dispose d'une vitesse de clonage plus rapide et d'une interface utilisateur simple, ce qui peut vous aider à migrer les données rapidement et facilement.
Téléchargez-le simplement pour vous aider à migrer les données sur votre ordinateur. Après le téléchargement, voici comment utiliser EaseUS Disk Copy pour copier des données d'un lecteur à un autre.
Indications préalables :
- La "copier secteur par secteur" demande que la taille de votre disque de destination soit au moins égale ou supérieure à celle du disque source. Ne cochez pas cette fonction si vous souhaitez cloner un disque dur plus grand sur un disque dur plus petit.
- Toutes les données sur le disque de destination seront complètement effacées, alors faites attention.
Étape 1 :Pour commencer à copier/cloner un disque entier vers un autre, choisissez ce disque comme disque source sous "Mode du disque" et cliquez sur "Suivant".
Étape 2 :Choisissez l'autre disque comme disque de destination.
Un message apparaît maintenant, vous avertissant que les données du disque de destination seront perdues. Veuillez confirmer ce message en cliquant sur « OK » puis sur « Suivant ».
Étape 3 :Vérifiez la disposition des deux disques. Vous pouvez gérer la disposition du disque de destination en sélectionnant "Ajuster automatiquement le disque", "Copier comme source" ou "Modifier la disposition du disque".
- "Ajuster automatiquement le disque"" apporte quelques modifications par défaut sur la disposition du disque de destination afin qu'il puisse fonctionner à son meilleur état.
- "Copier comme source" ne change rien sur le disque de destination et la disposition est la même que le disque source.
- "Modifier la disposition du disque" vous permet de redimensionner/déplacer manuellement la disposition des partitions sur ce disque de destination.
Cochez la case "Cochez l'option si la cible est un SSD" pour mettre votre SSD dans ses meilleures performances.
Étape 4 :Cliquez sur "Procéder" pour exécuter officiellement la tâche.
Méthode 2. Utiliser Windows Easy Transfer
Si vous travaillez sous Windows 8/7, vous pouvez également utiliser Windows Easy Transfer , un outil intégré à votre système d'exploitation. Il peut vous aider à sauvegarder vos données, y compris les paramètres Windows, les comptes d'utilisateurs, le bureau, les options de la barre des tâches, les e-mails, les documents et les images, et à les déplacer d'un PC à un autre ou d'un disque dur à un autre. Voici comment procéder :
Étape 1. Connectez l'ancien et le nouveau disque à votre ordinateur.
Étape 2. Cliquez sur Démarrer et tapez Windows Easy Transfer dans la zone de recherche. Cliquez dessus pour ouvrir Windows Easy Transfer.
Étape 3. Cliquez sur Suivant une fois la fenêtre Windows Easy Transfer lancée.
![cliquez sur Suivant]()
Étape 4. Donnez-lui un peu de temps, car il recherchera les fichiers et estimera leur taille. Suivez le guide à l'écran pour sélectionner les fichiers que vous souhaitez transférer depuis l'ancien lecteur.
Étape 5. Sélectionnez le nouveau lecteur comme lecteur de destination pour le transfert.
Étape 6. Cliquez sur Transférer pour démarrer le processus.
Méthode 3. Utiliser un logiciel de sauvegarde de disque dur
De plus, vous pouvez déplacer des données d'un disque à un autre via un logiciel de sauvegarde de disque dur. Un tel outil peut vous aider à sauvegarder facilement et rapidement les données d'un disque dur à un autre. Vous pouvez utiliser des outils de sauvegarde professionnels comme EaseUS Todo Backup pour vous aider à tout déplacer d'un disque à un autre.
EaseUS Todo Backup est un utilitaire de sauvegarde et de restauration polyvalent pour Windows 11, 10, 8 et 7. Il vous permet de sauvegarder vos systèmes, fichiers, applications informatiques, e-mails, etc., et de sauvegarder plusieurs disques durs à la fois. Il peut également vous aider à effectuer des sauvegardes complètes, incrémentielles et différentielles.
![EaseUS Todo Backup]()
De plus, il peut vous aider à installer Windows sur un disque dur pour un autre ordinateur et offrir 250 Go de stockage Cloud gratuitement pour vous aider à sauvegarder vos données sur le Cloud et à restaurer vos sauvegardes depuis le Cloud.
Méthode 4. Utiliser le stockage cloud
Le stockage cloud peut également vous aider à transférer des données d'un disque à un autre. À cette fin, vous pouvez télécharger vos données sur le disque d'origine vers le stockage Cloud. Ensuite, vous pouvez télécharger ces données du Cloud vers le nouveau disque.
![stockage en ligne]()
Vous pouvez obtenir un stockage Cloud gratuit sur des plates-formes telles que OneDrive – 2 Go et Google Drive – 15 Go. Voici comment:
Étape 1. Créez un compte avec des services de stockage Cloud comme OneDrive, Google Drive ou Dropbox.
Étape 2. Téléchargez vos fichiers de l'ancien lecteur vers le Cloud.
Étape 3. Connectez-vous au service de stockage Cloud à partir du nouveau lecteur.
Étape 4. Téléchargez les fichiers du stockage Cloud sur le nouveau lecteur.
Méthode 5. Copier et coller manuellement
Sans aucun doute, le moyen le plus direct et le plus simple consiste à copier et coller des données d'un disque à un autre. Vous pouvez connecter les deux disques durs à votre ordinateur. Ensuite, copiez les fichiers et collez-les dans le nouveau lecteur. Cette méthode est très simple ; presque les amateurs peuvent le faire à volonté. Voici comment procéder :
Étape 1. Connectez les deux disques à votre ordinateur.
Étape 2. Ouvrez l'Explorateur de fichiers et recherchez les lecteurs.
Étape 3. Cliquez avec le bouton droit sur les fichiers que vous prévoyez de transférer et sélectionnez Copier, ou cliquez sur les fichiers et appuyez sur les touches Ctrl + C.
Étape 4. Accédez à un autre lecteur. Appuyez ensuite simultanément sur les touches Ctrl + V, ou faites un clic droit et sélectionnez Coller.
![copier et coller]()
Étape 5. Répétez le processus jusqu'à ce que vous ayez transféré toutes les données de l'ancien disque vers le nouveau.
Voici également une vidéo expliquant comment copier des données d'un disque dur à un autre.
📌 Timestamp
- 00:51 #1. Cloner des données et les transférer d'un disque dur interne à un autre à l'aide de Disk Copy
- 03:02 #2. Copier et coller manuellement des données d'un lecteur à l'autre
- 03:37 #3. Transférer des données d'un disque dur interne à un autre en utilisant Windows Easy Transfer
Pour conclure
Ce guide propose un guide étape par étape sur la façon de copier des données d'un disque dur à un autre. Vous pouvez choisir d'utiliser le logiciel de clonage de disque - EaseUS Disk Copy, copier et coller manuellement un ancien disque sur un nouveau disque, utiliser EaseUS Todo Backup, utiliser l'outil Windows Easy Transfer pour transférer des fichiers ou transférer des données entre deux disques durs via le stockage Cloud. .
Parmi les 5 méthodes, l'utilisation d'EaseUS Disk Copy est fortement recommandée. Il peut vous aider à tout transférer d'un disque dur à un autre facilement et rapidement et à rendre le disque cible amorçable si votre disque d'origine est votre disque de démarrage. Téléchargez-le et essayez-le. Il ne vous décevra pas !
FAQ sur la façon de copier des données d'un disque dur à un autre
1. Comment transférer des données de l'ancien disque dur vers le nouveau SSD ?
Vous pouvez cloner un disque dur sur un nouveau SSD. Pour cela, vous devez utiliser des outils de clonage tiers, comme Macrium Reflect Free et EaseUS Disk Copy. Vous pouvez connecter le SSD à votre ordinateur avec un adaptateur ou un boîtier SATA vers USB, puis suivre le guide du logiciel pour cloner votre disque dur sur SSD.
2. Comment transférer des données du lecteur C vers le lecteur D ?
Pour transférer vos données depuis le lecteur C (généralement un lecteur de démarrage), vous pouvez utiliser un logiciel de clonage de disque professionnel comme EaseUS Disk Copy. Il peut vous aider à tout déplacer du lecteur C vers le lecteur D sans réinstaller Windows ni perdre de données.
3. Comment transférer Windows 10 du disque dur vers le SSD sans perdre de données ?
Pour transférer votre Windows 10 du disque dur vers le SSD sans perdre de données , vous devez utiliser un logiciel de clonage professionnel pour vous aider à cloner un disque dur vers un SSD. Un tel outil peut aider à tout déplacer d'un lecteur à un autre sans perdre de données ni réinstaller Windows.