Sommaire
Top Sujets
Si votre ancien SSD regorge de fichiers et de programmes et manque d'espace disque, souhaitez-vous transférer toutes vos données de l'ancien SSD vers un nouveau ? Mais comment faire ça ? Ne t'inquiète pas. Dans cet article d'EaseUS, vous pouvez apprendre comment transférer un SSD vers un nouveau SSD sans perdre de données avec un logiciel de clonage de disque professionnel pour vous aider à cloner un SSD vers un nouveau SSD.
Pourquoi devez-vous transférer un SSD vers un nouveau SSD
Avec les SSD, les utilisateurs ont constaté une brusque augmentation des performances de l’ordinateur. Les SSD écrivent et lisent plus rapidement, augmentent la durabilité et peuvent démarrer votre ordinateur en quelques secondes seulement. De nombreux utilisateurs ont acheté les SSD en remplacement à leur arrivée.
Cependant, en raison des différences de prix, les utilisateurs ont acheté des SSD de petites capacités comme 256 ou 512 Go. Désormais, lorsque ces disques SSD sont remplis de fichiers et de programmes, les utilisateurs peuvent être confrontés à des problèmes de stockage insuffisant et à des performances lentes.
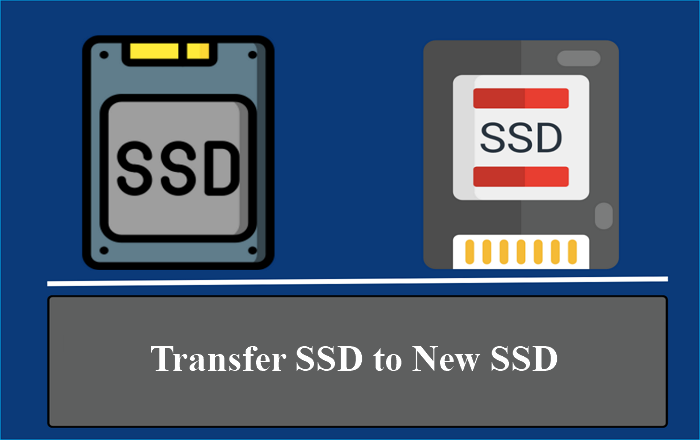
Aujourd'hui, nous voyons des SSD avec plus de capacités de stockage, des performances améliorées et des prix abordables grâce à la technologie. Remplacer l'ancien SSD par un nouveau n'est donc qu'une décision viable si vous souhaitez plus de stockage et de performances.
📖 Lire aussi : Façons de mettre à niveau le SSD Lenovo IdeaPad Gaming 3
Préparatifs pour transférer des données de l'ancien SSD vers le nouveau SSD
Avant de procéder au transfert de données de l'ancien SSD vers le nouveau SSD, vous devrez préparer quelques éléments pour que les choses se déroulent sans problème.
- Sauvegarde des données : c'est toujours une bonne pratique de sauvegarder vos fichiers. Bien que le clonage soit un processus sûr, il existe un faible risque de perte de données. Assurez-vous de sauvegarder vos données en cas de cas inattendus.
- Boîtier de disque dur : Si le nouveau SSD est incompatible avec le facteur de l'ancien, vous devez trouver un adaptateur ou un boîtier pour cloner le disque.
- Logiciel de clonage de disque : La sélection d'un outil de clonage de disque fiable et efficace est très importante. Cela rend le clonage beaucoup plus sûr et plus facile. Choisissez un logiciel comme EaseUS Disk Copy, qui est compatible avec les SSD de tous les fabricants.
- Câble SATA vers USB : Si vous utilisez un ordinateur portable, pour connecter les deux SSD à la fois, vous avez besoin d'un câble SATA vers USB ou SATA SSD.
De plus, vous devez vous assurer que votre ordinateur dispose d’une alimentation électrique suffisante en cas d’interruption pendant le processus de transfert. Dans la partie suivante, découvrez en détail comment copier des données d'un disque dur à un autre.
Partagez cet article sur vos plateformes sociales pour aider davantage de personnes.
Meilleur moyen de transférer un SSD vers un nouveau SSD sans perte de données
Pour transférer vos fichiers/données d'un lecteur à un autre, vous pouvez utiliser deux manières : créer une image disque sur un lecteur et la restaurer sur le nouveau lecteur ou cloner le lecteur sur un nouveau. Le processus de création d'une image et de sa restauration sur le nouveau disque est fastidieux et peut prendre plus de temps.
Mais le clonage rend le travail beaucoup plus facile ; Lorsque vous créez une réplique du disque, vous pouvez démarrer directement l'ordinateur, comme d'habitude, sans temps d'arrêt.
Désormais, comme nous l'avons évoqué, un outil de clonage fiable et efficace est très important pour transférer facilement un SSD vers un nouveau SSD. Après une comparaison équitable et des critiques des sites Web les mieux notés, nous pouvons sûrement affirmer qu'EaseUS Disk Copy est le meilleur logiciel de clonage de disque pour transférer un ancien SSD vers un nouveau SSD.
Grâce aux fonctionnalités de clonage avancées, vous pouvez transférer, cloner et mettre à niveau votre disque ou votre système en quelques étapes seulement. Il peut vous aider à mettre à niveau un disque dur vers un SSD sans réinstaller Windows ni perdre de données. De plus, cela peut vous aider à redimensionner votre partition de disque pendant le processus de clonage.
Copie de disque EaseUS
- Clonez un disque dur avec des secteurs défectueux avec des algorithmes avancés de clonage secteur par secteur
- Migrez rapidement les données d'un ordinateur à un autre
- Transférez votre système d'exploitation d'un SSD à un autre
- Créez un disque bootable pour démarrer votre ordinateur facilement
- Clonez, transférez et mettez à niveau vers un disque plus grand en trois étapes simples
Avec cet outil, clonez vos disques plus rapidement, créez un support de démarrage pour la sauvegarde et supprimez intelligemment les secteurs défectueux lors du clonage. Obtenez l'outil et transférez vos données vers le nouveau SSD maintenant.
Indications préalables :
- La "copier secteur par secteur" demande que la taille de votre disque de destination soit au moins égale ou supérieure à celle du disque source. Ne cochez pas cette fonction si vous souhaitez cloner un disque dur plus grand sur un disque dur plus petit.
- Toutes les données sur le disque de destination seront complètement effacées, alors faites attention.
Étape 1 :Pour commencer à copier/cloner un disque entier vers un autre, choisissez ce disque comme disque source sous "Mode du disque" et cliquez sur "Suivant".
Étape 2 :Choisissez l'autre disque comme disque de destination.
Un message apparaît maintenant, vous avertissant que les données du disque de destination seront perdues. Veuillez confirmer ce message en cliquant sur « OK » puis sur « Suivant ».
Étape 3 :Vérifiez la disposition des deux disques. Vous pouvez gérer la disposition du disque de destination en sélectionnant "Ajuster automatiquement le disque", "Copier comme source" ou "Modifier la disposition du disque".
- "Ajuster automatiquement le disque"" apporte quelques modifications par défaut sur la disposition du disque de destination afin qu'il puisse fonctionner à son meilleur état.
- "Copier comme source" ne change rien sur le disque de destination et la disposition est la même que le disque source.
- "Modifier la disposition du disque" vous permet de redimensionner/déplacer manuellement la disposition des partitions sur ce disque de destination.
Cochez la case "Cochez l'option si la cible est un SSD" pour mettre votre SSD dans ses meilleures performances.
Étape 4 :Cliquez sur "Procéder" pour exécuter officiellement la tâche.
Pour conclure
La mise à niveau vers un nouveau SSD est une excellente option pour améliorer les performances de votre ordinateur. Et le moyen le plus simple de transférer des données d'un SSD vers un nouveau SSD est de cloner le SSD sur le nouveau SSD. Apprenez à transférer un SSD vers un nouveau SSD sans perdre de données grâce à un puissant outil de clonage, EaseUS Disk Copy.
EaseUS Disk Copy transfère vos données de l'ancien SSD vers le nouveau SSD avec une méthode de clonage bit par bit pour créer une réplique. Tout ce que vous avez à faire est de remplacer l'ancien par le nouveau SSD et vous pourrez le démarrer pour utiliser votre PC. De plus, cela peut également vous aider à cloner des disques durs de différentes tailles. Téléchargez l'outil et démarrez votre processus de transfert maintenant.
FAQ sur la façon de transférer un SSD vers un nouveau SSD sans perdre de données
Voici quelques-unes des FAQ les plus fréquemment posées sur le transfert d'un SSD vers un nouveau SSD sans perte de données. J'espère que vous trouverez ces requêtes utiles.
1. Comment cloner votre SSD avec Windows ?
- Connectez un disque externe à votre ordinateur.
- Téléchargez EaseUS Disk Copy, un outil de clonage de disque pour cloner votre SSD.
- Ouvrez le logiciel, sélectionnez le disque source et le disque de destination, puis cliquez sur Démarrer pour démarrer le processus de clonage.
- Attendez la fin du clonage et démarrez l'ordinateur avec le nouveau SSD.
2. Faut-il tout réinstaller avec un nouveau SSD ?
Non, vous n'êtes pas obligé de tout réinstaller avec le nouveau SSD. Vous pouvez cloner le SSD avec un logiciel de clonage. Plus tard, utilisez le lecteur cloné pour démarrer votre ordinateur.
3. Que faire après avoir changé le SSD ?
- Vérifiez si l'ordinateur peut reconnaître le nouveau SSD.
- Définissez le SSD comme périphérique de démarrage principal s'il contient les fichiers de démarrage.
- Installez les pilotes et logiciels nécessaires.
- Personnalisez le lecteur en fonction de vos besoins.
4. Que faire avant d'utiliser un nouveau SSD ?
- Créez un environnement antistatique.
- Disposez l’équipement requis pour l’installation.
- Initialisez et partitionnez le lecteur s'il ne s'agit pas d'une nouvelle installation.
- Assurez-vous de disposer de suffisamment d'espace pour autoriser les fichiers de l'ancien lecteur.
Cette page vous a-t-elle été utile ? Votre soutien est vraiment important pour nous !

EaseUS Disk Copy
EaseUS Disk Copy est un outil de clonage et de migration de disque dur/SSD bien conçu et très facile à utiliser, un outil qui devrait être idéal pour quiconque souhaite migrer rapidement et facilement un disque système existant vers un nouveau disque (ou un lecteur SSD nouvellement installé) avec le minimum de configuration requis.
-
Mise à jour
Soleil est passionnée d'informatique et a étudié et réalisé des produits. Elle fait partie de l'équipe d'EaseUS depuis 5 ans et se concentre sur la récupération des données, la gestion des partitions et la sauvegarde des données.…Lire complet -
Mise à jour
Mélanie est une rédactrice qui vient de rejoindre EaseUS. Elle est passionnée d'informatique et ses articles portent principalement sur la sauvegarde des données et le partitionnement des disques.…Lire complet
EaseUS Disk Copy

Outil de clonage dédié pour répondre à tous vos besoins de clonage de système, de disque et de partition.
Articles populaires
Sujets intéressants









