Sommaire
Top Sujets
- ✋ Poste cité dans Forums Lenovo :
- "Bonjour à tous. Mon espace de stockage s'épuise, j'envisage donc d'installer un autre SSD car mon ordinateur portable ne prend en charge que deux emplacements PCIe NVMe, l'un est le 2242, et l'autre est le 2280. Je voudrais donc savoir s'il est possible d'utiliser un m2.2242 avec SATA 3. J'ai lu quelque part que ce modèle ne prend pas en charge les SSD SATA, donc je suis un peu perdu."
Lorsque l'espace de stockage devient insuffisant, il est possible d'installer un deuxième disque SSD. Mais l'ordinateur portable ne dispose que de deux emplacements M.2. L'un est 2280, et l'autre est 2242. L'IdeaPad de Lenovo est l'un des meilleurs appareils pour la productivité et l'utilisation générale.
C'est pourquoi certaines personnes peuvent vouloir mettre à niveau les SSD Lenovo et souhaitent comprendre le processus de mise à niveau du SSD Lenovo IdeaPad Gaming 3. Il est important de noter que l'IdeaPad Gaming 3 prend en charge un disque M.2 2280 et 2242.
Est-il possible de mettre à niveau le SSD du Lenovo IdeaPad Gaming 3 ?
Le 2280 M.2 SSD est ce que la plupart des gens appellent aujourd'hui un stockage SSD NVME, car il n'a qu'un connecteur M key. En revanche, le 2242 SSD a la même apparence, mais il est plus petit. Alors, comment fonctionne un SSD Lenovo IdeaPad gaming 3 ?
Comment cloner un disque dur Lenovo vers un disque SSD sans réinstaller le système d'exploitation et les applications ?
Pour mettre à niveau un disque dur vers un disque SSD sur un ordinateur Lenovo, vous pouvez cloner le disque dur Lenovo vers un disque SSD directement. EaseUS Disk Copy est efficace pour cloner le disque dur d'un ordinateur portable Lenovo vers un disque SSD avec démarrage sécurisé.

Ce qu'il faut préparer avant de mettre à niveau le SSD Lenovo IdeaPad Gaming 3
Puisque nous savons que l'utilisateur devra remplacer un disque M.2 existant, il devra s'occuper de certaines choses, alors parlons de la liste de contrôle et des choses à faire avant de mettre à niveau le SSD Lenovo IdeaPad Gaming 3 :
- Regarder les vidéos concernant l'ouverture du boîtier de l'ordinateur portable
- Trouver le bon modèle de SSD pour les emplacements M.2 2280 et 2242 pris en charge
- Se concentrer sur la création de sauvegardes de Windows et utiliser un logiciel viable pour ce faire.
- Trouvez ou achetez un cure-dent (de préférence en caoutchouc ou en plastique).
- Trouver des moyens de migrer Windows vers le SSD - si vous ne souhaitez pas réinstaller Windows et d'autres utilitaires.
- Préparez un chiffon de nettoyage, une brosse et un jeu de tournevis pour ouvrir correctement l'ordinateur portable.
Il est important de s'assurer que l'utilisateur passe par toutes ces étapes avant de mettre à niveau le SSD d'un Lenovo IdeaPad. L'utilisateur doit ensuite sauvegarder son disque à l'aide d'un outil tiers fiable comme EaseUS Disk Copy.
Ce logiciel permet aux utilisateurs de sauvegarder leur ancien disque SSD sur le nouveau ou sur tout autre support de stockage avant de procéder à l'installation du disque SSD. Il leur permettra également de gagner beaucoup de temps, car il peut aussi cloner ou transférer Windows sur un autre disque.
Voici ce qu'il faut faire pour cloner un disque dur en disque SSD :
Étape 1: Dans "Mode du disque", sélectionnez le disque dur que vous souhaitez cloner.
Étape 2: Sélectionnez le SSD comme disque de destination.
Un message d'avertissement vous indique que les données sur le SSD seront effacées. Cliquez sur "OK" pour continuer si vous n'avez pas de données importantes sur ce disque SSD de destination.
Étape 3: Contrôlez l'ordonnancement des disques, puis cliquez sur « Procéder » pour continuer.
Comme la destination est un SSD, il vous est suggéré de cocher "Vérifier l'option si la cible est un SSD".
Étape 4: Attendez que le processus se termine.
Tutoriel vidéo : Comment cloner un disque dur (exemple : cloner un disque dur vers un SSD)
Une vidéo détaillée peut être meilleure que les mots que vous voyez. Vous pouvez la regarder pour voir comment mettre à niveau le disque dur via EaseUS Disk Copy.
📌 Chapitres vidéo
- 01:22 1. Téléchargez EaseUS Disk Copy
- 01:36 2. Sélectionnez le disque de destination sur lequel vous souhaitez cloner
- 02:00 3. Vérifiez et modifiez la disposition du disque cible
- 02:23 4. Procédez le clonage
Remplacer un nouveau SSD sur le Lenovo IdeaPad Gaming 3
En utilisant tous les éléments que nous avons préparés précédemment, voici comment ouvrir et remplacer le nouveau SSD sur le Lenovo IdeaPad Gaming 3 :
- Conseil
- Le remplacement du nouveau SSD sur le Lenovo IdeaPad est un processus assez simple, mais il faut être prudent lorsque l'on retire le boîtier de l'ordinateur portable. Bien qu'il soit fixé par des vis, l'utilisateur devra tout de même faire attention lorsqu'il l'ouvrira à l'aide d'un crochet d'ouverture.
Étape 1. Dévisser les dix vis du boîtier arrière de l'ordinateur portable
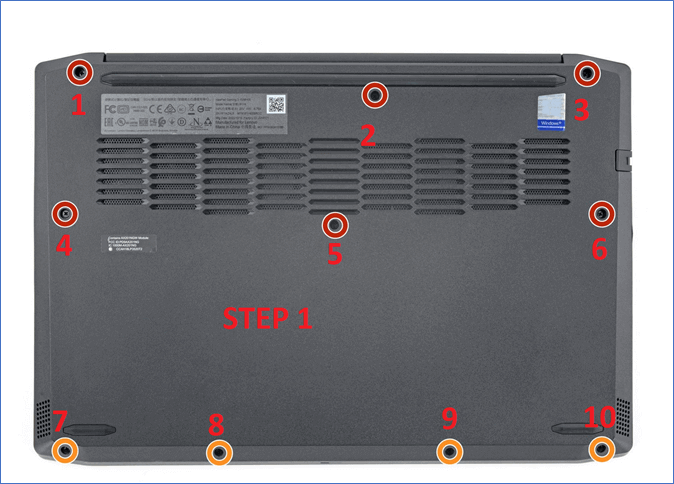
Étape 2. Ouvrez maintenant le boîtier en faisant levier des deux côtés avec l'aiguille d'ouverture.

Étape 3. Retirer lentement le boîtier.
Étape 4. Trouvez maintenant la prise de la batterie.
Étape 5. Débranchez-le délicatement à l'aide d'un pic ou d'un tournevis en faisant lentement levier des deux côtés.

Étape 6. Localisez maintenant le M.2 2280 et retirez la vis de 3,3 mm.

Étape 7. Retirez maintenant le SSD.
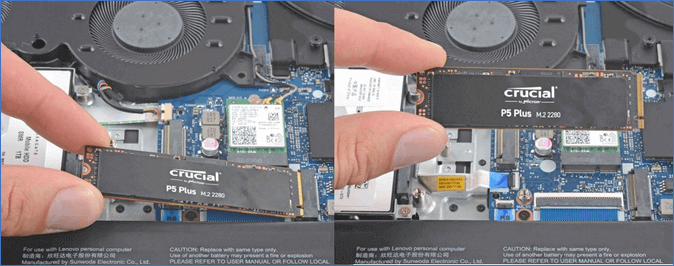
Étape 8. Rebranchez le nouveau disque SSD.
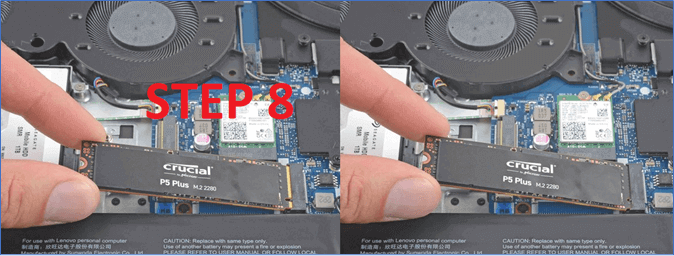
Étape 9. Fixez le SSD en le revissant.
Étape 10. Remettre le boîtier de l'ordinateur portable en place et visser les dix vis.
Il suffit de retirer l'ancien SSD et d'insérer le nouveau dans le Lenovo IdeaPad Gaming 3 SSD. Il est essentiel de s'assurer que l'utilisateur dispose d'un SSD de 3ᵉ ou 4ᵉ génération pour remplacer l'ancien. Cela lui permettra d'utiliser pleinement la vitesse offerte par les SSD de 3ᵉ et 4ᵉ génération.
L'utilisateur doit également faire attention lorsqu'il débranche l'ancien SSD et branche le nouveau, car ces connecteurs et fentes M.2 sont assez fragiles. Les utilisateurs doivent donc veiller à être aussi délicats que possible lorsqu'ils débranchent le disque SSD et qu'ils branchent le nouveau.
N'oubliez pas de le partager sur vos plateformes sociales pour aider plus de gens si vous avez aimé cet article.
Conseils de pro : Que faire après une mise à niveau du SSD ?
Il y a maintenant quelques conseils à suivre après la mise à niveau du disque SSD. L'utilisateur devra configurer le disque SSD en accédant à son BIOS afin que le système démarre à partir de celui-ci. Ensuite, l'utilisateur doit s'assurer qu'il le formate dans la bonne table de partition, telle que GPT ou MBR.
De nombreux utilisateurs suggèrent aujourd'hui GPT, car il s'agit du type de table de partition le plus récent et le mieux supporté. Voici donc quelques conseils à retenir et choses à faire après la mise à niveau du disque dur SSD :
- Le définir comme périphérique de démarrage pour l'installation de Windows ;
- Utilisez-le en tant que GPT pour garantir une utilisation optimale de sa vitesse ;
- Restaurer les données créées à partir du disque SSD précédent ;
- Définissez-le comme disque principal dans le BIOS pour démarrer à partir de celui-ci ;
- Contrôler la température à l'aide de HWMonitor ou d'un logiciel propriétaire.
Cela permettra d'utiliser pleinement le disque SSD et de le faire fonctionner comme un disque de démarrage plutôt que comme un disque ordinaire sur l'ordinateur portable.
Résumé
Voici ce qu'il faut savoir sur la mise à niveau du SSD sur le Lenovo IdeaPad Gaming 3. Il est important de s'assurer que l'utilisateur achète le SSD M.2 2280 avant de le mettre à niveau afin qu'il corresponde aux touches de l'emplacement M.2 du Lenovo IdeaPad.
Il est également essentiel qu'ils sauvegardent et restaurent toutes leurs données et configurations importantes à l'aide d'EaseUS Disk Copy. Il les aidera également à créer un clone de leur Windows si l'utilisateur ne souhaite pas tout réinstaller à partir de zéro.
FAQ sur la mise à niveau du SSD Lenovo IdeaPad Gaming 3
Voici quelques questions supplémentaires que les gens posent et qui pourraient aider les utilisateurs :
1. Puis-je ajouter un disque SSD au Lenovo IdeaPad Gaming 3 ?
Le Lenovo IdeaPad Gaming 3 n'a que deux emplacements M.2, et ils supportent chacun un disque 2280 et 2242. Et si ces emplacements sont occupés, il n'y a aucun moyen d'ajouter un troisième SSD, car l'ordinateur portable ne prend pas non plus en charge les disques SATA III.
2. Le Lenovo IdeaPad 3 dispose-t-il d'un emplacement pour disque SSD M2 ?
Oui, le Lenovo IdeaPad 3 dispose d'un emplacement M.2 de 2280 et 2242 chacun, et il ne peut accueillir que deux périphériques de stockage par emplacement. Il ne dispose pas non plus de SATA III, de sorte qu'il n'est pas possible d'y ajouter un disque dur ou un SSD SATA 2,5.
3. Le Lenovo IdeaPad 3 gaming est-il évolutif ?
Les deux seuls éléments évolutifs du Lenovo IdeaPad 3 sont sa mémoire vive et son disque dur. Il dispose de deux emplacements RAM et de deux emplacements M.2, et l'utilisateur peut passer à des RAM ou des SSD plus récents ou de meilleure qualité s'il le souhaite.
4. Quel est le type de SSD du Lenovo IdeaPad Gaming 3 ?
Le Lenovo IdeaPad Gaming 3 dispose de deux emplacements pour SSD M.2. Le premier emplacement SSD accueille un SSD 2280 "M" Key, et c'est généralement le plus grand. L'autre emplacement SSD est 2242, et utilise une clé B+M, et c'est généralement le plus court.
Cette page vous a-t-elle été utile ? Votre soutien est vraiment important pour nous !

EaseUS Disk Copy
EaseUS Disk Copy est un outil de clonage et de migration de disque dur/SSD bien conçu et très facile à utiliser, un outil qui devrait être idéal pour quiconque souhaite migrer rapidement et facilement un disque système existant vers un nouveau disque (ou un lecteur SSD nouvellement installé) avec le minimum de configuration requis.
-
Mise à jour
Mélanie est une rédactrice qui vient de rejoindre EaseUS. Elle est passionnée d'informatique et ses articles portent principalement sur la sauvegarde des données et le partitionnement des disques.…Lire complet
EaseUS Disk Copy

Outil de clonage dédié pour répondre à tous vos besoins de clonage de système, de disque et de partition.
Articles populaires
Sujets intéressants









