Sommaire
Top Sujets
Table des matières
- Cloner le disque dur sous le système d'exploitation Microsoft
- Logiciel de clonage disque dur rapide et fiable
- Comment cloner un disque dur avec EaseUS Disk Copy
- FAQ sur comment cloner un disque dur avec EaseUS Disk Copy
Cloner le disque dur sous le système d'exploitation Microsoft
De nos jours, il est courant de cloner un disque dur pour les utilisateurs d'ordinateurs qui passent à un nouveau disque dur ou remplacent un ancien disque. Le système d'exploitation Microsoft offre des fonctions de copie de base à ces utilisateurs. Il est possible de copier un disque dur fichier par fichier par des moyens simples, comme le "copier" et le "coller", mais il n'existe pas de moyen fiable et efficace de cloner l'intégralité du contenu d'un disque dur ou d'un volume de partition d'un disque dur à un autre. Néanmoins, le clonage d'un disque dur pourrait résoudre le problème, qui n'est pas disponible sous le système d'exploitation Microsoft.
Par conséquent, pour copier en toute sécurité le disque dur avec des noms de fichiers longs, des fichiers d'échange et le registre Windows, un logiciel de clonage de disque tiers pourrait être un bon choix.
📖Lecture associée:
Logiciel de clonage disque dur rapide et fiable
🙍♂️Cas utilisateur :
Lorsqu'on souhaite effectuer un clonage, ces questions reviennent systématiquement :
- Quel est le logiciel de clonage recommandé et peut-il cloner les données dans leur intégralité ?
- Combien de temps faut-il pour cloner un disque dur ?
- Le processus de clonage est-il sécurisé et garantit-il l'intégrité des données sans perte ?
Pour un clonage complet et rapide, Un logiciel tiers spécialisé - EaseUS Disk Copy est sans aucun doute un bon choix. Pourquoi ?
En général, la sécurité et la stabilité sont les facteurs qui préoccupent le plus les utilisateurs lorsqu'ils choisissent un bon logiciel de clonage disque dur. C'est-à-dire que toutes les données ne seront pas modifiées ou perdues pendant le processus de clonage.
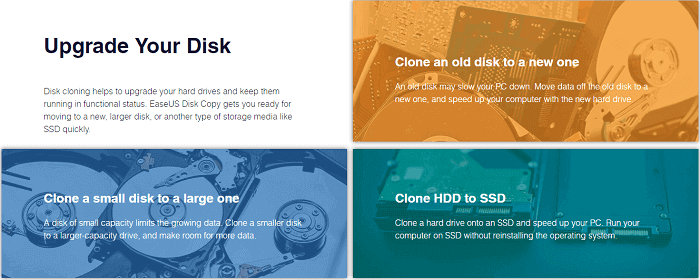
Sécurité des données: En général, tout sera reproduit par le logiciel de clonage de disque - EaseUS Disk Copy. Et il se contente de cloner l'identité à 100 % de l'original sur une nouvelle partition de disque sans modifier les données existantes, tout est identique aux données originales.
Un gain de temps: Contrairement aux logiciels de copie de disque traditionnels, l'utilitaire de clonage de disque dur de ce logiciel gratuit vous permet de remplacer l'ancien disque dur plus petit par un disque dur plus récent plus grand sans avoir à réinstaller le système d'exploitation et les applications une fois de plus. Il vous fera gagner un temps considérable. En vérifiant combien de temps il faut pour cloner un disque dur, vous constaterez que le clone de disque d'EaseUS est celui qui fonctionne le plus rapidement lors du clonage.
En un mot, ce logiciel gratuit clone intégralement votre système d'exploitation, toutes les applications et fichiers personnels (mode sectoriel), vers tout disque dur ou SSD, quelle que soit la marque (Samsung, Kingston, Crucial, Intel, etc.). Compatible avec Windows 11/10/8/7 et Server, il garantit un PC bootable après l'opération, le tout via une interface intuitive en 3 étapes. Il vaut la peine d'essayer.
Comment cloner un disque dur avec EaseUS Disk Copy
En outre, EaseUS Disk Copy est facile à utiliser. Vous trouverez ci-dessous les étapes détaillées du clonage de disque dur à l'aide d'EaseUS Disk Copy:
- Ce qu'il faut préparer:
- 1 Vérification antivirus préalable: Analysez votre disque source avec un antivirus pour exclure la présence de virus ou malwares
- 2. Connexion du disque cible : Branchez le nouveau disque/SSD à votre ordinateur via :
Un boîtier externe USB 3.0/ Un adaptateur SATA vers USB/ Un lecteur de cartes NVMe - 3. Si vous avez encore des fichiers dessus, faites une sauvegarde (EaseUS Todo Backup).
- 4.Vérifiez que la capacité du SSD de destination dépasse l'espace utilisé sur votre disque source.
Voyons comment cloner et remplacer un disque dur par un nouveau en utilisant maintenant EaseUS Disk Copy avec facilité:
Étape 1. Téléchargez, installez et exécutez EaseUS Disk Copy sur votre PC.
Cliquez sur "Mode du disque" et sélectionnez le disque dur que vous voulez copier ou cloner. Cliquez sur "Suivant" pour continuer.
Étape 2. Sélectionnez le disque de destination.
Note : Le disque de destination doit être au moins de la même taille ou même plus grand que le disque source si vous voulez copier ou cloner le disque dur source.
Étape 3. Cliquez sur "OK" pour confirmer si le programme demande d'effacer les données sur le disque de destination.
Étape 4. Vérifiez et modifiez la disposition du disque.
Si votre disque de destination est un disque SSD, n'oubliez pas de vérifier l'option si la cible est SSD.
Étape 5. Cliquez sur "Procéder" pour lancer le processus de clonage du disque dur.
Ensuite, vous pouvez insérer le nouveau disque dans votre PC et remplacer l'ancien disque dur afin de continuer à utiliser les données transférées sur votre nouveau disque maintenant. Si le disque cloné est un lecteur système, n'oubliez pas de changer l'ordre de démarrage et de configurer l'ordinateur pour qu'il démarre à partir du nouveau disque dans le BIOS.
Tutoriel vidéo: Comment cloner un disque dur avec EaseUS Disk Copy
Comment cloner un disque dur sur un SSD ? Suivez cette vidéo pour cloner un disque facilement.
📌Chapitres vidéo:
01:22 1. Téléchargez EaseUS Disk Copy
01:36 2. Sélectionnez le disque de destination sur lequel vous souhaitez cloner
02:00 3. Vérifiez et modifiez la disposition du disque cible
02:23 4. Procédez le clonage

FAQ sur comment cloner un disque dur avec EaseUS Disk Copy
Vous hésitez encore à télécharger le logiciel de clonage de disque EaseUS pour remplacer un vieux disque dur ou mettre à niveau un disque dur en SSD ? Vous ne savez pas comment utiliser EaseUS Disk Copy pour remplacer un disque dur défaillant ? Après des années de recherche et d'optimisation, EaseUS Disk Copy a été capable de cloner à 100% toutes sortes de disques de stockage (disque dur, SSD, disque hybride...) sur l'autre, tant sur un ordinateur de bureau que sur un ordinateur portable Windows. Pour vous aider à utiliser pleinement le logiciel de clonage, et vous permettre de résoudre facilement certaines des erreurs courantes par vous-même en cas d'incident, voici quelques questions et réponses fréquemment posées.
1. Comment connecter les disques de mon ordinateur portable lorsqu'il n'y a pas assez de câbles internes ?
Pour les ordinateurs portables, il est recommandé aux utilisateurs de créer un support de démarrage de l'outil Disk Copy, de se procurer un boîtier USB externe et de suivre les étapes ci-dessous:
Étape 1. Placez le disque cible à l'intérieur de l'ordinateur portable.
Étape 2. Connectez le disque source via un boîtier USB externe.
Étape 3. Démarrez le système à partir du support de démarrage de la copie de disque.
Etape 4. Effectuez un clonage de disque du disque source vers le disque cible.
Etape 5. Vérifiez si vous pouvez normalement démarrer à partir du disque source.
2. Si j'utilise le mode partition pour cloner la partition du disque système, mon disque cloné pourra-t-il démarrer correctement ?
Nous craignons que lorsque vous utilisez le mode de partitionnement pour cloner le disque, les fichiers de démarrage nécessaires ne soient pas mis à jour correctement. Nous recommandons aux utilisateurs d'utiliser l'option de clonage de disque pour obtenir une copie amorçable correcte.
3. Lors du clonage sur un disque plus grand, comment puis-je utiliser l'espace supplémentaire sur le nouveau disque ?
Les utilisateurs peuvent ajuster la disposition des partitions sur le disque cible pendant la procédure de clonage afin d'utiliser pleinement l'espace du disque cible.
4. Combien de temps faut-il pour cloner mon disque ?
Cela dépend principalement des facteurs suivants :
1. La quantité de données qui doit être clonée.
2. La vitesse d'entrée/sortie des deux disques.
A titre de référence, il faudrait environ 3 heures pour terminer le clonage pour cloner un disque SATA de 1 To rempli de données dont la vitesse d'E/S est considérée comme étant d'environ 100 Mo/s.
5. Puis-je utiliser le code de licence de Disk Copy Pro sur un système Windows Server ?
EaseUS Disk Copy Pro est un produit sous licence monoposte pour les systèmes non serveur uniquement. Pour activer correctement l'outil EaseUS Disk Copy sur un système serveur, les utilisateurs auront besoin d'une licence de version Technicien à la place.
Cette page vous a-t-elle été utile ? Votre soutien est vraiment important pour nous !

EaseUS Disk Copy
EaseUS Disk Copy est un outil de clonage et de migration de disque dur/SSD bien conçu et très facile à utiliser, un outil qui devrait être idéal pour quiconque souhaite migrer rapidement et facilement un disque système existant vers un nouveau disque (ou un lecteur SSD nouvellement installé) avec le minimum de configuration requis.
-
Mise à jour
Soleil est passionnée d'informatique et a étudié et réalisé des produits. Elle fait partie de l'équipe d'EaseUS depuis 5 ans et se concentre sur la récupération des données, la gestion des partitions et la sauvegarde des données.…Lire complet -
Mise à jour
Lionel est passionné de technologie informatique, il fait partie de l'équipe EaseUS depuis 8 ans, spécialisé dans le domaine de la récupération de données, de la gestion de partition, de la sauvegarde de données.…Lire complet
EaseUS Disk Copy

Outil de clonage dédié pour répondre à tous vos besoins de clonage de système, de disque et de partition.
Articles populaires
Sujets intéressants









