Sommaire
Top Sujets
Le remplacement d'un disque dur est de plus en plus populaire pour des raisons de commodité et d'efficacité dans la résolution des problèmes d'ordinateur ou de disque. Le meilleur moyen d'accélérer votre ordinateur ou votre portable est de remplacer le disque dur de votre portable par un disque dur SSD. Mais qu'en est-il des données stockées sur l'ancien disque ?
Cet article d'EaseUS vous explique comment remplacer le disque dur d'un ordinateur portable sans perdre de données à l'aide d'un outil de clonage dédié - EaseUS Disk Copy.
Vais-je tout perdre si je remplace mon disque dur ?
Il existe de nombreuses raisons de remplacer le disque dur d'un ordinateur portable. Voici quelques cas de figure courants :
- Vous souhaitez remplacer/améliorer un disque dur par un plus grand car votre ordinateur portable est équipé d'un disque dur de petite capacité et son espace se réduit de plus en plus.
- Votre ordinateur portable est équipé d'un disque dur mécanique obsolète qui le fait fonctionner lentement. Vous souhaitez remplacer le disque dur par un nouveau disque SSD pour augmenter la vitesse de votre ordinateur portable et améliorer ses performances.
- Le disque dur de votre ordinateur portable est cassé. Ou votre disque dur connaît une défaillance et vous ne pouvez y remédier qu'en le remplaçant par un nouveau disque.
Mais avez-vous déjà été confronté à une question telle que "Si je remplace un disque dur, vais-je tout perdre ?".
La réponse est oui. Vous perdrez tout. Le disque dur de votre ordinateur portable contient des données, notamment le système d'exploitation Windows, des programmes, des fichiers, etc. Si vous retirez un disque dur de votre ordinateur portable, toutes les données resteront sur le disque retiré.
Mais vous ne pouvez pas les visualiser sur votre ordinateur portable, car elles ne seront pas transférées sur le nouveau disque dur, ni par magie, ni d'elles-mêmes. Existe-t-il donc un moyen de remplacer le disque dur d'un ordinateur portable sans perdre de données ?
La réponse est affirmative. Poursuivez votre lecture !
Comment remplacer un disque dur d'ordinateur portable sans perdre de données ?
Comme indiqué ci-dessus, il existe un moyen de changer le disque dur de votre ordinateur portable sans perte de données. Il s'agit du clonage. Le clonage vous permet de cloner votre disque dur sur un autre sans perte de données. Par exemple, vous pouvez transférer votre Windows 10 d'un disque dur à un disque dur SSD sans perdre de données.
Pour réussir à remplacer un disque dur d'ordinateur portable sans perte de données, vous devez procéder en 3 étapes. Voici comment procéder :
- Partie 1. Initialiser le nouveau disque dur
- Partie 2. Transférer les données de l'ancien disque vers le nouveau
- Partie 3. Remplacer votre ancien disque par le nouveau
Partie 1. Initialiser le nouveau disque dur
Pour un nouveau disque dur, tel qu'un SSD, vous devez initialiser le SSD. Un nouveau disque SSD doit être initialisé avant que le processus de copie ne commence. Votre disque SSD risque de ne pas fonctionner si vous ne l'initialisez pas. Les étapes détaillées sont les suivantes :
Étape 1. Placez un nouveau disque dans un boîtier ou connectez-le à un adaptateur SATA-USB, puis insérez le boîtier ou l'adaptateur dans votre ordinateur portable via un port USB.

Étape 2. Naviguez vers Cet ordinateur et vérifiez si le nouveau lecteur apparaît comme un nouveau volume. Si c'est le cas, passez à l'action suivante. S'il n'apparaît pas, procédez comme suit.
Étape 3. Lancez la gestion des disques. En général, une boîte de dialogue Initialiser le disque s'affiche immédiatement. Pour initialiser le nouveau disque dur, choisissez Disque 1 et cliquez sur OK.
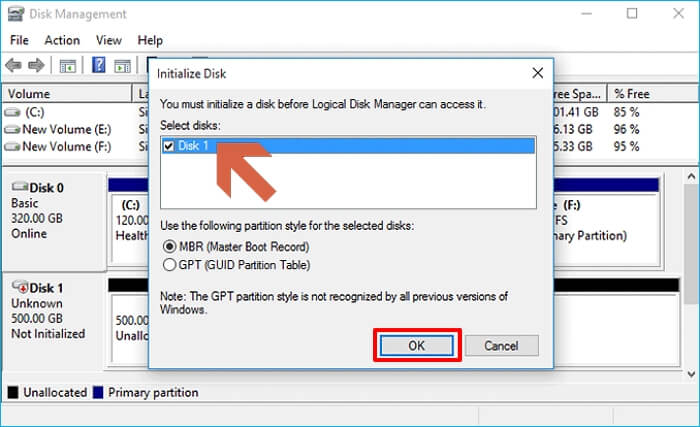
Étape 4. Cliquez avec le bouton droit de la souris sur l'espace non alloué derrière le nouveau disque dur et choisissez Nouveau volume simple. Suivez ensuite l'assistant à l'écran pour créer une partition et attribuer une lettre de lecteur au nouveau disque dur. Une fois que vous avez terminé, le nouveau disque dur doit apparaître sur cet ordinateur sous la forme d'une nouvelle lettre de lecteur.

Partie 2. Transférer les données de l'ancien disque vers le nouveau
Après avoir initialisé votre disque dur, vous pouvez transférer vos données de l'ancien disque vers le nouveau. Pour cela, vous devez utiliser un logiciel de clonage de disque professionnel, car Windows ne propose pas un tel outil.
Dans de telles circonstances, EaseUS Disk Copy, un utilitaire de clonage pour Windows 11/10/8/7, s'avère très utile.
EaseUS Disk Copy permet de cloner un disque dur avant de le remplacer. En outre, il vous permet de cloner votre système, votre disque, votre partition, etc., et de remplacer un disque dur d'ordinateur portable par un disque SSD sans réinstaller Windows. Vous pouvez également l'utiliser pour cloner un disque dur avec des secteurs défectueux et installer un nouveau SSD pour votre ordinateur portable sans perte de données. Enfin, si vous souhaitez installer Windows après avoir remplacé un disque dur, il peut vous convenir.
Après avoir installé EaseUS Disk Copy sur votre ordinateur portable, vous pouvez suivre les étapes suivantes pour cloner votre ancien disque dur vers un nouveau disque sans aucune perte de données.
Indications préalables :
- La "copier secteur par secteur" demande que la taille de votre disque de destination soit au moins égale ou supérieure à celle du disque source. Ne cochez pas cette fonction si vous souhaitez cloner un disque dur plus grand sur un disque dur plus petit.
- Toutes les données sur le disque de destination seront complètement effacées, alors faites attention.
Étape 1 :Pour commencer à copier/cloner un disque entier vers un autre, choisissez ce disque comme disque source sous "Mode du disque" et cliquez sur "Suivant".
Étape 2 :Choisissez l'autre disque comme disque de destination.
Un message apparaît maintenant, vous avertissant que les données du disque de destination seront perdues. Veuillez confirmer ce message en cliquant sur « OK » puis sur « Suivant ».
Étape 3 :Vérifiez la disposition des deux disques. Vous pouvez gérer la disposition du disque de destination en sélectionnant "Ajuster automatiquement le disque", "Copier comme source" ou "Modifier la disposition du disque".
- "Ajuster automatiquement le disque"" apporte quelques modifications par défaut sur la disposition du disque de destination afin qu'il puisse fonctionner à son meilleur état.
- "Copier comme source" ne change rien sur le disque de destination et la disposition est la même que le disque source.
- "Modifier la disposition du disque" vous permet de redimensionner/déplacer manuellement la disposition des partitions sur ce disque de destination.
Cochez la case "Cochez l'option si la cible est un SSD" pour mettre votre SSD dans ses meilleures performances.
Étape 4 :Cliquez sur "Procéder" pour exécuter officiellement la tâche.
Partie 3. Remplacer votre ancien disque par le nouveau
Lorsque le clonage est terminé, vous pouvez remplacer votre ancien disque par un nouveau sans craindre de perdre des données. D'une manière générale, il est préférable de consulter le manuel d'utilisation de l'ordinateur portable ou un didacticiel vidéo. Vous pouvez également suivre les étapes ci-dessous :
Étape 1. Retirez les vis pour ouvrir le boîtier de votre ordinateur portable.
Étape 2. Trouvez l'ancien lecteur et retirez les câbles d'alimentation du disque et tous les câbles de données.
Étape 3. Retirez l'ancien disque dur après avoir enlevé les vis.
Étape 4. Inversez les étapes pour installer le nouveau disque. Insérez le disque dans son emplacement d'origine, connectez les câbles de données et d'alimentation, fixez le nouveau disque à l'aide de vis et fermez le boîtier de l'ordinateur portable.
Et voilà ! Votre ordinateur portable démarre sur le nouveau disque. Sur le nouveau disque dur, votre système d'exploitation Windows et tous vos programmes fonctionneront sans problème et sans erreur, exactement comme sur l'ancien disque dur. Sans perdre un seul fichier, toutes vos données sont conservées.
Si vous trouvez cet article utile et qu'il peut résoudre votre problème, vous pouvez le partager sur votre plateforme sociale.
Pour conclure
Voilà comment remplacer un disque dur sans perdre de données. En résumé, le clonage est le seul moyen de remplacer un disque dur sans perdre de données. Le clonage est le seul moyen de remplacer un disque dur sans perdre de données. Il peut vous aider à transférer facilement et rapidement toutes vos données d'un ancien disque vers un nouveau.
EaseUS Disk Copy est le meilleur choix pour cloner votre disque dur ou effectuer d'autres tâches de clonage. Vous pouvez l'utiliser pour installer Windows 7 sur un SSD NVMe ou réparer le disque dur cloné qui affiche une erreur de taille. Alors, qu'attendez-vous ? Téléchargez-le et installez-le sur votre ordinateur portable pour découvrir ses fonctions pratiques et ses caractéristiques.
FAQ sur le remplacement du disque dur d'un ordinateur portable sans perte de données
1. Peut-on remplacer un disque dur par un disque SSD sans perdre de données ?
Oui, vous pouvez passer d'un disque dur à un disque SSD sans perte de données. Mais vous devez sauvegarder vos données sur le disque dur ou cloner votre disque dur sur un disque SSD avant de le remplacer.
2. Puis-je réinstaller Windows 10 après le remplacement du disque dur ?
Oui, vous pouvez remplacer le disque dur de votre ordinateur portable et réinstaller Windows. Mais ce processus est quelque peu difficile et comporte de nombreuses étapes. Dans de telles circonstances, vous pouvez essayer une autre méthode pour remplacer le disque dur de votre ordinateur portable sans réinstaller Windows. Il s'agit du clonage.
3. Puis-je remplacer le disque dur par un disque SSD sans réinstaller Windows ?
Oui, vous pouvez remplacer le disque dur par un disque SSD sans réinstaller Windows si vous clonez un disque dur vers un disque SSD. Le clonage peut vous aider à cloner un disque vers un autre sans réinstaller Windows et sans perdre de données.
Cette page vous a-t-elle été utile ? Votre soutien est vraiment important pour nous !

EaseUS Disk Copy
EaseUS Disk Copy est un outil de clonage et de migration de disque dur/SSD bien conçu et très facile à utiliser, un outil qui devrait être idéal pour quiconque souhaite migrer rapidement et facilement un disque système existant vers un nouveau disque (ou un lecteur SSD nouvellement installé) avec le minimum de configuration requis.
-
Mise à jour
Mélanie est une rédactrice qui vient de rejoindre EaseUS. Elle est passionnée d'informatique et ses articles portent principalement sur la sauvegarde des données et le partitionnement des disques.…Lire complet
EaseUS Disk Copy

Outil de clonage dédié pour répondre à tous vos besoins de clonage de système, de disque et de partition.
Articles populaires
Sujets intéressants









