Sommaire
Top Sujets
"Bonjour, j'essaie de cloner un SSD Samsung avec SDM, mais la migration de données Samsung est bloquée à 0%. J'ai un Samsung 850 EVO de 250 Go et je veux le cloner sur un Samsung 870 EVO de 2 To."
"J'ai essayé de changer le câble SATA, j'ai désactivé le cryptage de l'appareil et j'ai effectué un contrôle de santé sur les deux disques. Mais rien ne semble fonctionner et Samsung Data Migration est bloqué à 0. Combien de temps dois-je attendre avant de redémarrer le processus ? Le processus est bloqué à 0 depuis 40 minutes et la vitesse de transfert est de 0 ? Que dois-je faire maintenant pour résoudre ce problème ?" - post from Reddit
Samsung a conçu l'outil Samsung Data Migration pour transférer rapidement et efficacement les données de votre périphérique de stockage actuel vers un nouveau SSD Samsung. Le logiciel est uniquement destiné aux disques SSD Samsung. De nombreuses personnes utilisent SDM pour cloner des disques durs vers des disques SSD, mais parfois, pendant le clonage, vous pouvez rencontrer l'erreur Samsung Data Migration bloqué à 0 ou 99 ou ne fonctionnant pas.
Pourquoi Samsung Data Migration bloqué à 0 se produit-il ?
Il y a plusieurs raisons pour lesquelles le SDM peut agir, mais nous ne pouvons pas dire exactement pourquoi Samsung Data Migration ne fonctionne pas. Cependant, voici quelques causes possibles de l'erreur :
- Problèmes avec le port SATA ou les câbles SATA-USB.
- Stockage insuffisant sur le SSD/disque dur cible.
- Un outil de clonage Samsung Data Migration obsolète.
- Lors du transfert de partitions corrompues ou de fichiers volumineux sur un disque SSD.
- Le fait d'essayer de transférer des données à partir d'un disque défaillant peut entraîner un dysfonctionnement du SDM.
Comment réparer l'erreur Samsung Data Migration bloqué à 0 - 5 solutions
L'article énumère un total de 5 solutions pratiques pour résoudre le problème de Samsung Data Migration bloqué à 0 et rétablir le transfert de données.
Guide rapide des 5 solutions
- Vérifiez les connexions des câbles
- Lancer l'outil Check Disk
- Vérifier l'espace de stockage du disque cible
- Désactiver le cryptage des appareils
- Mise à jour de Samsung Data Migration
(1) Vérifiez vos connexions de câbles
S'il y a des problèmes avec votre câble SATA ou si la connexion SATA-USB n'est pas faite correctement, la migration de données Samsung bloquée à 0 peut se produire. Veillez à prendre soin des câbles et de la connexion. Prenez une minute pour vérifier si les câbles sont en bon état et correctement connectés.

Commencez par vérifier que les câbles SATA/USB sont correctement connectés et vérifiez si le problème est résolu. Si le problème persiste, essayez d'utiliser un autre port avec le câble SATA ou procurez-vous un autre câble SATA/USB pour transférer vos données du disque vers le Samsung SSD.
(2) Exécutez l'outil de vérification des disques
Parfois, un secteur défectueux ou une mauvaise partition sur votre disque source ou cible peut faire en sorte que Samsung Data Migration reste bloqué à 0. Pour savoir s'il y a un problème avec les disques, vous pouvez exécuter l'utilitaire de de vérification des disques sur votre Windows à l'aide de la commande chkdsk. L'analyse des disques ne prend que quelques secondes. Suivez les instructions ci-dessous :
Étape 1. Assurez-vous que votre disque SSD Samsung est connecté à votre système tout en exécutant l'outil chkdsk.
Étape 2. Recherchez l'application Invite de commande et exécutez-la en mode administrateur.
Étape 3. Saisissez la commande suivante et appuyez sur Entrée. Ensuite, suivez les instructions qui s'affichent dans la fenêtre pour terminer le contrôle.
chkdsk X: ( X est la lettre du lecteur ou de la partition que vous voulez vérifier).
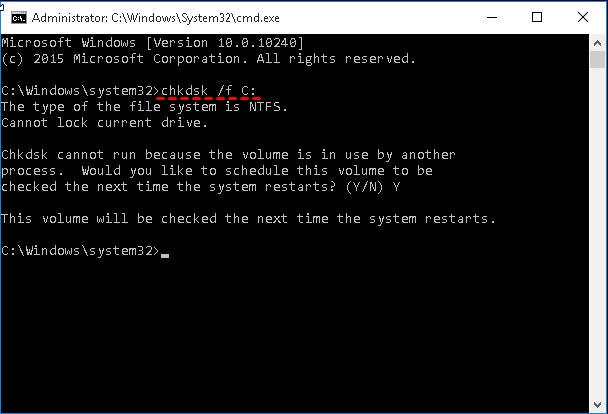
S'il y a un secteur défectueux ou quoi que ce soit d'autre sur le disque, vous pouvez le voir dans l'invite de commande. Dans ce cas, vous pouvez sauvegarder vos données et essayer ensuite de les transférer.
(3) Vérifier l'espace de stockage du disque cible
Si l'espace du disque cible est inférieur à celui du disque source, il est impossible de transférer des données. Ainsi, si vous essayez de cloner un disque dur vers un disque SSD disposant de moins d'espace de stockage, cela entraîne des problèmes tels que Samsung Data Migration bloqué à 0 ou 99.
Pour éviter de telles erreurs, vérifiez l'espace de stockage de votre disque cible avant de lancer le processus. Il est recommandé d'utiliser un disque cible dont l'espace de stockage est supérieur d'au moins 25 % à celui du disque source. Préférez l'achat d'un disque adapté à vos besoins.
(4) Désactiver le cryptage des appareils
Lorsque le système d'exploitation Windows détecte un disque externe, il peut utiliser la fonction de cryptage du périphérique pour l'empêcher de lire le contenu du disque dur en le rendant illisible. Dans ce cas, même lorsque le SDM détecte le SSD, le transfert de données s'arrête à 0. Vous pouvez essayer de désactiver le cryptage des périphériques en quelques clics et poursuivre le processus de transfert.
Les instructions pour désactiver le cryptage de l'appareil :
Étape 1. Cliquez sur la touche Windows, recherchez Paramètres et ouvrez-le.
Étape 2. Sélectionnez Confidentialité et sécurité dans le volet de gauche et cliquez sur Chiffrement des appareils.

Étape 3. Désactivez la case à cocher située à côté de Cryptage de l'appareil pour le désactiver. Un message d'avertissement s'affiche, cliquez sur Désactiver.

Étape 4. Redémarrez l'ordinateur et lancez le processus de transfert des données.
Maintenant, vérifiez si la migration de données Samsung fonctionne, elle fonctionnera maintenant. Si votre PC est équipé de BitLocker, désactivez-le également. Une fois le processus terminé, réactivez le cryptage de l'appareil lié, car il s'agit d'une fonction de sécurité essentielle de votre système d'exploitation.
(5) Mise à jour de Samsung Data Migration
Si votre outil Samsung Data Migration est obsolète, il causera des problèmes lors du clonage de disque. Pour résoudre le problème de Samsung Data Migration bloqué à 0, visitez le site officiel et téléchargez la dernière version de Samsung Data Migration.
Étapes à suivre pour mettre à jour votre outil de migration de données à la dernière version :
Étape 1. Accédez au site Web officiel de Samsung.
Étape 2. Faites défiler la page jusqu'à ce que vous trouviez Data Migration, puis développez Samsung Data Migration software for consumer SSD.

Étape 3. Pour obtenir la dernière version de l'outil de migration de données, cliquez sur Download. La vitesse de téléchargement dépend de votre connexion internet.
Solution alternative pour le problème de Samsung Data Migration
Si les problèmes liés à Samsung Data Migration persistent et que vous en avez assez, il est préférable d'utiliser une alternative beaucoup plus simple pour transférer vos données. EaseUS Disk Copy est le meilleur outil de clonage de disque, qui fait le travail en quelques clics et qui, de plus, fonctionne avec des disques durs de n'importe quelle marque.
EaseUS Disk Copy est un outil de clonage de disque efficace et rapide pour Windows. Vous pouvez cloner des disques durs, mettre à jour les disques, migrer vos données et même créer une copie de sauvegarde en cas d'urgence. Toutes les caractéristiques sont liées à une navigation et à une fonctionnalité transparentes pour effectuer le travail en quelques étapes.
Caractéristiques principales d'EaseUS Disk Copy :
- Prend en charge le clonage de système, le clonage de disque et le clonage de partition.
- Créer une sauvegarde locale pour les disques durs en parallèle.
- Mise à niveau ou transfert de données d'un disque dur interne à un autre sans perte de données.
- Prend en charge Windows 11/10/8/7 et Windows Server 2008, 2012, 2016, 2019 et 2022.
- Offre une fonction de clonage secteur par secteur pour ne copier que les partitions utilisées.
Suivez ces étapes simples pour migrer ou cloner Samsung SSD avec EaseUS Disk Copy.
Activez EaseUS Disk Copy pour un processus fluide de copie ou de clonage de disque.
1. Téléchargez, installez et exécutez EaseUS Disk Copy sur votre PC.
Cliquez sur Mode du disque et sélectionnez le disque source que vous souhaitez copier ou cloner. Cliquez sur Suivant pour continuer.
2. Sélectionnez le disque cible sur lequel vous voulez cloner/copier l'ancien disque et cliquez sur Suivant pour continuer.
Cliquez sur OK pour confirmer si le programme vous notifie que les données sur le disque cible seront effacées.
3. Vérifiez et modifiez la disposition du disque en choisissant Ajuster automatiquement le disque, Copier comme source ou Modifier la disposition du disque.
L'option Ajuster automatiquement le disque est recommandée.
- L'option Copier comme source copiera/clonera la même disposition de partitions sur votre disque source vers le disque cible.
- L'option Modifier la disposition du disque vous permet de redimensionner ou déplacer manuellement la disposition des partitions sur le disque cible.
- Si votre disque cible est un disque SSD, n'oubliez pas de cocher l'option Vérifier l'option si la cible est SSD.
Cliquez sur Procéder pour lancer le processus de clonage ou de copie de disque.
Le verdict final
Le problème de Samsung Data Migration bloqué à 0 peut survenir pour diverses raisons, mais il est possible de trouver des solutions simples (mentionnées ci-dessus) pour résoudre le problème et reprendre le transfert de données. Les erreurs telles que le blocage à 0 ou 99 et son exclusivité avec d'autres marques de disques SSD incitent certainement à rechercher de meilleures alternatives.
EaseUS Disk Copy utilise des programmes avancés pour cloner les disques et peut fonctionner sur n'importe quel disque dur, quelle que soit sa marque. Téléchargez l'outil et vérifiez-le, vous trouverez certainement le processus beaucoup plus facile.
FAQ sur Samsung Data Migration bloqué
Voici quelques-unes des questions les plus fréquemment posées sur la migration de données Samsung bloquée à 0. Si vous avez des questions similaires, j'espère que cela vous aidera.
1. Comment résoudre le problème de Samsung Data Migration qui ne répond pas ?
Voici quelques mesures que vous pouvez prendre pour résoudre le problème de Samsung Data Migration qui ne répond pas :
- Vérifiez le disque source et le disque cible à l'aide de la commande chkdsk.
- Vérifier les connexions des câbles.
- Vérifiez l'état du matériel de votre ordinateur.
- Désactiver le cryptage de l'appareil.
- Mise à jour de Samsung Data Migration.
2. Pourquoi Samsung Data Migration ne détecte-t-il pas le SSD Samsung ?
Les raisons pour lesquelles Samsung Data Migration ne détecte pas le Samsung SSD sont les suivantes :
- Si le disque SSD est défectueux.
- Mauvaises connexions SATA/USB.
- Problèmes avec les câbles SATA?USB.
- Logiciel SDM obsolète.
3. Comment savoir si la migration de mes données a réussi ?
Vérifiez que toutes les modifications du schéma du nouveau système sont mises à jour et correspondent au format de l'ancien système. Pour s'assurer que la migration des données de l'ancienne vers la nouvelle application a conservé sa valeur, comparez les valeurs de l'ancienne et de la nouvelle application.
Cette page vous a-t-elle été utile ? Votre soutien est vraiment important pour nous !

EaseUS Disk Copy
EaseUS Disk Copy est un outil de clonage et de migration de disque dur/SSD bien conçu et très facile à utiliser, un outil qui devrait être idéal pour quiconque souhaite migrer rapidement et facilement un disque système existant vers un nouveau disque (ou un lecteur SSD nouvellement installé) avec le minimum de configuration requis.
-
Mise à jour
Mélanie est une rédactrice qui vient de rejoindre EaseUS. Elle est passionnée d'informatique et ses articles portent principalement sur la sauvegarde des données et le partitionnement des disques.…Lire complet
EaseUS Disk Copy

Outil de clonage dédié pour répondre à tous vos besoins de clonage de système, de disque et de partition.
Articles populaires
Sujets intéressants







