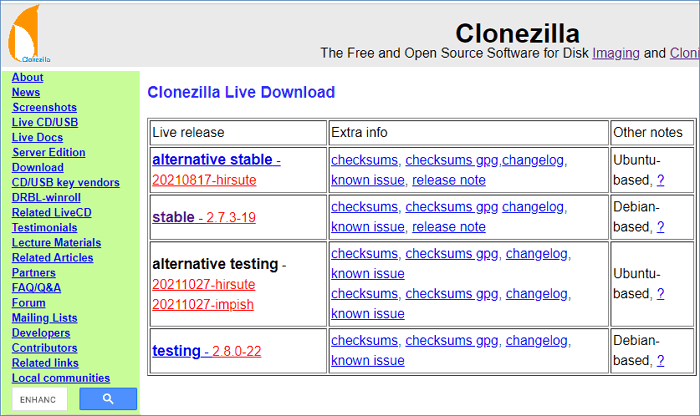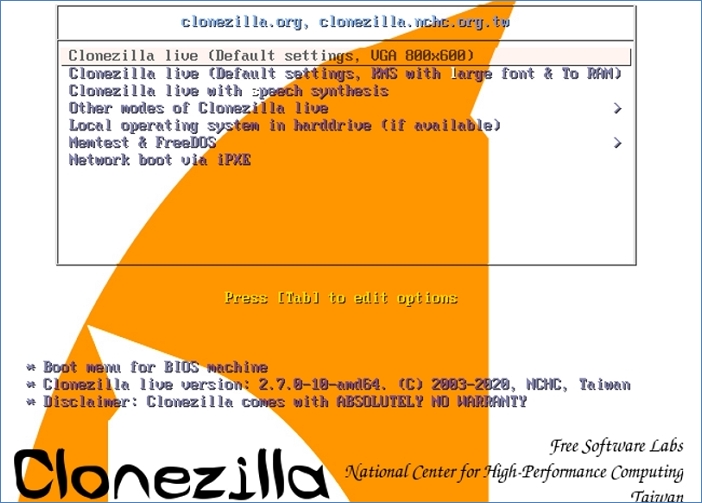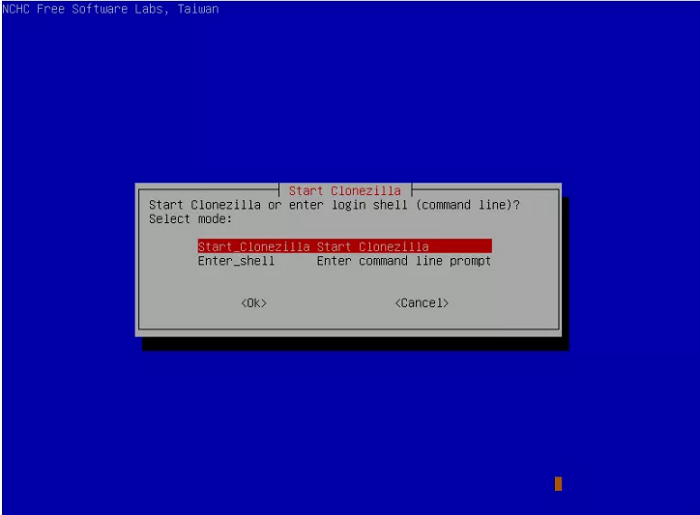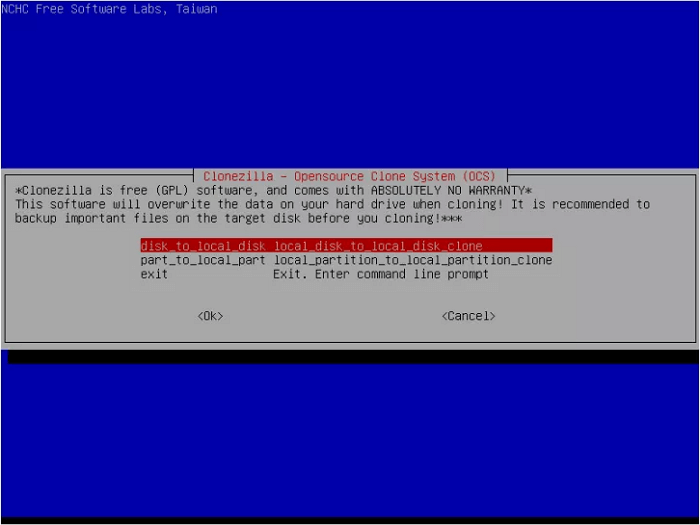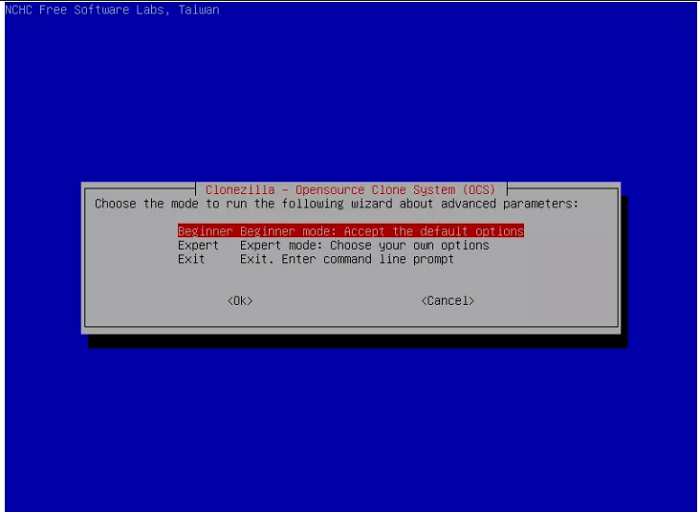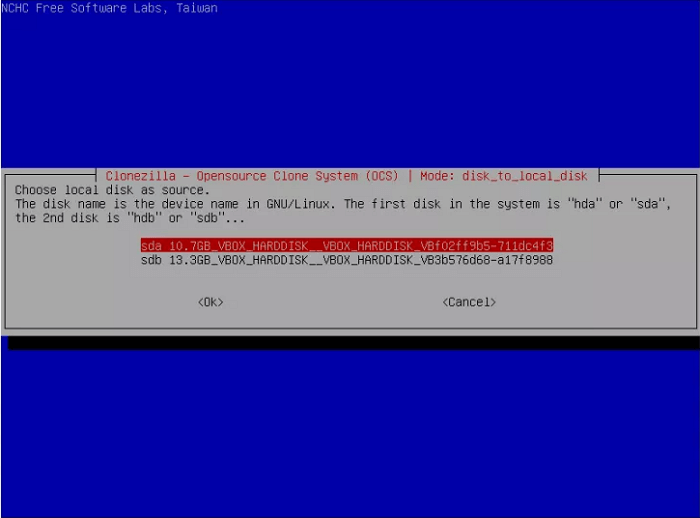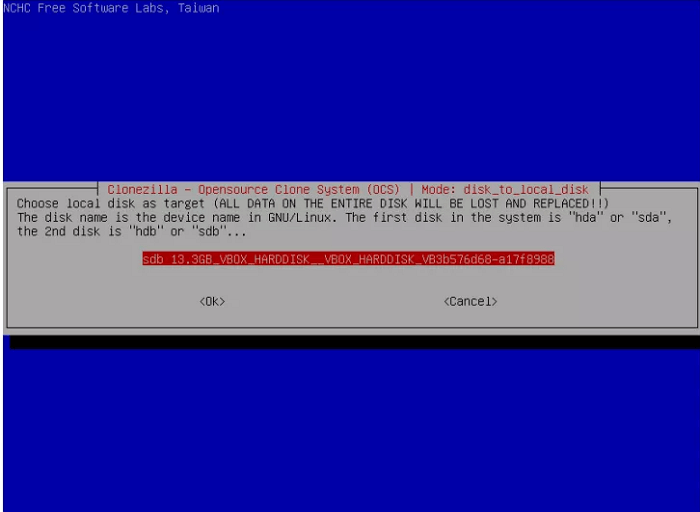Comment Clonezilla clone-t-il un disque dur ou un disque SSD ?
Clonezilla propose aux utilisateurs des modes de clonage "Périphérique à image" et "Périphérique à périphérique", tous deux basés sur des lignes de commande. En tant que logiciel libre et gratuit d'imagerie et de clonage de disque, il semble que Clonezilla soit suffisamment bon pour répondre aux besoins de la majorité des utilisateurs de copier un disque dur ou une partition gratuitement.
Voyons comment cloner votre disque dur avec Clonezilla, à l'aide d'un guide très bref.
Étape 1. Téléchargez Clonezilla Live et préparez le support de démarrage comme requis.
![télécharger clonezilla]()
Étape 2. Connectez votre deuxième disque dur à votre PC, et démarrez votre ordinateur à partir de la clé USB ou du DVD Live Clonezilla que vous avez créé. Lorsque Clonezilla se charge pour la première fois, acceptez les paramètres par défaut en appuyant sur Entrée.
![entrez clonezilla]()
Étape 3. Pour lancer l'assistant de clonage, vous devrez passer par une série de paramètres. Là, choisissez votre langue, choisissez l'option par défaut "ne pas toucher à la carte des touches" lorsqu'on vous le demande, et choisissez "Démarrer Clonezilla" lorsqu'on vous demande de choisir "Démarrer Clonezilla" ou "Entrer dans le shell".
![démarrer clonezilla]()
Étape 4. Choisissez un mode de clonage entre "device-image" et "device-device".
![choisir le clone de dispositif à image ou de dispositif à dispositif]()
Étape 5. Faites encore un pas pour entrer dans l'assistant ici. Clonezilla vous demandera de choisir entre un mode "Débutant" et un mode "Expert" pour démarrer. Comme il s'agit d'un programme en ligne de commande, les options avancées ne sont disponibles qu'en mode "Expert". Pour que ce guide soit simple à suivre, nous n'afficherons que l'assistant du mode "Débutant" dans les prochains mouvements.
![choisir le mode débutant pour cloner]()
Étape 6. Choisissez une option pour la façon dont vous voulez cloner votre disque. L'option 1 vous permet de créer une copie exacte de tout ce qui se trouve sur votre disque dur, tandis que l'option 2 vous permet de copier une seule partition sur un disque dur externe.
Étape 7. Choisissez le disque source à cloner. Le nom du disque est le nom du périphérique dans GNV/Linux. Le premier disque du système est "hda" ou "sda", le deuxième disque est "hdb" ou "sdb"... Il est difficile d'identifier votre disque de cette manière, mais il est important de choisir le bon.
![choisir le disque source à cloner]()
Étape 8. Choisissez également le lecteur cible en fonction du nom du périphérique. Les données du lecteur source seront totalement copiées sur ce lecteur.
![choisir le disque cible à cloner]()
Étape 9. En dernier lieu, définissez une option pour redémarrer votre ordinateur ou plus tard après le clonage et lancez l'assistant de clonage après tous les paramètres.
3 raisons de télécharger le logiciel alternatif Clonezilla
- Aucune conception graphique de l'interface utilisateur, pas du tout conviviale pour les débutants.
Le premier coup d'œil à chaque capture d'écran de la procédure de clonage de disque de Clonezilla détermine qu'elle n'est pas adaptée aux débutants. Il s'agit de textes et de lignes de commande, ce qui est trop compliqué pour donner un exemple dans le guide. Par-dessus tout, il est facile de faire des erreurs pour ceux qui n'ont pas de solides connaissances en informatique. Cloner le mauvais disque dur, ou une défaillance à mi-chemin peut entraîner un désastre catastrophique pour votre système et vos données !
- Différentes versions de téléchargement pour les machines à base de Legacy BIOS et d'UEFI.
C'est une étape délicate pour choisir la bonne version de Clonezilla à installer sur votre ordinateur. Toutes les versions de Clonezilla live prennent en charge les machines dotées d'un BIOS hérité. Si votre machine est équipée d'un système de démarrage sécurisé UEFI, vous devez utiliser la version AMD64 (X86-64) (basée sur Debian ou Ubuntu) de Clonezilla live. Pour les utilisateurs moyens, il est même difficile de savoir quel type de mode BIOS ils utilisent.
- Logiciel libre et open-source, pas de support client.
Vous devez chercher des réponses et des solutions sur les forums pour tout problème résultant de l'utilisation de Clonezilla, car ils ne fournissent aucun support client. Par conséquent, à moins que vous ne soyez sûr de pouvoir gérer tous les problèmes, n'essayez pas facilement Clonezilla, qui n'est pas une méthode garantie pour créer une image ou cloner les données de votre disque dur.
Quel est le meilleur logiciel alternatif à Clonezilla pour un clonage facile ?
Il peut être parfait de disposer d'un utilitaire de remplacement de Clonezilla qui puisse compenser tous ses défauts. EaseUS Disk Copy est un logiciel de clonage de disque fiable pour les utilisateurs de Windows. Vous pouvez le considérer comme une solution alternative complète de clonage de disque Clonezilla qui simplifie l'ensemble de la procédure de clonage en quelques clics. En fait, outre sa facilité d'utilisation, il surpasse Clonezilla dans de nombreux autres aspects.
- Tout d'abord, facile à télécharger et à installer
Cliquez une fois sur le bouton de téléchargement pour pouvoir installer EaseUS Disk Copy sur n'importe quelle version de l'ordinateur Windows. Il prend entièrement en charge le système d'exploitation Windows 11 et peu importe que votre ordinateur soit en mode de démarrage BIOS ou UEFI.
- Il est très facile de cloner un disque dur ou une seule partition. Plusieurs étapes suffisent.
Vous n'avez pas besoin de faire quoi que ce soit ou d'effectuer des réglages pour que la tâche de clonage prenne effet. EaseUS Disk Copy s'occupe de tout pour vous.
Indications préalables :
- La "copier secteur par secteur" demande que la taille de votre disque de destination soit au moins égale ou supérieure à celle du disque source. Ne cochez pas cette fonction si vous souhaitez cloner un disque dur plus grand sur un disque dur plus petit.
- Toutes les données sur le disque de destination seront complètement effacées, alors faites attention.
Étape 1 :Pour commencer à copier/cloner un disque entier vers un autre, choisissez ce disque comme disque source sous "Mode du disque" et cliquez sur "Suivant".
Étape 2 :Choisissez l'autre disque comme disque de destination.
Un message apparaît maintenant, vous avertissant que les données du disque de destination seront perdues. Veuillez confirmer ce message en cliquant sur « OK » puis sur « Suivant ».
Étape 3 :Vérifiez la disposition des deux disques. Vous pouvez gérer la disposition du disque de destination en sélectionnant "Ajuster automatiquement le disque", "Copier comme source" ou "Modifier la disposition du disque".
- "Ajuster automatiquement le disque"" apporte quelques modifications par défaut sur la disposition du disque de destination afin qu'il puisse fonctionner à son meilleur état.
- "Copier comme source" ne change rien sur le disque de destination et la disposition est la même que le disque source.
- "Modifier la disposition du disque" vous permet de redimensionner/déplacer manuellement la disposition des partitions sur ce disque de destination.
Cochez la case "Cochez l'option si la cible est un SSD" pour mettre votre SSD dans ses meilleures performances.
Étape 4 :Cliquez sur "Procéder" pour exécuter officiellement la tâche.