Sommaire
Top Sujets
Dois-je formater mon SSD avant le clonage ?
🙋♂️: Je viens d'acheter un SSD pour remplacer mon ancien disque dur. Quand j'essaie de le cloner, l'ordinateur ne le reconnaît pas comme destination valide. Quelqu'un peut-il m'expliquer : Est-ce vraiment nécessaire de formater un SSD neuf avant clonage ? Si oui, comment le faire correctement ? - Microsoft
La réponse dépend de l'état de votre SSD :
🔵 Cas 1 : Pour un SSD tout neuf (jamais utilisé):
- Formatage nécessaire : Vous devez d'abord l'initialiser et le formater Afficher les opérations spécifiques >>
- Raison : Un nouveau SSD est "vierge", sans table de partition (MBR/GPT)
🔵 Cas 2 : Pour un SSD déjà utilisé :
- Formatage inutile : Le clonage écrasera automatiquement les données existantes
💡 Note technique :
- ◾ Le formatage rapide ne détruit pas physiquement les données
- ◾ Il ne réduit pas la durée de vie du SSD
- ◾ C'est différent d'un effacement sécurisé (qui lui, réinitialise complètement le SSD)
Dans l'article suivant, nous vous montrerons en détail comment cloner un disque, y compris les préparatifs que vous devez effectuer avant de cloner et d'initialiser le disque.
Comment initialiser un disque dur?
Étape 1 . Faites un clic droit sur "Ce PC" et choisissez "Gérer" > "Gestion des disques".
Étape 2 . Faites un clic droit sur le disque affichant "Non initialisé" et choisissez "Initialiser le disque"
Étape 3 . Dans les fenêtres "Initialize Disk", vous devez choisir un style de partition pour le disque, MBR ou GPT. Cliquez ensuite sur "OK" pour continuer.
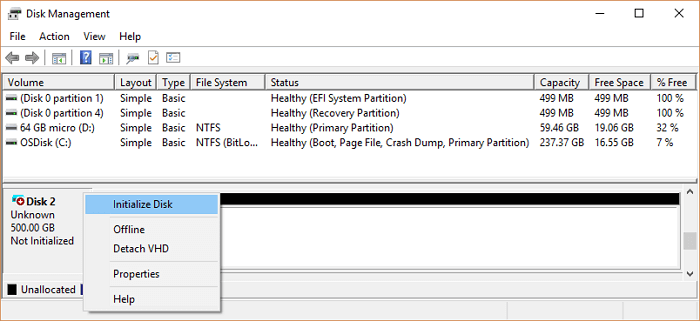
Guides complets : Initialiser un disque dur sous Windows 10/11
Que devez-vous faire lorsque vous souhaitez initialiser un disque dur ? vous pouvez trouver des outils fiables et des guides étape par étape dans cet article.
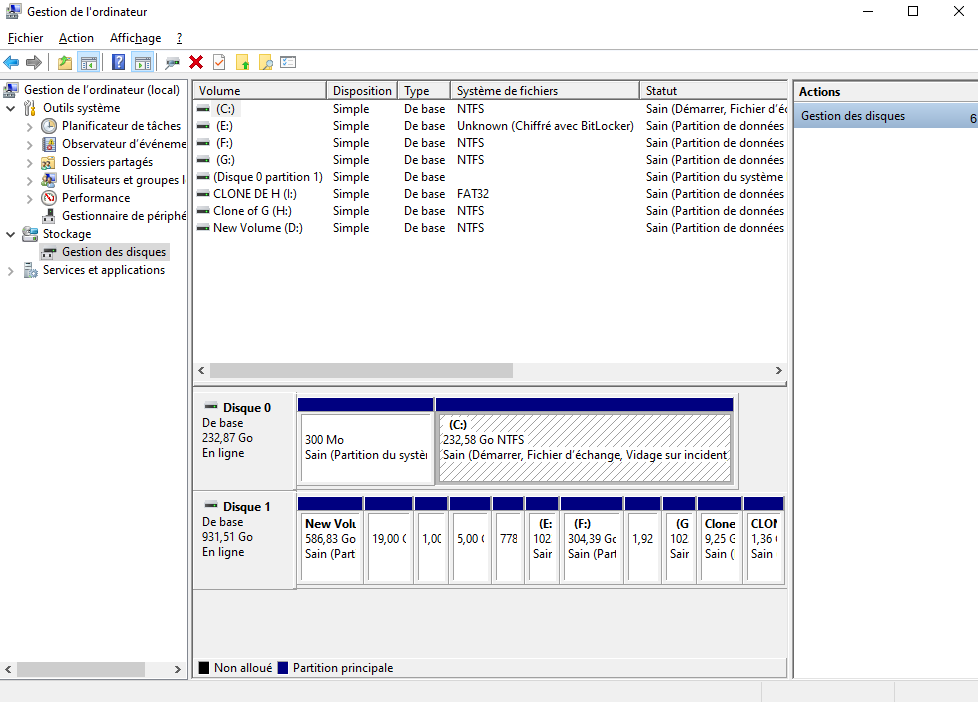
Ce qu'il faut faire avant de cloner un disque
Vous êtes maintenant au courant du clonage. Examinons la préparation nécessaire avant d'initier le processus de clonage. Vous trouverez ci-dessous le guide détaillé que vous devez suivre :
Capacité du disque cible
Le disque de destination doit avoir une capacité au moins égale à l'espace utilisé sur le disque source. Même si sa taille totale est inférieure, l'espace utilisable doit suffire.
Connexion des disques
Équipement nécessaire :
- ◽ Câble SATA/PCIe selon l'interface
- ◽ Adaptateur USB vers SATA pour portables
- ◽ Tournevis (pour accès physique aux baies)
Sécurité énergétique
Durée estimée :
- ◽ 100Go : 20-40 minutes
- ◽ 1To : 2+ heures
Solution recommandée
Utilisez un outil spécialisé comme EaseUS Disk Copy pour :
- ◽ Migration complète du système
- ◽ Compatibilité Windows 7 à 11
- ◽ Optimisation automatique pour SSD
Comment effectuer un clonage de disque sans formatage ?
Nous vous recommandons d'utiliser EaseUS Disk Copy, avec lequel même les novices peuvent rapidement démarrer, rendant les opérations de clonage moins compliquées et résolvant vos problèmes en un seul clic.
Indications préalables :
- La "copier secteur par secteur" demande que la taille de votre disque de destination soit au moins égale ou supérieure à celle du disque source. Ne cochez pas cette fonction si vous souhaitez cloner un disque dur plus grand sur un disque dur plus petit.
- Toutes les données sur le disque de destination seront complètement effacées, alors faites attention.
Étape 1 :Pour commencer à copier/cloner un disque entier vers un autre, choisissez ce disque comme disque source sous "Mode du disque" et cliquez sur "Suivant".
Étape 2 :Choisissez l'autre disque comme disque de destination.
Un message apparaît maintenant, vous avertissant que les données du disque de destination seront perdues. Veuillez confirmer ce message en cliquant sur « OK » puis sur « Suivant ».
Étape 3 :Vérifiez la disposition des deux disques. Vous pouvez gérer la disposition du disque de destination en sélectionnant "Ajuster automatiquement le disque", "Copier comme source" ou "Modifier la disposition du disque".
- "Ajuster automatiquement le disque"" apporte quelques modifications par défaut sur la disposition du disque de destination afin qu'il puisse fonctionner à son meilleur état.
- "Copier comme source" ne change rien sur le disque de destination et la disposition est la même que le disque source.
- "Modifier la disposition du disque" vous permet de redimensionner/déplacer manuellement la disposition des partitions sur ce disque de destination.
Cochez la case "Cochez l'option si la cible est un SSD" pour mettre votre SSD dans ses meilleures performances.
Étape 4 :Cliquez sur "Procéder" pour exécuter officiellement la tâche.
Conclusion
En résumé, si vous utilisez votre disque pour la première fois, vous devrez le formater. Cela prend du temps et peut parfois être compliqué. Utilisez EaseUS Disk Copy pour rendre ce processus simple, rapide et sûr. Cet outil sûr protégera vos données et produira une sauvegarde complète. Essayez ce logiciel et voyez par vous-même !
FAQ - Formatage des SSD
1. Les nouveaux SSD doivent-ils être formatés ?
Recommandation :
- Formatage généralement nécessaire avant première utilisation
- Objectifs :
- Assurer la compatibilité avec le système d'exploitation
- Préparer le disque pour le stockage optimal
- Méthode : formatage via les options de configuration système
2. Dois-je formater mon SSD avant de l'utiliser ?
Cas d'usage :
- Avec installation Windows 11 :
- Non nécessaire (le processus d'installation inclut le formatage)
- Pour stockage de données seul :
- Formatage recommandé
- Avantages : performance optimale et meilleure compatibilité
3. Faut-il formater rapidement un nouveau SSD ?
Bonnes pratiques :
- Formatage rapide conseillé avant première utilisation
- Bénéfices :
- Préparation immédiate pour le système d'exploitation
- Optimisation de la gestion des données
- Moment idéal : pendant l'installation du système
Cette page vous a-t-elle été utile ? Votre soutien est vraiment important pour nous !

EaseUS Disk Copy
EaseUS Disk Copy est un outil de clonage et de migration de disque dur/SSD bien conçu et très facile à utiliser, un outil qui devrait être idéal pour quiconque souhaite migrer rapidement et facilement un disque système existant vers un nouveau disque (ou un lecteur SSD nouvellement installé) avec le minimum de configuration requis.
-
Mise à jour
Aveline est une nouvelle rédactrice chez EaseUS. Elle est une passionnée de technologie. Ses articles se concentrent principalement sur la récupération de données et les outils multimédias, domaines dans lesquels elle apporte son expertise approfondie.…Lire complet -
Mise à jour
Lionel est passionné de technologie informatique, il fait partie de l'équipe EaseUS depuis 8 ans, spécialisé dans le domaine de la récupération de données, de la gestion de partition, de la sauvegarde de données.…Lire complet
EaseUS Disk Copy

Outil de clonage dédié pour répondre à tous vos besoins de clonage de système, de disque et de partition.
Articles populaires
Sujets intéressants









