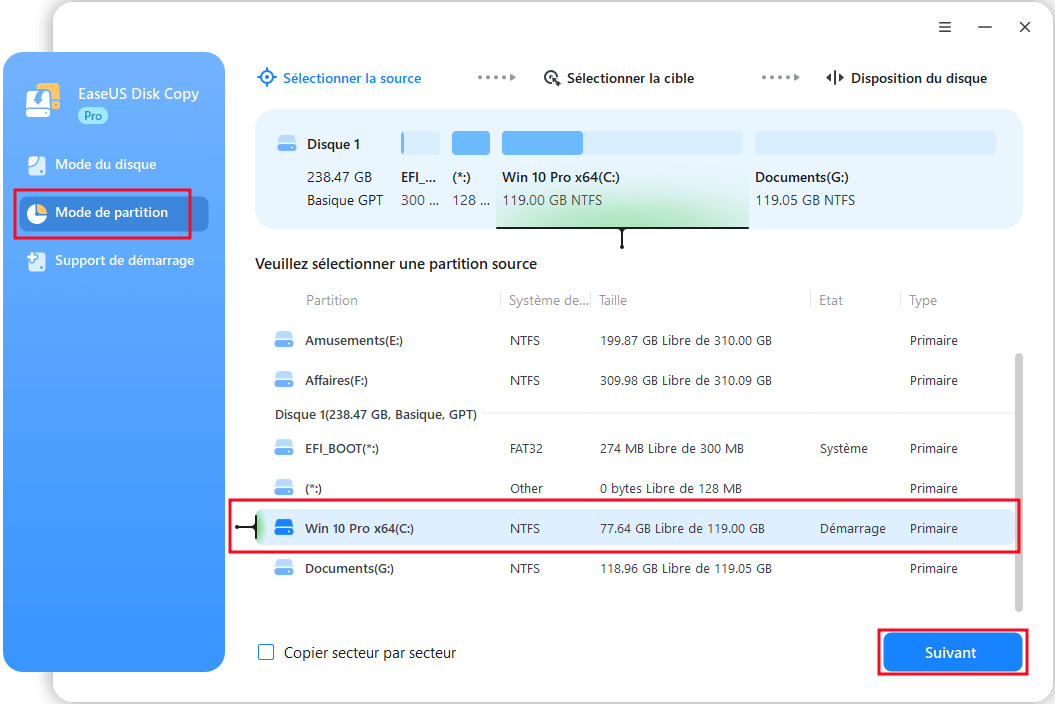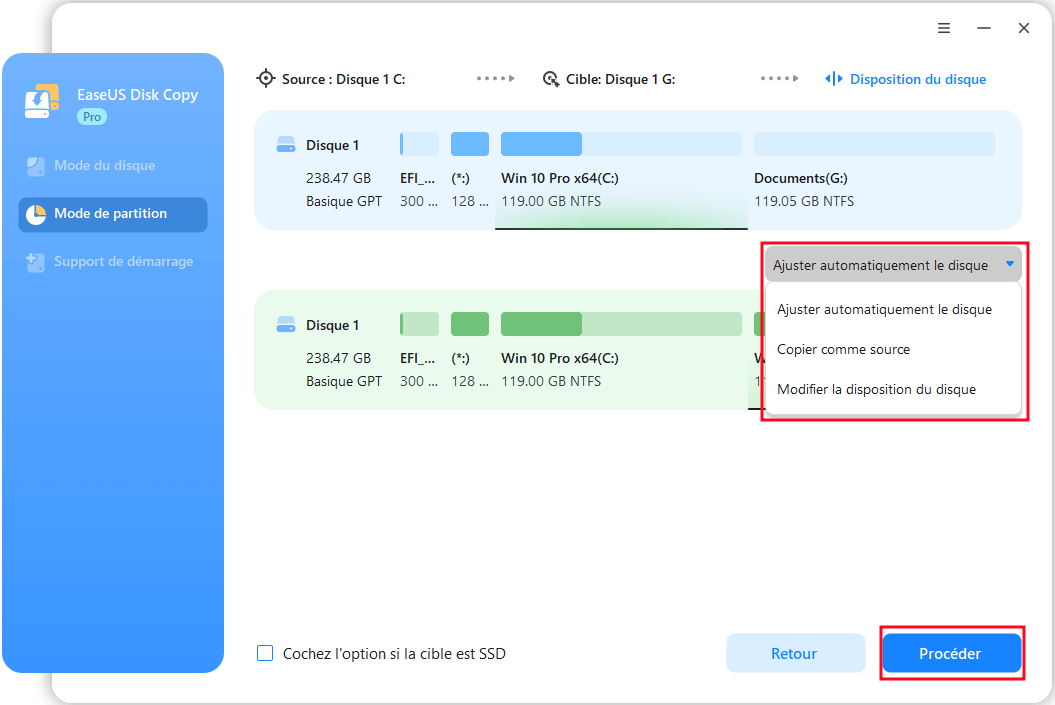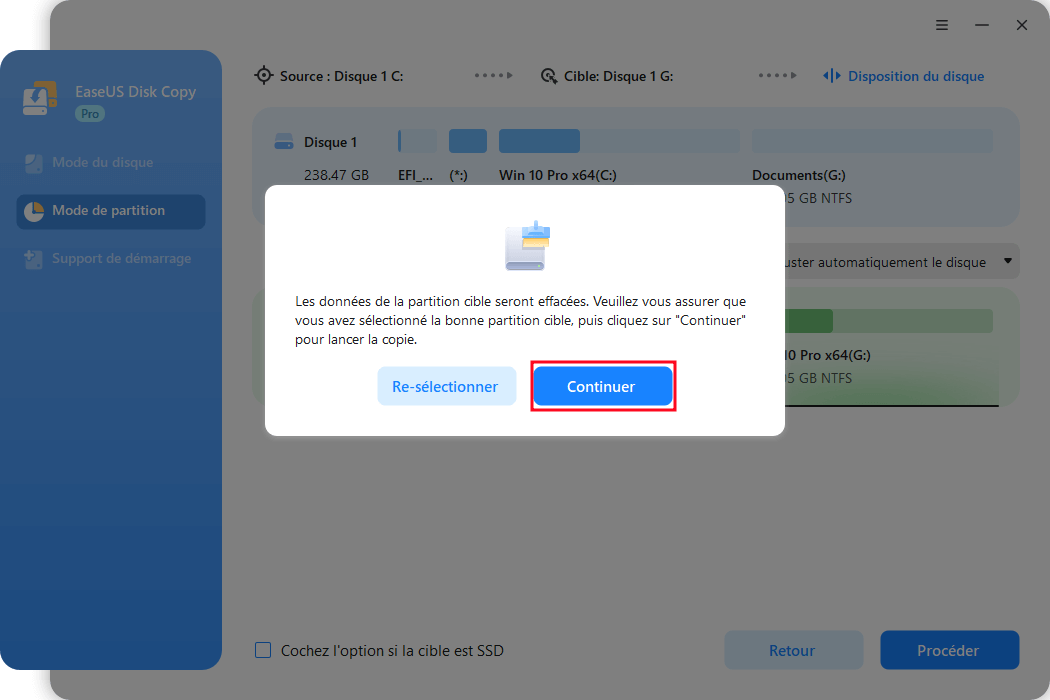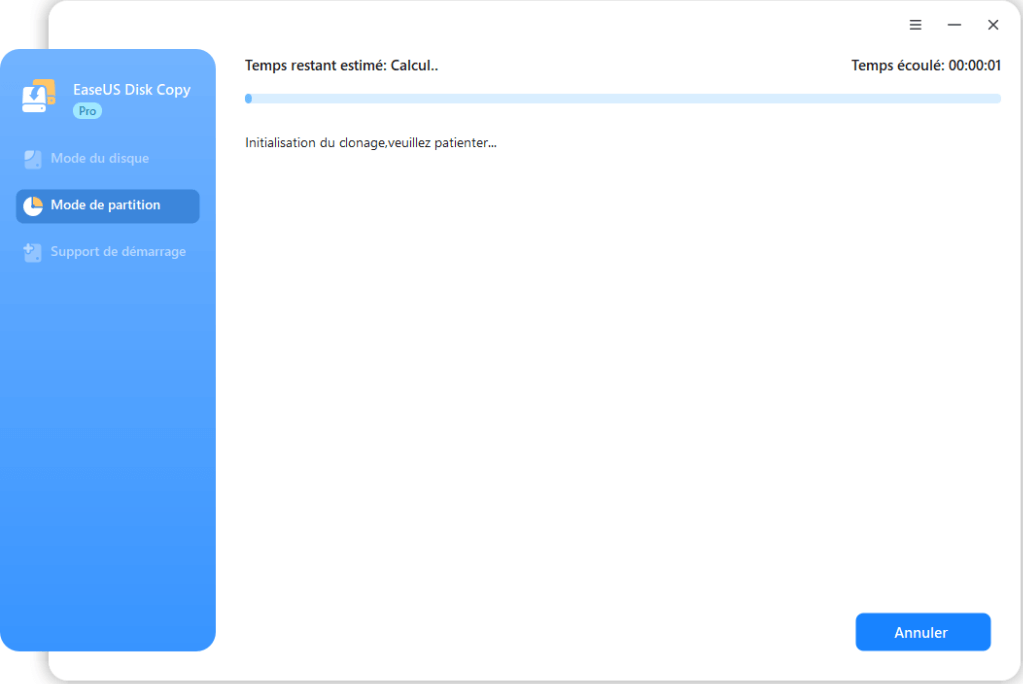Sommaire
Top Sujets
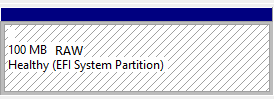
Cloner une partition EFI sur un autre disque sous Windows 11/10/8/7:
- 1️⃣Étape 1. Téléchargez, installez et exécutez EaseUS Disk Copy.
- 2️⃣Étape 2. Connectez le disque cible à votre PC via un câble USB à SATA.
- 3️⃣Étape 3. Cliquez sur "Mode de Partition" et sélectionnez la partition système EFI.
- 4️⃣Étape 4. Sélectionnez le nouveau disque dur comme disque cible.
- 5️⃣Étape 5. Ajustez la disposition du disque et cliquez sur Continuer pour cloner la partition EFI.
Dois-je cloner une partition système EFI ? Oui ! La partition système EFI est importante pour votre système d'exploitation Windows car elle stocke les chargeurs de démarrage, les pilotes et les applications requis lors du démarrage UEFI. Sans cette partition, votre système d'exploitation Windows ne démarrera pas correctement. Vous souhaiterez peut-être cloner la partition EFI sur un autre disque à des fins de sauvegarde ou pour installer Windows.
Ne vous inquiétez pas si votre ordinateur fonctionne sous Windows 11/10/8/7 et que vous vous demandez comment cloner une partition EFI sur un autre disque. Cet article d'EaseUS décrira comment vous pouvez facilement le faire à l'aide d'un logiciel de clonage de disque fiable - EaseUS Disk Copy.
Table des matières
- Cloner une partition EFI ? De quoi aurez-vous besoin ?
- Comment copier une partition EFI sur un autre disque via EaseUS Disk Copy
- Quand faut-il cloner une partition EFI ? Scénarios Réels
- FAQ sur la façon de cloner une partition EFI sur un autre disque
Cloner une partition EFI ? De quoi aurez-vous besoin ?
- Tips
- Problème : Aucune partition EFI n'a été trouvée avant le clonage ?
Consultez la solution dans la FAQ.
Étant donné que le clonage d'une partition EFI sur un autre disque implique le déplacement de données importantes, il est important de tout garder en place pour garantir un transfert sûr et sécurisé.
Les facteurs clés que vous devez prendre en compte avant de penser au clonage de la partition EFI sont les suivants :
- Préparer un HDD/SSD : pour garantir un transfert réussi, le disque cible (qu'il soit HDD ou SSD) doit pouvoir stocker la partition EFI. Par conséquent, vous devez vous assurer qu'il y a suffisamment d'espace de stockage. Sinon, vous pouvez essayer de libérer de l'espace ou d'utiliser un disque plus grand.
- Sauvegarder les données sur l'ancien disque : il est important de sauvegarder les données de votre ancien disque pour minimiser les risques de perte de données lorsque vous souhaitez déplacer votre partition EFI vers un autre disque. Cela garantit que vous avez un endroit où retourner si les choses ne se passent pas comme vous le souhaitez. Un logiciel de sauvegarde gratuit et efficace que vous pouvez utiliser pour cette activité est EaseUS Todo Backup.
- Préparer un câble USB vers SATA : étant donné que le processus de clonage implique le déplacement des fichiers de démarrage et des paramètres d'un lecteur à un autre, vous avez besoin d'un connecteur. L'un des meilleurs outils dont vous avez besoin pour ce processus est un câble SATA vers USB. Assurez-vous de disposer d'un câble fonctionnel ou achetez-en un si vous n'en avez pas.
- Télécharger un outil de clonage de disque fiable : enfin, le processus de clonage ne peut pas continuer si vous ne disposez pas de logiciel de clonage. Un tel logiciel vous permet de déplacer la partition système EFI de votre ancien disque vers un nouveau. Un logiciel de clonage que nous recommandons (et que nous avons utilisé dans ce guide) est EaseUS Disk Copy. Assurez-vous de le télécharger sur votre ordinateur.
Publiez-le sur vos réseaux sociaux si vous trouvez cet article utile.
Comment copier une partition EFI sur un autre disque via EaseUS Disk Copy
EaseUS Disk Copy offre un moyen rapide et fiable de cloner votre partition EFI d'un disque à un autre, qu'il s'agisse d'un disque dur ou d'un SSD. Quel que soit l'emplacement de votre partition EFI, ce logiciel vous permet de copier facilement les données d'un disque dur vers un disque cible. Cet outil est utile si votre disque actuel manque d'espace ou a ralenti les performances de votre système.
En plus d'effectuer le clonage de disque, le logiciel de clonage de disque d'EaseUS vous permet également de mettre à niveau votre système d'exploitation, de cloner un disque dynamique sur un SSD, de migrer vos fichiers et données ou de créer un disque amorçable WinPE. De plus, si vous disposez d'un disque dur défaillant, EaseUS vous permet de copier les données en toute sécurité et de les transférer sur un disque sain.
Les principales fonctionnalités d'EaseUS Disk Copy sont les suivantes :
- Clonez votre lecteur de démarrage EFI vers un nouvel emplacement
- Mgrer/Déplacer le système d'exploitation vers un SSD
- Redimensionner la taille de la partition de disque pendant le processus de clonage
- Cloner un disque dur avec plusieurs partitions
- Migrez facilement des données entre ordinateurs
Pour démarrer avec EaseUS Disk Copy, vous pouvez télécharger et installer le logiciel sur votre ordinateur dès aujourd'hui. Ensuite, vous pouvez suivre les étapes ci-dessous pour l'utiliser pour le clonage de partition EFI.
Suivez les étapes ci-dessous pour utiliser EaseUS Disk Copy :
1. Téléchargez, installez et exécutez EaseUS Disk Copy sur votre PC.
Cliquez sur Mode de partition et sélectionnez les partitions sources que vous souhaitez copier ou cloner. Cliquez sur Suivant pour continuer.
2. Sélectionnez la partition cible sur laquelle vous souhaitez cloner/copier la partition source et cliquez sur Suivant pour continuer.
Cliquez sur OK si le programme vous demande d'effacer des données sur la partition de destination.
3. Vérifier et modifier la disposition des partitions : Ajuster automatiquement le disque, Copier comme source ou Modifier la disposition du disque. Il est recommandé d'adapter automatiquement le disque.
- L'option Copier comme source permet de copier/cloner la même disposition des partitions de votre disque source vers le disque de destination.
- L'option Modifier la disposition du disque vous permet de redimensionner ou de déplacer manuellement la disposition des partitions sur le disque de destination.
Cliquez sur "Procéder" pour lancer le processus de clonage ou de copie de partition.
Quand faut-il cloner une partition EFI ? Scénarios Réels
Maintenant que vous connaissez les préparatifs à effectuer, voici quelques scénarios réels courants et nos solutions recommandées pour résoudre les problèmes décrits.
Scénario 1️⃣:
"Lors de l'installation de Windows, j'ai stocké l'installation principale sur le lecteur C tandis que le lecteur D héberge la partition de démarrage EFI Windows. Cependant, je souhaite déplacer la partition EFI vers le lecteur C et supprimer les autres lecteurs. Comment puis-je faire cela ?"- Communauté Microsoft
Solution: Vous pouvez le faire facilement à l'aide d'un logiciel de clonage. Un logiciel qui s'est avéré efficace et que vous devriez essayer est EaseUS Disk Copy. Voici un tableau comparatif détaillant la méthode recommandée pour déplacer votre partition EFI Windows sur un SSD dédié :
| Critère | EaseUS Disk Copy | Méthode Manuelle |
| Complexité | ★☆☆☆☆ (Débutant) | ★★★★☆ (Expert) |
| Processus |
1. Préparation
2. Configuration EFI
3. Exécution
|
|
| Sécurité des données | ✅ Aucun risque de corruption |
❌ Haut risque d'erreur de partitionnement
|
| Compatibilité | Windows 8/10/11 • UEFI • GPT/MBR | Limités par les compétences utilisateur |
Pour gagner du temps, téléchargez et utilisez un logiciel de clonage fiable et puissant !
Scénario 2️⃣:
"J'ai initialement installé la partition de démarrage UEFI pour mon Windows 8 sur le disque dur. Cependant, je souhaite passer au SSD en raison de problèmes de vitesse et d'efficacité. Est-il possible de se déplacer avec la partition système EFI ?" - Du Reddit.
Solution: Oui, c'est possible. Nous vous recommandons d'utiliser le logiciel de clonage de disque EaseUS à des fins de clonage. Vous pouvez également utiliser Clonezilla pour migrer vos données. Voici un tableau comparatif détaillant la solution optimale pour migrer votre partition EFI Windows 8 vers un SSD :
| Critère | EaseUS Disk Copy | Méthode Manuelle | Méthode Manuelle |
| Complexité | ★☆☆ (Débutant) | ★★★ (Expert) | ★★☆ (Intermédiaire) |
| Processus | Migration automatique en 3 étapes | Procédure complexe en 10+ étapes | Semi-automatique avec ligne de commande |
| Copie EFI | ✅ Automatique avec vérification | ⚠️ Manuelle (diskpart + robocopy) |
✅ Possible mais configuration manuelle |
| Reconstruction bootloader | ✅ Automatique | ⚠️ Requiert commandes bcdoot |
⚠️ Requiert montage manuel EFI |
| Support technique | ✅ Assistance 24/7 + guide français | ❌ Communauté uniquement | ⚠️ Documentation technique |
Conclusion
Si vous ne savez pas comment cloner une partition EFI sur un autre disque, cet article a décrit tout ce que vous devez savoir. En résumé, avant de cloner votre partition EFI, assurez-vous de disposer d'un disque dur/SSD fiable ; sauvegarder les données sur l'ancien disque ; préparez un câble SATA ; et téléchargez l'outil de clonage de disque approprié.
Comme indiqué dans cet article, le meilleur outil de clonage de disque pour cloner une partition EFI sur un autre disque est EaseUS Disk Copy. Cet outil est rapide, pratique et surtout applicable si votre disque actuel manque d'espace. Assurez-vous de télécharger EaseUS Disk Copy aujourd'hui pour commencer à cloner votre partition système EFI.
FAQ sur la façon de cloner une partition EFI sur un autre disque
Vous trouverez ci-dessous quelques questions fréquemment posées sur la façon de cloner une partition EFI sur un autre disque.
1.Pourquoi aucune partition efi n'a été trouvée ?
- Les disques MBR ne supportent pas les partitions EFI (seuls les disques GPT contiennent une partition EFI).
- Le mode de démarrage Legacy ne reconnaît pas les partitions EFI et ne prend en charge que les disques MBR pour le démarrage.
- Une mauvaise manipulation, une formatage de disque ou une attaque virale peuvent entraîner la perte de la partition EFI.
- Les secteurs défectueux du disque, un mauvais contact des interfaces ou une défaillance de l'adaptateur USB peuvent empêcher la lecture de la partition EFI.
- Des conflits entre les chargeurs de démarrage de plusieurs systèmes peuvent entraîner le masquage ou l'écrasement de la partition EFI.
Lisez l'article suivant pour voir la solution:
Comment créer/récupérer une partition EFI sous Windows 11
Ceci est un guide étape par étape pour créer ou réparer une partition EFI sur un PC Windows 11.

2. Puis-je copier la partition EFI sur un autre disque ?
Vous pouvez facilement y parvenir en utilisant un logiciel tiers comme EaseUS Disk Copy. Assurez-vous simplement que le lecteur cible dispose de suffisamment d'espace pour que le processus de clonage/copie ne soit pas interrompu.
3. Pourquoi ne puis-je pas cloner la partition EFI de mon disque NVMe sur un nouveau disque NVMe ?
Vérifiez s'il y a suffisamment d'espace sur votre nouveau disque. Le lecteur de destination doit toujours disposer d'un espace de stockage plus grand que celui de la source. Une autre chose à vérifier est la connexion par câble USB vers SATA. S'il y a un problème, le transfert de données n'aura pas lieu.
4. Dois-je cloner la partition système EFI ?
Il est important de cloner une partition système EFI afin de pouvoir créer une sauvegarde. Cette partition est très importante pour démarrer Windows ; par conséquent, il est essentiel de disposer d'une copie sur laquelle s'appuyer lorsque quelque chose arrive avec la copie originale.
5. Comment supprimer la partition système EFI sur mon disque dur ?
Dans des situations normales, vous ne pouvez pas supprimer une partition système EFI sur votre disque dur. Cependant, avec un outil tiers comme EaseUS Partition Master, vous pouvez facilement le faire. Suivez les étapes ci-dessous :
- Étape 1. Téléchargez, installez et lancez EaseUS Partition Master sur votre PC.
- Étape 2. Accédez à la section Gestionnaire de partition et cliquez dessus.
- Étape 3. Ensuite, cliquez avec le bouton droit sur la partition système EFI et sélectionnez Supprimer dans le menu déroulant. Vous pouvez ensuite suivre les instructions à l'écran pour terminer la suppression de la partition de votre PC.
Cette page vous a-t-elle été utile ? Votre soutien est vraiment important pour nous !

EaseUS Disk Copy
EaseUS Disk Copy est un outil de clonage et de migration de disque dur/SSD bien conçu et très facile à utiliser, un outil qui devrait être idéal pour quiconque souhaite migrer rapidement et facilement un disque système existant vers un nouveau disque (ou un lecteur SSD nouvellement installé) avec le minimum de configuration requis.
-
Mise à jour
Soleil est passionnée d'informatique et a étudié et réalisé des produits. Elle fait partie de l'équipe d'EaseUS depuis 5 ans et se concentre sur la récupération des données, la gestion des partitions et la sauvegarde des données.…Lire complet -
Mise à jour
Mélanie est une rédactrice qui vient de rejoindre EaseUS. Elle est passionnée d'informatique et ses articles portent principalement sur la sauvegarde des données et le partitionnement des disques.…Lire complet
EaseUS Disk Copy

Outil de clonage dédié pour répondre à tous vos besoins de clonage de système, de disque et de partition.
Articles populaires
Sujets intéressants