Logiciel de migration des données
Articles à la une
- 01 Logiciel de transfert pour PC avec guide pratique
- 02 LapLink PCMover et ses alternatives
- 03 Zinstall Easy Transfer et ses alternatives
- 04 Windows Easy Transfer et ses alternatives
- 05 Dell Migrate vaut-il la peine ?
- 06 Lenovo Migration Assistant et ses alternatives
- 07 Logiciel de migration des données SSD
- 08 EaseUS Todo PCTrans VS Laplink PCmover
Avez-vous reçu la notification de mise à niveau pour Windows 10/11 ? Avez-vous l'intention de mettre à niveau Windows 7/8.1 à Windows 10/11 ? Mais comment soulager vos inquiétudes si vous souhaitez que la mise à niveau conserve tous les programmes, fichiers, photos ainsi que de nombreux paramètres et comptes ? Utilisez une clé USB pour le transfert ? Ce n'est pas cool. Vous devez télécharger easy transfert pour Windows 10/11. Ce logiciel vous aidera à réaliser un merveilleux transfert de données depuis Windows 10/11.
Quel easy transfert de Windows 10/11 vous devez télécharger?
Cette question doit être abordée avec deux facteurs de soutien. D'une part, un outil de transfert facile de Windows 10 doit être aussi "facile" que quelques clics. D'autre part, lorsque vous utilisez l'outil de transfert pour migrer des données Windows, vous devez éviter les accidents inattendus pendant le processus de déplacement.
Nous recommandons EaseUS Todo PCTrans. C'est un choix idéal pour l'essayer pour la migration des données. Peu importe que vous transfériez des données sur un ordinateur entre deux systèmes ou d'un ancien ordinateur à un nouveau, il n'y a aucun problème, vous pouvez effectuer toutes les opérations en toute sécurité.
Où télécharger EaseUS easy transfert de Windows 10/11?
Vous pouvez télécharger gratuitement EaseUS easy transfer de Windows 10/11 en passant par l'un des hyperliens de cette page ou en faisant simplement un clic droit sur l'icône verte de la suite, et le logiciel sera téléchargé gratuitement en quelques secondes.
Tutoriel vidéo pour transférer des données
Comment utiliser EaseUS Todo PCTrans pour transférer des données?
Vous avez deux options. Crée un fichier d'image et restaurer le fichier sur le nouveau système. De plus vous pouvez les transférer directement à travers un réseau connecté.
1. Transfert de PC à PC via le réseau connecté
Etape 1. Lancez EaseUS Todo PCTrans sur vos ordinateurs source et cible, et connectez les deux PC via Internet.
1. Dans la section "PC à PC", cliquez sur "PC à PC" pour continuer.

2. Sélectionnez votre ordinateur cible via son nom d'appareil, puis entrez son mot de passe de compte ou son code de vérification et sélectionnez le sens du transfert. Cliquez ensuite sur "Connecter" pour continuer.
Vous pouvez vérifier le code de vérification en haut à droite de l'écran principal « PC à PC » sur l'ordinateur cible.

Étape 2. Sélectionnez les catégories Applications, Fichiers et Comptes à transférer via Internet.
Si vous souhaitez transférer des données de manière sélective, cliquez sur "Modifier" sous chaque catégorie et choisissez les éléments spécifiques.

Étape 3.Cliquez sur "Transférer" pour commencer à transférer vos applications/fichiers/comptes d'un ordinateur à un autre via Internet.
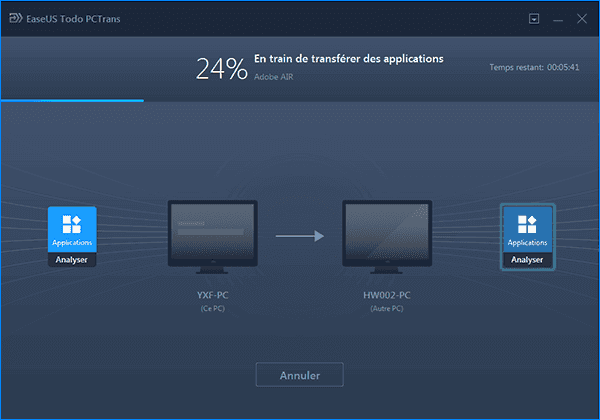
2. Transférer des fichiers, des programmes via le fichier image
Étape 1. Créez un fichier de sauvegarde.
1. Connectez votre clé USB (flash)/disque dur externe à votre ordinateur source. Lancez Todo PCTrans, cliquez sur "Sauvegarde & restauration > Commencer" sur l'écran principal.

2. Sélectionnez "Sauvegarde des données" et cliquez sur "Suivant " pour continuer.

3. Définissez le nom du fichier de sauvegarde en fonction de vos préférences et cliquez sur "Confirmer" pour enregistrer le fichier de sauvegarde. Ensuite choisissez les données que vous voulez sauvegarder et cliquez sur "Sauvegarder".
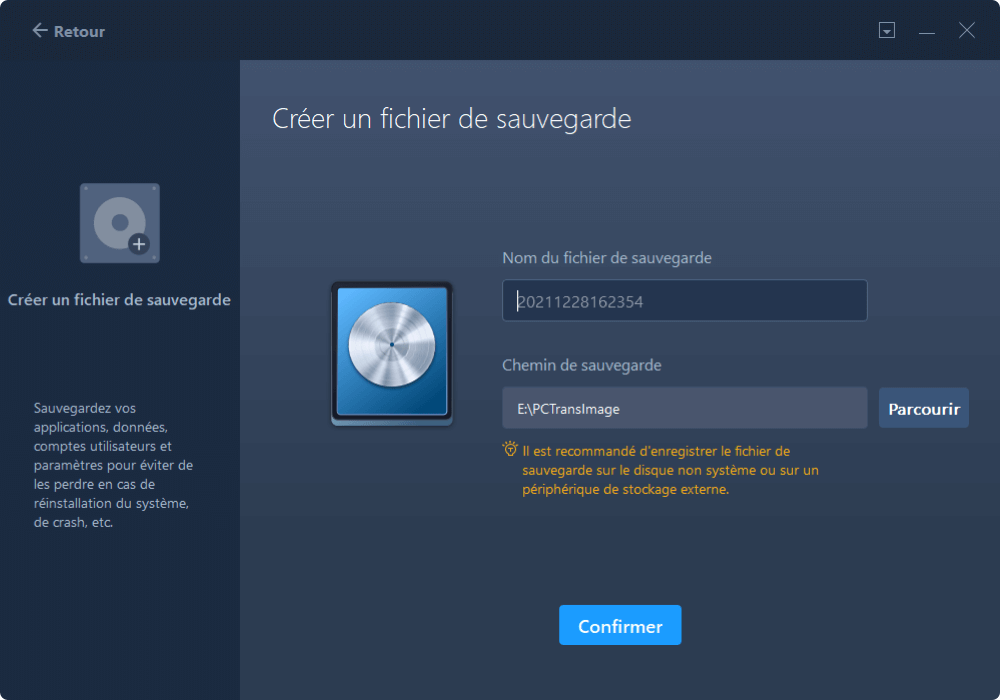

Étape 2. Récupérez via le fichier de sauvegarde créé.
1. Branchez votre clé USB qui stocke le fichier de sauvegarde créé sur le PC cible et ouvrez EaseUS Todo PCTrans. Cliquez sur "Sauvegarde & restauration > Commencer > Restauration des données> Suivant".

2. Cliquez sur "Parcourir" pour localiser le fichier image. Ensuite, choisissez "Restaurer" et passez à l'étape suivante.
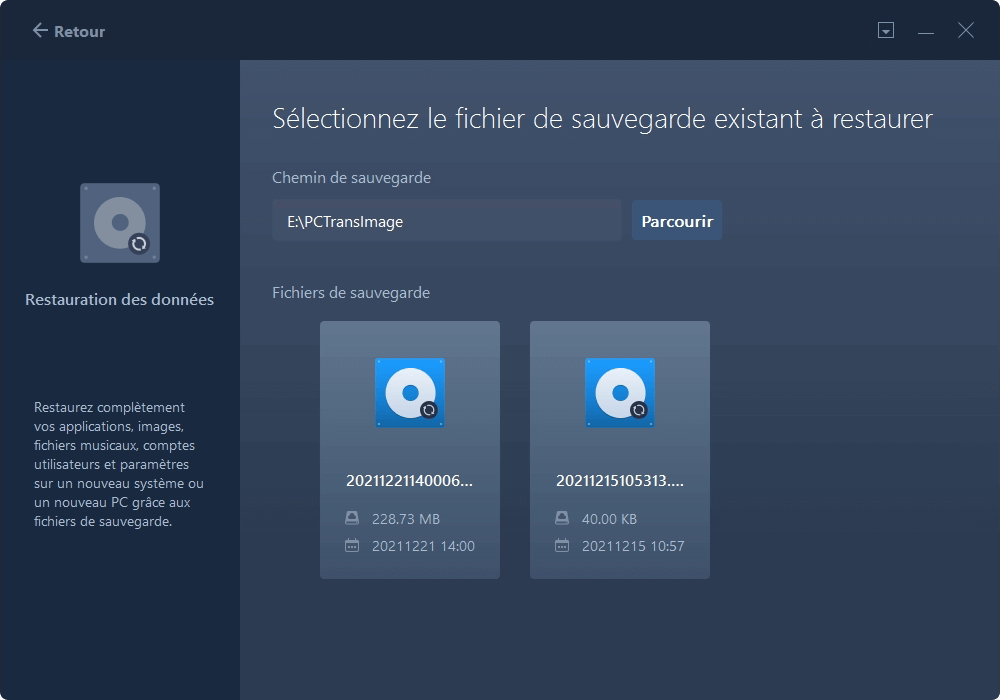
3. Maintenant, vous pouvez sélectionner les applications/fichiers/comptes que vous souhaitez restaurer.
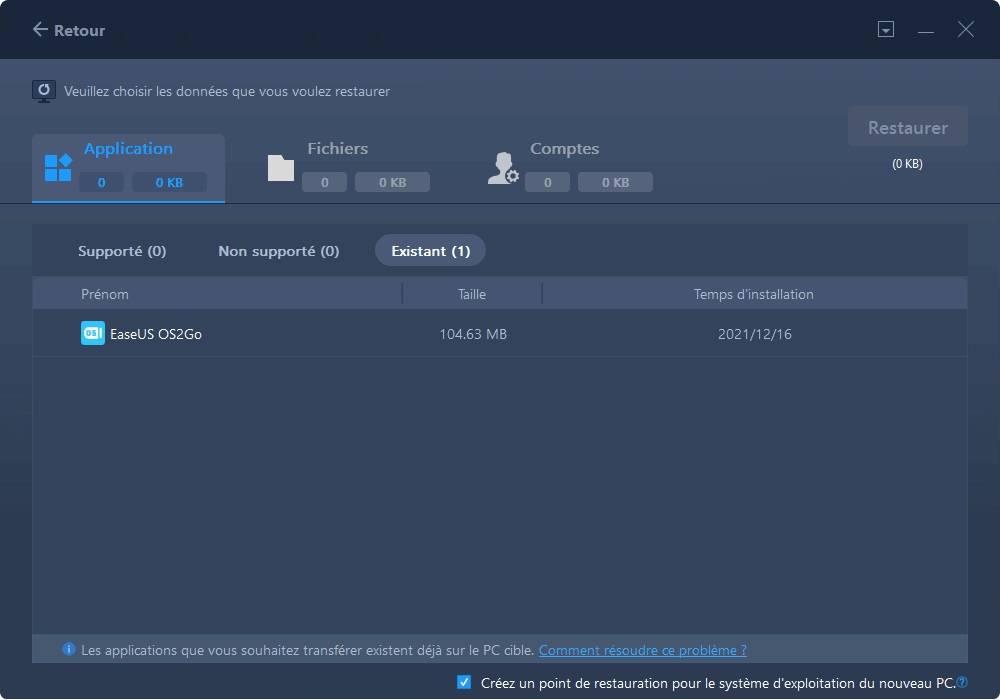
Cliquez sur « Restaurer » pour confirmer.
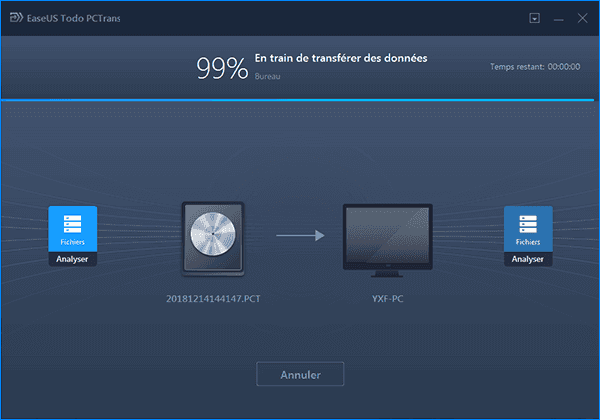
Vous pourriez avoir besoin plus de détails du tutoriel, veuilllez visiter comment utiliser EaseUS Todo PCTrans.
Ces informations vous-ont elles été utiles ?
Articles associés
-
Comment copier efficacement des jeux d'un PC vers une clé USB ou une clé USB
![author icon]() Lionel/Oct 13, 2025
Lionel/Oct 13, 2025 -
Comment transférer Adobe Photoshop de Windows 10 vers Windows 11 sans réinstallation
![author icon]() Arnaud/Oct 13, 2025
Arnaud/Oct 13, 2025 -
Migration de serveur : tout ce que vous devez savoir | Guide complet 2025
![author icon]() Arnaud/Oct 13, 2025
Arnaud/Oct 13, 2025 -
L'installation de Windows 11 supprimera-t-elle des programmes ? Cela dépend !
![author icon]() Arnaud/Oct 13, 2025
Arnaud/Oct 13, 2025