5 meilleurs nettoyeurs de lecteur C pour Windows 11 avec guides pratiques
Comment nettoyer le lecteur C sous Windows 11 ? Que dois-je faire lorsque mon lecteur C est plein ? Restez détendu lorsque votre ordinateur devient lent à démarrer, à lancer des applications ou à charger des jeux en raison de problèmes d'espace de stockage insuffisant dans le lecteur C du système. Sur cette page, nous allons vous montrer les 5 meilleurs logiciels de nettoyage de lecteur C que vous pouvez appliquer n'importe lequel d'entre eux et suivre le guide correspondant pour nettoyer le volume du lecteur C de votre système sous Windows 11 et d'autres systèmes ici.

Comment nettoyer le lecteur C sous Windows 11 ? 5 meilleurs nettoyeurs de lecteur C à ne pas manquer
Ce guide expliquera comment nettoyer votre lecteur « C » pour récupérer de l'espace et garantir le bon fonctionnement de votre système. Il existe de nombreux outils disponibles pour nettoyer votre lecteur « C » et libérer de l'espace sur le disque système Windows 11, mais les outils les plus utiles pour nettoyer le lecteur « C » sont :
| Logiciels/outils C Drive Cleaner | Pourquoi le choisir |
|---|---|
| 1. EaseUS Todo PCTrans 🏆 | Fiable, rapide et spécialisé dans le nettoyage du lecteur C grâce à ses fonctionnalités de nettoyage du système et de nettoyage de fichiers volumineux. |
| 2. Nettoyage de disque | Fonctionnalité de nettoyage gratuite intégrée à Windows |
| 3. Sens du stockage | Fonctionnalité de nettoyage gratuite intégrée à Windows |
| 4. Applications et fonctionnalités | Fonction de nettoyage gratuite intégrée à Windows, en particulier pour supprimer des applications |
| 5. OneDrive | Gratuit, ressemblant davantage à une solution de sauvegarde de contenu Windows |
Bien que différents outils soient disponibles pour libérer de l'espace sur le lecteur « C », vous devez supprimer manuellement les fichiers indésirables dans certaines méthodes. Dans d’autres, l’outil supprimera automatiquement les fichiers indésirables. Pour une solution complète, nous vous recommandons d'essayer EaseUS Todo PCTrans pour obtenir de l'aide, car il possède plusieurs fonctionnalités par rapport au nettoyage de disque, au sens du stockage, aux applications et fonctionnalités et à OneDrive.
Voici comment utiliser ces outils pour nettoyer le lecteur « C » maintenant.
Outil 1. EaseUS Todo PCTrans
Logiciel de nettoyage de disque « C » tout-en-un

EaseUS Todo PCTrans Free offre de nombreuses fonctionnalités et vous pouvez télécharger ce logiciel pour nettoyer gratuitement le lecteur C en toute simplicité. Les fonctionnalités d'EaseUs Todo PCTrans pour nettoyer le lecteur « C » sont :
1. Nettoyage du système
Au fil du temps, votre système accumule des fichiers indésirables qui consomment de l'espace et gaspillent vos ressources. En conséquence, vous courez le risque de manquer d’espace disque et de ralentir votre système si vous ne nettoyez pas souvent votre ordinateur. Pour supprimer les fichiers indésirables, vous pouvez utiliser la fonction de nettoyage du système.
- Cette fonctionnalité permet de nettoyer les fichiers indésirables du système, du navigateur, des applications intégrées à Windows et d'autres applications.
- En plus d'économiser votre espace disque, cela améliore également les performances de votre système.
- De plus, nettoyer régulièrement les fichiers indésirables sur le disque système rend votre PC comme neuf.
Voici le processus pour utiliser System Cleanup pour nettoyer votre ordinateur.
Étape 1. Ouvrez EaseUS Todo PCTrans sur votre ordinateur. Cliquez sur "Nettoyage du système" et cliquez sur le bouton "Analyser" pour continuer.

Étape 2. Une fois l'analyse terminée, les fichiers indésirables seront répertoriés. Sélection des fichiers indésirables. Veillez à ne pas supprimer par erreur des fichiers qui affectent le fonctionnement normal de votre ordinateur ou de vos logiciels.

Étape 3. Cliquez sur le bouton « Nettoyer » et confirmez l'opération de nettoyage. Vous pouvez régulièrement utiliser cette fonction pour libérer de l'espace disque.

Désormais, votre ordinateur est débarrassé de tous les fichiers indésirables et vous disposerez de plus d'espace libre sur votre système. De plus, le nettoyage des fichiers indésirables contribuera à accélérer les téléchargements, à accélérer les analyses antivirus, à améliorer les performances de streaming et à améliorer les performances de votre ordinateur.
N'hésitez pas à partager cette fonctionnalité dans EaseUS Todo PCTrans pour aider vos amis en ligne à nettoyer immédiatement leur lecteur C :
2. Nettoyage de fichiers volumineux
Nos disques durs manquent souvent d'espace et notre système devient lent. Cela peut être dû au fait que les fichiers stockés sur votre lecteur C sont des fichiers dont vous n'avez probablement pas besoin ou des fichiers dont vous pourriez avoir besoin mais qui sont très lourds. Ces fichiers peuvent être des fichiers journaux, des fichiers temporaires ou des applications d'installation pour les programmes installés sur votre système. Ainsi, si votre disque dur est faible, il est grand temps de nettoyer certains fichiers volumineux inutiles.
La meilleure façon de nettoyer votre disque dur est de localiser les fichiers les plus volumineux sur votre disque C. Le logiciel de nettoyage de fichiers volumineux d'EaseUs Todo PCTrans facilite la localisation et la suppression de ces fichiers de votre disque dur.
Large File Cleanup contient deux dossiers :
- L'option Dossier 1 : Déplacer et supprimer les fichiers volumineux vous permet de déplacer ou de supprimer les fichiers volumineux du ou des lecteurs sélectionnés.
- Dossier 2 : L'option Déplacer le dossier par défaut vous permet de migrer des dossiers personnels (tels que Bureau, Documents, etc.) vers un autre emplacement pour économiser de l'espace disque.
Remarque : Ne supprimez pas les fichiers du répertoire d'installation de vos programmes, sinon vous ne pourrez peut-être pas utiliser les programmes.
3. Gestion des applications
Cette fonctionnalité vous aide à rechercher et à désinstaller les applications corrompues et à supprimer les logiciels volumineux inutiles du lecteur C du système.
4. Migration d'applications
Il permet de déplacer des programmes vers un autre lecteur , par exemple du lecteur C vers le lecteur D, sans problème de démarrage.
Plus d'articles sur le nettoyage du lecteur C :
Outil 2. Nettoyage de disque
Il s'agit d'un outil intégré à Windows pour nettoyer le lecteur C. L'outil de nettoyage de disque recherche et supprime les fichiers inutiles dont le système d'exploitation n'a plus besoin. L'application Disk Cleanup possède une interface simple et vous permet d'effacer les fichiers système qui constituent une partie importante des fichiers indésirables sur le système.
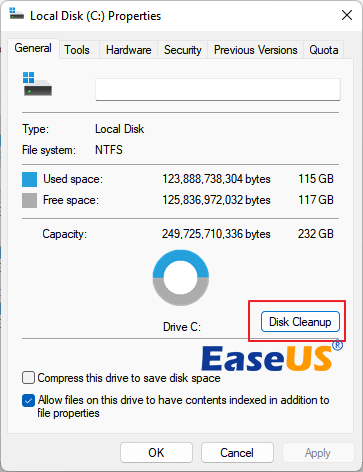
Avec l'outil de nettoyage de disque, vous pouvez facilement nettoyer les fichiers suivants dans le lecteur « C » :
- 1. Nettoyer les fichiers système
- 2. Nettoyage de Windows Update
- 3. Fichiers de programme téléchargés
- 4. Fichiers Internet temporaires
- 5. Corbeille
- 6. Fichiers temporaires
- 7. Miniature
- 8. Historique des fichiers utilisateur, etc.
Vous trouverez ci-dessous le didacticiel expliquant comment exécuter l'application Disk Cleanup pour nettoyer le lecteur C fourni par Microsoft :
Étape 1 : Commencez par cliquer sur l’icône de recherche dans la barre des tâches, tapez nettoyage de disque et sélectionnez-le dans les résultats de la recherche.
Étape 2 : L'étape suivante consiste à cocher la case à côté des fichiers que vous souhaitez supprimer. L'application sélectionne par défaut les fichiers de programme téléchargés, les fichiers Internet temporaires et les vignettes. Décochez ces cases si vous ne souhaitez pas supprimer ces fichiers.
Étape 3 : Afin de libérer plus d'espace, vous devez sélectionner Nettoyer les fichiers système, et l'étape suivante consiste à sélectionner les fichiers système que vous souhaitez supprimer. L'application Nettoyage de disque peut prendre quelques minutes pour calculer la quantité d'espace pouvant être libérée.
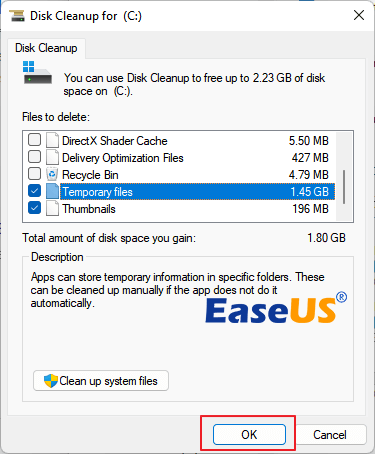
Étape 4 : Après avoir sélectionné les fichiers que vous souhaitez supprimer, cliquez sur OK, puis sélectionnez l'option Supprimer les fichiers dans la fenêtre de confirmation pour démarrer le processus de nettoyage.
Note:
- Vous avez également la possibilité de compresser votre lecteur de système d'exploitation dans l'application Nettoyage de disque. Lorsque vous sélectionnez cette option, le lecteur sur lequel Windows est installé est compressé, vous permettant ainsi de gagner de l'espace supplémentaire pour installer les mises à jour importantes. La compression des fichiers ne supprime pas le contenu du lecteur « C » et vous n'aurez aucun problème pour ouvrir et enregistrer les fichiers à partir du périphérique compressé.
- Une fois les mises à jour installées, vous pouvez décompresser manuellement le lecteur « C » à tout moment. Pour cela, sélectionnez Explorateur de fichiers dans la barre des tâches, puis dans le volet de gauche, sélectionnez Ce PC. Maintenant, faites un clic droit ou appuyez longuement sur le lecteur « C », puis choisissez Propriétés. Décochez la case Compresser ce lecteur pour économiser l'espace disque, puis sélectionnez Appliquer > ok.
Outil 3. Sens du stockage
Vérificateur d'utilisation du disque et outil de nettoyage de disque
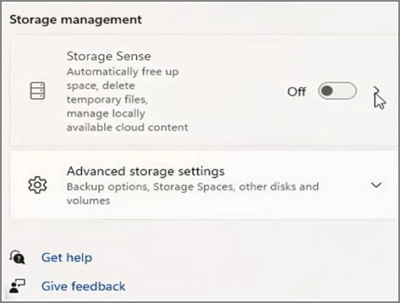
Storage Sense est une fonctionnalité sous Windows qui automatise les tâches de nettoyage de disque. Il surveille l'espace de stockage sur votre ordinateur et nettoie les choses si l'espace de stockage est faible. Storage Sense effectue des tâches de base telles que nettoyer votre corbeille, effacer les anciens fichiers de votre dossier de téléchargement et supprimer les fichiers temporaires sur votre ordinateur. Sous Windows 11, l'outil Storage Sense se trouve directement sous « Gestion du stockage ».
Vous pouvez utiliser cet outil pour nettoyer le lecteur « C » :
- 1. Supprimer les fichiers temporaires
- 2. Nettoyer automatiquement la corbeille et les fichiers temporaires une fois activés
- 3. Configurez OneDrive en ligne uniquement
- 4. Libérez de l'espace
Comment fonctionne le sens du stockage
Si Storage Sense est activé par défaut, il s'exécutera lorsque votre espace de stockage sera faible et nettoiera les fichiers temporaires inutiles. Il nettoiera également la corbeille, mais il ne touchera pas les éléments de votre dossier de téléchargement et de OneDrive, sauf si vous configurez Storage Sense pour le faire.
Voici la procédure pour utiliser Storage Sense :
Remarque : Storage Sense fonctionne uniquement sur le lecteur « C ». Si vous souhaitez libérer de l'espace sur un autre lecteur, accédez à Plus de paramètres de stockage > Afficher l'utilisation du stockage sur d'autres lecteurs.
Étape 1. Activez Storage Sense
Pour activer Storage Sense, vous devez suivre les étapes ci-dessous :
- Allez dans Démarrer > Paramètres > Système > Stockage
- Sous Storage Sense, activez Storage Sense.
Étape 2. Choisir les éléments à nettoyer du lecteur C
- Allez dans Démarrer > Paramètres > Système > Stockage
- Sélectionnez « Recommandations de nettoyage ».
- Storage Sense répertoriera automatiquement une liste de contenu que vous pouvez afficher et nettoyer sur le lecteur C.

- Fichiers temporaires : les téléchargements constituent le type de fichier le plus volumineux de votre dossier Téléchargements personnels et peuvent occuper un espace énorme sur le lecteur C.
- Fichiers volumineux ou inutilisés : il contient vos fichiers plus anciens dont le contenu inutilisé ou récent enregistré sur le bureau.
- Fichiers synchronisés avec le cloud : il enregistre les fichiers synchronisés sur le cloud OneDrive que vous ne parvenez pas à supprimer ou à nettoyer de l'ordinateur. Cela pourrait également occuper un certain espace de stockage.
- Applications inutilisées : certaines sont installées mais inutilisées ou certains logiciels que vous n'avez pas utilisés récemment.
Et vous pouvez les ouvrir directement un par un pour les nettoyer vous-même.
Remarque : Lorsque vous choisissez ces paramètres, les fichiers ne sont pas définitivement supprimés et peuvent être rendus à nouveau disponibles localement en cas d'espace disque libre et de connectivité réseau. Cependant, le marquage d'un fichier comme « Toujours conserver sur cet appareil » est exempté et Storage Sense ne le gérera pas.
Outil 4. Application et fonctionnalités

Un autre moyen efficace de nettoyer le lecteur « C » consiste à utiliser le gestionnaire d'applications intégré à Windows. L'application et les fonctionnalités vous permettent de désinstaller les applications que vous n'utilisez plus ou les applications que vous utilisez à peine. Avec cet outil, vous pouvez :
- 1. Afficher la taille de l'application
- 2. Désinstallez les applications dont vous ne voulez pas ou qui sont trop volumineuses
- 3. Déplacez certaines applications installées vers un autre emplacement (seulement certaines d'entre elles)
Vous pouvez nettoyer le lecteur C à l'aide de Applications et fonctionnalités dans Windows 11. Voici les étapes :
- La première étape consiste à ouvrir les paramètres.
- Ensuite, cliquez sur Applications.
- Dans celui-ci, cliquez sur Applications et fonctionnalités.
- Choisissez le filtre « Trier par » et sélectionnez Afficher par taille pour identifier rapidement les applications et les jeux qui consomment le plus d'espace.
- L'étape suivante consiste à sélectionner l'élément que vous souhaitez supprimer.
- Cliquez maintenant sur le bouton de désinstallation.
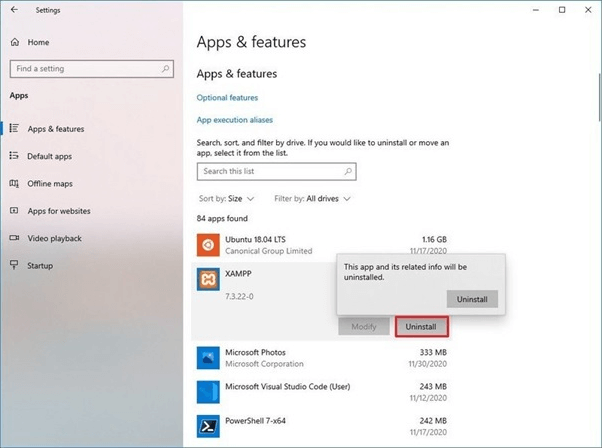
- Encore une fois, cliquez sur le bouton de désinstallation.
- Continuez avec les instructions à l'écran.
Répétez le même processus une fois que vous avez suivi les étapes pour supprimer les applications et jeux supplémentaires indésirables de votre appareil.
Outil 5. OneDrive
La fonctionnalité Fichiers à la demande de Microsoft OneDrive vous permet d'accéder à tout votre stockage cloud dans OneDrive et élimine le besoin de télécharger des fichiers et d'utiliser l'espace de stockage de fichiers sous Windows 11. La fonctionnalité Fichiers à la demande stocke uniquement une partie des informations sur les fichiers localement et vous permet de parcourez vos fichiers sans perdre le stockage local.

Fonctionnalités OneDrive :
- 1. Créez des fichiers OneDrive en ligne uniquement
- 2. Créez des fichiers de l'Explorateur de fichiers en ligne uniquement
Voici les étapes à suivre pour utiliser la fonctionnalité OneDrive Files On-Demand :
Commencez par activer la fonctionnalité Fichiers à la demande au cas où elle ne serait pas activée par défaut.
- Maintenant, faites un clic droit sur l'icône du cloud OneDrive dans la barre des tâches et sélectionnez Paramètres.
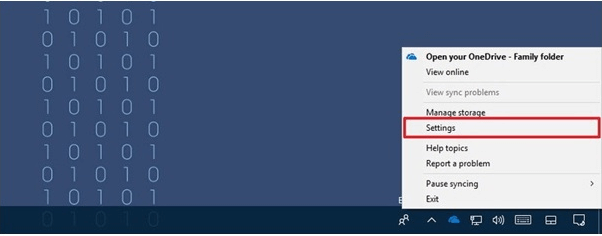
- Dans Paramètres, sous « Fichiers à la demande », activez la fonctionnalité « Économiser de l'espace et télécharger des fichiers lorsque vous les utilisez » en cochant la case.
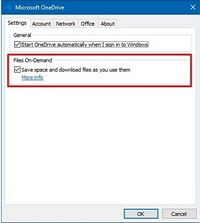
- Ensuite, cliquez sur OK.
Si vous souhaitez désactiver la fonctionnalité Fichiers à la demande, décochez la case décrite à l'étape 2. N'oubliez pas que la désactivation de cette fonctionnalité téléchargera les fichiers configurés pour être synchronisés avec OneDrive.
- Libérez de l'espace
Si vous n'avez pas d'espace, vous pouvez facilement rendre les fichiers disponibles en ligne, même sans connexion Internet. Pour cela, faites un clic droit sur un ou plusieurs fichiers puis choisissez l'option "Libérer de l'espace" sous "Menu contextuel". Vous pouvez toujours afficher les fichiers disponibles en ligne uniquement dans l'Explorateur de fichiers, mais ils apparaîtront avec une icône de nuage et vous aurez besoin d'une connexion Internet active pour les ouvrir.
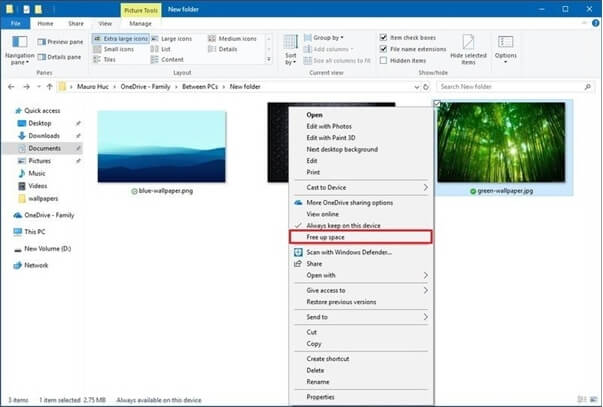
Que se passe-t-il si nous ne nettoyons pas le lecteur C ?
Le lecteur « C », très important, constitue le cœur de la plupart des ordinateurs. C'est le lecteur sur lequel le système d'exploitation est installé et tous les autres fichiers vitaux sont stockés. Mais, en fait, c'est aussi le disque qui manque facilement d'espace de stockage à cause des mises à jour incessantes de Windows, des fichiers téléchargés, des fichiers temporaires des applications et du fait que tout est enregistré sur le disque "C".
Si vous ne nettoyez pas le lecteur C à temps, le problème suivant pourrait survenir sur votre PC :
- Ainsi, votre PC peut manquer d’espace libre et avoir une vitesse de démarrage lente.
- En dehors de cela, le transfert de fichiers peut ralentir, les programmes peuvent mettre plus de temps à répondre et les applications peuvent ne pas démarrer.
- En outre, vous ne pourrez peut-être pas installer des mises à jour Windows importantes, ce qui affectera la vitesse et les performances de votre PC.
Par conséquent, le nettoyage du lecteur « C » devient nécessaire car il entraîne un fonctionnement efficace de votre ordinateur. De plus, il vous aide à maintenir votre PC à jour et à fonctionner correctement.
Plus d'informations sur les autres outils de désinstallation de Windows :
Téléchargement de l'utilitaire de nettoyage de Windows Installer
Recherchez-vous un moyen officiel de terminer le téléchargement de l’utilitaire de nettoyage de Windows Installer ? Cet article fournit des informations détaillées sur l'utilitaire de nettoyage de Windows Installer sous Windows 7/10/11.
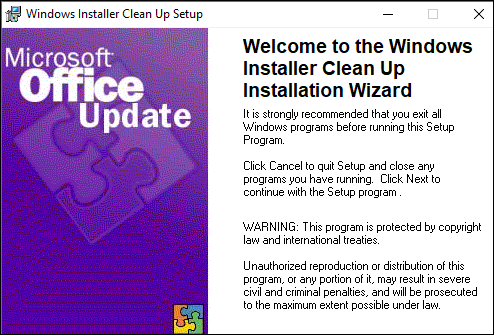
Conclusion
Bien qu'il existe plusieurs outils de nettoyage pour nettoyer le lecteur « C » dans Windows 11, EaseUs Todo PCTrans, en tant que logiciel de nettoyage « Tout-en-un du lecteur C », offre le moyen le plus complet de nettoyer le lecteur « C » et de créer du stockage. espace. Suivez le guide ci-dessus pour connaître les étapes détaillées pour nettoyer le lecteur « C » dans Windows 11.
Outre les logiciels tiers de nettoyage de lecteur C, vous pouvez également vous tourner vers le nettoyage de disque, Storage Sense, les applications et fonctionnalités, etc., des outils intégrés à Windows pour libérer de l'espace sur votre lecteur C et accélérer le fonctionnement de l'ordinateur Windows.
FAQ sur C Drive Cleaner
1. Le nettoyage de disque du lecteur C est-il sûr ?
La réponse brève est oui, mais cela dépend. Dans la plupart des cas, nettoyer le lecteur C via Disk Cleanup est rapide, efficace et sécurisé. Cependant, il arrive parfois que certaines données essentielles soient supprimées de la corbeille, mais que vous oubliez de les récupérer. Lorsque vous exécutez le nettoyage de disque sur le lecteur C et nettoyez la corbeille, vous risquez de perdre les données de la corbeille. Il est donc essentiel que vous vous assuriez et revérifiiez si l'élément cible contient des données précieuses dont vous avez besoin sur le lecteur C. Si vous avez une demande similaire, suivez pour savoir comment récupérer des fichiers supprimés du disque local C.
2. Que puis-je supprimer du lecteur C pour libérer de l’espace ?
- Éléments du bureau : téléchargements, images, vidéos, documents, etc., données utilisateur
- Fichiers temporaires : sauvegarde des mises à jour Windows, caches logiciels, caches système, etc.
- Contenu de la corbeille : les données recyclées peuvent être supprimées pour libérer une certaine taille d'espace dans le lecteur C.
3. Comment exécuter le nettoyeur de lecteur C sous Windows 7 ?
- Tout d’abord, téléchargez et installez EaseUS Todo PCTrans sur Windows 7.
- Deuxièmement, exécutez le logiciel et accédez à System Cleanup.
- Scannez le lecteur C et recherchez ce qui occupe le disque système sous Windows 7.
- Sélectionnez les fichiers système inutiles à supprimer et à supprimer.
- Ensuite, accédez à la fonction de nettoyage des fichiers volumineux et analysez les fichiers et dossiers volumineux sur le lecteur C.
- Pour le contenu inutile, sélectionnez-le et supprimez-le du lecteur C,
- Pour les fichiers et dossiers volumineux utiles, sélectionnez-les pour les déplacer vers une autre partition disposant d'un espace de stockage suffisant.
Avis de Produit
-
EaseUS Todo PCTrans Free est une solution logicielle utile et fiable créée pour servir dans les opérations de migration d'ordinateurs, que ce soit d'une machine à une autre ou d'une version antérieure de votre système d'exploitation à une plus récente.
En savoir plus -
EaseUS Todo PCTrans est créé par les gens d'EaseUS, qui fabriquent des outils incroyables vous permettant de gérer vos sauvegardes et de récupérer vos disques durs morts. Bien que ce ne soit pas un outil officiel, EaseUS a la réputation d'être très bon avec ses logiciels et son code.
En savoir plus
-
Il offre la possibilité de déplacer l'intégralité de votre compte utilisateur depuis votre ancien ordinateur, ce qui signifie que tout est rapidement migré. Vous conservez votre installation Windows (et les pilotes appropriés pour votre nouveau PC), mais vous récupérez également toutes vos applications, paramètres, préférences, images, documents et autres données importantes.
En savoir plus
Articles associés:
-
[3 solutions] Comment transférer des jeux blizzard sur un autre disque/PC (Windows 11 disponible)
![author icon]() 21/03/2024
21/03/2024 -
Comment rétrograder vers Windows 10 sans perdre de programmes 2024
![author icon]() 16/04/2024
16/04/2024 -
Télécharger un logiciel pour copier rapidement des fichiers
![author icon]() 04/05/2024
04/05/2024 -
5 Méthodes pour transférer des fichiers PC vers PC par câble usb
![author icon]() 10/05/2024
10/05/2024
EaseUS Todo PCTrans
EaseUS Todo PCTrans permet de transférer les paramètres, les applications et les données entre les PC et les disques durs. Votre logiciel polyvalent de transfert et de migration de PC pour mettre à niveau les appareils sans réinstallation.
Avis de Produit

