Comment rétrograder vers Windows 10 sans perdre de programmes 2024
Il existe plusieurs raisons de rétrograder votre Windows actuel vers Windows 10. Peut-être que votre Windows récent est incompatible avec des programmes spécifiques, ou que vous aimez simplement mieux le fonctionnement de Windows 10. Vous pourriez craindre que cette rétrogradation entraîne une perte d’accès à vos programmes, applications et fichiers cruciaux. Vous pouvez obtenir de l’aide à ce sujet à partir de ce manuel complet. Cet article vous guidera pour rétrograder votre Windows vers Windows 10 sans perdre vos données ou d'autres programmes cruciaux.
| 🎯Objectif : | Aidez les utilisateurs Windows à rétrograder en toute transparence vers Windows 10 sans perdre de programmes. |
| ⏱️Durée : | 35 minutes - 1 heure |
| 👔Qui en aura besoin : | Tous les niveaux d'utilisateurs Windows |
| 🔢Procédures: |
Comment rétrograder vers Windows 10 sans perdre de programmes
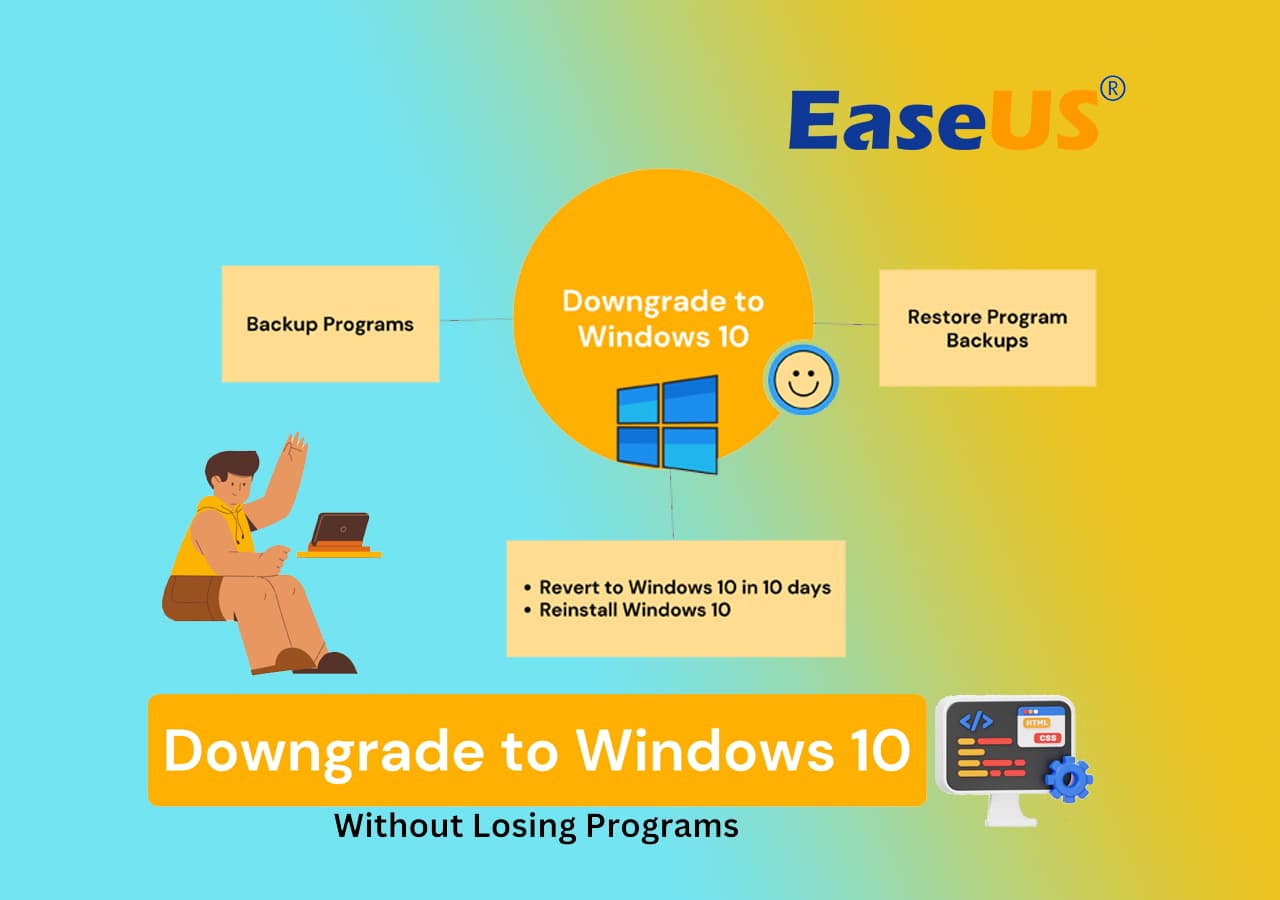
Avant de continuer, il est essentiel de comprendre que même si vous ne perdrez pas vos fichiers, documents ou données personnelles lors de la rétrogradation, certains programmes installés peuvent être incompatibles et nécessiter une réinstallation. Cependant, suivre ces instructions minimise l'effet sur vos programmes existants et garantit une rétrogradation transparente vers Windows 10.
La première étape pour passer à Windows 10 sans perdre aucun programme consiste à sauvegarder vos programmes installés. Une fois la rétrogradation terminée, vous serez libre de les réinstaller. Vous pouvez sauvegarder les applications manuellement, à l'aide d'outils efficaces, ou simplement en déplaçant les fichiers du programme sur un disque dur externe. Vous pouvez choisir la technique la plus adaptée en fonction de votre situation.
🔥 Lire la suite : Comment réinstaller Windows 10 sans perdre de programmes [Facile]
Continuez à lire pour le guide complet pour revenir à Windows 10 quand vous le souhaitez.
#1. Sauvegarder les programmes installés avant la rétrogradation de Windows 10
- ⏱️Durée : 20-30 minutes. Cela peut prendre un peu plus de temps si vous avez de nombreux programmes ou des programmes de grande taille à sauvegarder.
- 🧰Outils : Un disque dur externe vide avec suffisamment d'espace libre ; EaseUS Todo PCTrans
Même si la mise à niveau de votre système d'exploitation peut être nécessaire pour des raisons de compatibilité ou de préférence personnelle, elle peut entraîner la perte de vos applications installées. Nous vous recommandons d'utiliser EaseUS Todo PCTrans avec sa fonctionnalité de sauvegarde et de restauration pour atténuer ce risque et assurer une transition en douceur. Cet outil étonnant vous aide à créer une image de sauvegarde de vos programmes installés et de leurs fichiers de données associés, fournissant ainsi une solution fiable pour protéger votre logiciel pendant le processus de rétrogradation.
EaseUS Todo PCTrans simplifie le processus de sauvegarde, permettant aux utilisateurs de créer une image de sauvegarde complète de leurs programmes installés. Vous aurez besoin d’un disque dur externe vide et disposant de suffisamment d’espace pour démarrer. La destination finale de la sauvegarde sera ce périphérique de stockage externe.
Une fois votre disque dur externe prêt, téléchargez et installez EaseUS Todo PCTrans sur votre PC Windows. Ce logiciel offre une interface conviviale pour rendre le processus sans tracas.
Étape 1. Connectez votre clé USB (flash)/disque dur externe à votre ordinateur source.
Lancez Todo PCTrans, cliquez sur « Sauvegarde et restauration > Démarrer » sur l'écran principal.

Étape 2. Sélectionnez « Sauvegarde des données » et cliquez sur « Suivant ». Cliquez sur "Confirmer" pour continuer.

Étape 3. Choisissez les données, applications et comptes spécifiques dans les colonnes Applications, Comptes d'utilisateurs et Fichiers pour choisir les données, applications, etc. spécifiques pour créer un fichier de sauvegarde.

La création d'une image de sauvegarde de vos programmes installés garantit que vous ne perdrez aucun logiciel essentiel ou ses fichiers de données associés lors de la rétrogradation de Windows 10. Cette approche fournit un filet de sécurité, vous permettant de restaurer vos programmes rapidement et efficacement sur votre ordinateur une fois la rétrogradation terminée.
Si vous aimez cette méthode simple pour sauvegarder les programmes installés sur votre ordinateur, partagez-la pour aider davantage d'amis autour de vous en ligne :
#2. Rétrograder vers Windows 10 [Guide complet]
- ⏱️Durée : 35 à 45 minutes, selon la vitesse du système et la connexion Internet.
- 🧰Outils : clé USB (capacité d'au moins 8 Go) ; Fichier ISO Windows 10 ou support de création Windows 10 ; Clé de produit
Suivez les guides mentionnés ci-dessous pour rétrograder vers Windows 10 :
Guide 1 : Rétrograder vers Windows 10 dans les 10 jours
Si vous souhaitez revenir à Windows 10 dans les 10 jours suivant le changement, le processus est assez simple. Suivez les étapes ci-dessous :
Étape 1. Cliquez sur le menu Démarrer et sélectionnez « Paramètres ».
Étape 2. Cliquez sur Mise à jour et sécurité.
Étape 3. Sélectionnez Récupération dans le menu de gauche.
Étape 4. Ci-dessous, « Revenir à la version précédente de Windows 10 », appuyez sur « Commencer ».
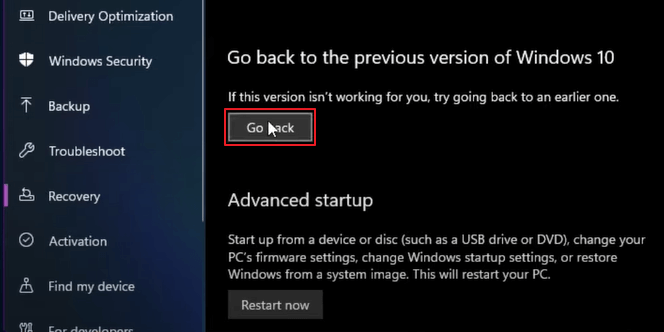
Étape 5. Suivez les invites pour terminer le processus de rétrogradation.
Cela ne fonctionnera que si moins de 10 jours se sont écoulés depuis la mise à niveau vers la version la plus récente de Windows.
Guide 2 : Rétrograder vers Windows 10 après 10 jours
Ne vous inquiétez pas si vous avez dépassé la fenêtre de restauration de 10 jours. En effectuant les trois choses suivantes, vous pouvez toujours rétrograder vers Windows 10 :
Étape 1. Créez un support d'installation de Windows 10 :
- Créez un support d'installation pour Windows 10.
- Téléchargez le fichier ISO de Windows 10.
- Créez ensuite le support d'installation à l'aide d'un outil tel que l'outil de téléchargement Windows USB/DVD.
Étape 2. Démarrez à partir du support d'installation :
- Redémarrez votre ordinateur après avoir inséré le support d'installation de Windows 10.
- Entrez les paramètres du BIOS de votre ordinateur au démarrage.
- Recherchez une notification vous dirigeant vers les paramètres du BIOS sur l'écran de démarrage.
- Après avoir entré, définissez le support d'installation comme périphérique de démarrage par défaut dans la section "Boot" du BIOS. Quittez le BIOS après avoir enregistré les modifications.
Étape 3. Installez Windows 10 :
- Pour poursuivre l'installation, suivez les instructions à l'écran.
- Sélectionnez « Personnalisé : installer Windows uniquement (avancé). »
- Choisissez la partition sur laquelle vous souhaitez installer Windows 10.
- Continuez le processus d'installation après avoir sélectionné la partition appropriée.
- Votre appareil redémarrera après l'installation et vous aurez réussi à passer à Windows 10.

Après l'installation, vous devrez réinstaller vos programmes et restaurer vos fichiers à partir de la sauvegarde.
Il est important que vous accordiez à chaque étape suffisamment de temps pour se terminer de manière transparente et que votre PC démarre normalement, sinon vous pourriez rencontrer des complications.
#3. Restaurer les programmes sauvegardés sur l'ordinateur après la mise à niveau vers Windows 10
- ⏱️Durée : 20 à 30 minutes, en fonction de la taille et du nombre de programmes que vous avez sauvegardés.
- 🧰Outils : le disque dur externe avec vos programmes sauvegardés, EaseUS Todo PCTrans
Une fois que vous avez récupéré Windows 10 et qu'il fonctionne correctement sur votre ordinateur, il est temps de restaurer vos programmes sous Windows 10 à partir du disque dur externe. Les utilisateurs peuvent économiser du temps et des efforts lors du changement en utilisant quelques outils et en suivant les instructions décrites.
EaseUS Todo PCTrans est un logiciel convivial qui simplifie le transfert de données, de programmes et de paramètres entre différents systèmes d'exploitation Windows. Cela simplifie le processus de restauration sans qu'il soit nécessaire de télécharger des programmes séparés.
Pour savoir comment restaurer vos programmes sur l'ordinateur Windows 10 sans prendre de temps, téléchargez EaseUS Todo PCTrans et suivez le guide donné :
Étape 1. Branchez votre clé USB qui stocke le fichier de sauvegarde créé sur le PC cible.
Assurez-vous que votre PC cible dispose d'EaseUS Todo PCTrans, ouvrez PCTransImage et double-cliquez sur le fichier de sauvegarde avec l'extension .PCT pour démarrer le processus de récupération. Sinon, cliquez sur PCTrans_setup.exe pour installer cet outil dans un premier temps.

Étape 2. Maintenant, accédez à l'onglet Applications, Fichiers ou Comptes et sélectionnez les applications, fichiers ou paramètres informatiques sauvegardés que vous souhaitez restaurer. Cliquez sur "Restaurer".

Étape 3. Attendez un moment et cliquez sur « OK » pour terminer le processus de restauration.

Verdict final
En conclusion, la rétrogradation vers Windows 10 ne devrait pas être une procédure fastidieuse ; cela doit être transparent, sans crainte de perte de données et de programmes cruciaux. Grâce à l'option de sauvegarde et de restauration d'EaseUS Todo PCTrans, les utilisateurs peuvent protéger efficacement leurs programmes et les restaurer sans effort sur un ordinateur Windows 10. Cela élimine le besoin de téléchargements et d’installations manuels de programmes, ce qui permet d’économiser du temps et des efforts pendant la transition.
Il est crucial de prévoir suffisamment de temps pour la procédure de restauration, car elle peut prendre plus de temps, voire moins, en fonction de la taille et du nombre de programmes, des performances de l'ordinateur et de la vitesse du disque dur externe utilisé pour la sauvegarde. La sauvegarde complète de vos programmes sur un périphérique de stockage externe garantit que les configurations d'installation et les données requises pour le processus de restauration sont facilement accessibles. Les utilisateurs de Windows peuvent rétrograder en toute confiance vers Windows 10 tout en protégeant leurs programmes et fichiers inestimables en suivant les instructions étape par étape de cet article et en utilisant les outils suggérés.
FAQ sur la rétrogradation vers Windows 10 et la conservation des programmes intacts
Reportez-vous aux questions fréquemment posées suivantes si vous avez d'autres questions sur la mise à niveau vers Windows 10 sans perdre de programmes :
1. Que vais-je perdre si je passe à Windows 10 ?
Vous ne perdrez aucun fichier ni aucune donnée personnelle si vous passez à Windows 10, alors ne vous inquiétez pas. Sachez néanmoins que certains programmes installés peuvent rencontrer des problèmes de compatibilité.
2. Puis-je réinstaller Windows 10 sans perdre de programmes ?
Vous pouvez réinstaller Windows 10 en toute sécurité sans perdre vos programmes en suivant méticuleusement les étapes décrites dans ce guide.
3. Comment rétrograder Windows 11 après 30 jours ?
Une fois la période de 30 jours expirée, vous devez effectuer une nouvelle installation du système d'exploitation souhaité. Cela signifie que vous devrez sauvegarder vos fichiers, créer un support d'installation pour la version précédente de Windows, telle que Windows 10, puis le réinstaller sur votre ordinateur.
Avis de Produit
-
EaseUS Todo PCTrans Free est une solution logicielle utile et fiable créée pour servir dans les opérations de migration d'ordinateurs, que ce soit d'une machine à une autre ou d'une version antérieure de votre système d'exploitation à une plus récente.
En savoir plus -
EaseUS Todo PCTrans est créé par les gens d'EaseUS, qui fabriquent des outils incroyables vous permettant de gérer vos sauvegardes et de récupérer vos disques durs morts. Bien que ce ne soit pas un outil officiel, EaseUS a la réputation d'être très bon avec ses logiciels et son code.
En savoir plus
-
Il offre la possibilité de déplacer l'intégralité de votre compte utilisateur depuis votre ancien ordinateur, ce qui signifie que tout est rapidement migré. Vous conservez votre installation Windows (et les pilotes appropriés pour votre nouveau PC), mais vous récupérez également toutes vos applications, paramètres, préférences, images, documents et autres données importantes.
En savoir plus
Articles associés:
-
6 Méthodes pour transférer des fichiers volumineux de PC à PC (Garanties)
![author icon]() 21/03/2024
21/03/2024 -
Meilleur logiciel de partage de fichiers par LAN/réseau local
![author icon]() 21/03/2024
21/03/2024 -
Transférer des applications et des programmes d'un PC vers un disque dur externe
![author icon]() 21/03/2024
21/03/2024 -
Existe-t-il un logiciel de migration de données SSD ? Comment l'utiliser
![author icon]() 03/04/2024
03/04/2024
EaseUS Todo PCTrans
EaseUS Todo PCTrans permet de transférer les paramètres, les applications et les données entre les PC et les disques durs. Votre logiciel polyvalent de transfert et de migration de PC pour mettre à niveau les appareils sans réinstallation.
Avis de Produit

