Articles à la une
- 01 Déplacer jeux Epic vers un autre lecteur ou pc
- 02 Déplacer jeux Riot vers un autre lecteur
- 03 Transférer des jeux Blizzard
- 04 Transférer jeux playstation sur un disque dur externe
- 05 Déplacer jeu steam vers un autre disque
- 06 Copier des jeux de PC vers USB
- 07 Transférer et jouer aux jeux Windows 10 sur Windows 11
- 08 Transférer jeux sur disque dur externe
- 09 Déplacer des jeux du lecteur c vers d
- 10 Déplacer des jeux Origin vers un autre lecteur PC
- 11 Transférer jeux sur nouvel ordinateur sans réinstaller
"Mon grand frère est un fan fou des jeux PC Windows, et je le vois investir beaucoup pour acheter le matériel informatique et le disque dur les mieux configurés. Dernièrement, il a acheté un nouveau disque dur, prévoyant de déplacer les jeux Steam vers le SSD. Alors que tous les préparatifs étaient prêts, il s'est retrouvé bloqué sur la première étape de la migration d'un jeu PC vers un autre disque dur".
Si vous êtes un passionné de jeux et que vous avez la même demande sur la façon de déplacer des jeux sur un autre disque dur, vous trouverez ici des solutions sur mesure. Dans cet article, nous vous proposons une méthode simple et un autre moyen manuel de transférer un jeu PC è un autre disque dur. D'après la vitesse de transfert du jeu et le taux de réussite, nous recommandons vivement l'utilisation du PCTrans EaseUS Todo.
Les méthodes dont nous avons parlé s'appliquent à la plupart des plateformes de jeux.
| Solutions réalisables | Guide étape par étape |
|---|---|
| Méthode 1. Méthode la plus simple - Comment déplacer les jeux sur un autre disque dur avec EaseUS Todo PCTrans | (Appliquer à Steam/Origin/Epic et plus) Choisissez votre disque dur de destination grâce au mode "Migration d'App"...Étapes complètes |
| Méthode 2. Méthode manuelle - Comment déplacer un jeu sur un autre disque dur | Contient la méthode manuelle pour Steam, Origin, Epic, et Blizzard...Étapes complètes |
Si vous avez l'un des problèmes de disque dur suivants, cliquez sur les liens de navigation supérieurs ou faites défiler la souris pour savoir comment déplacer un jeu PC sur un autre disque dur ou ordinateur.
- Le disque dur C n'a pas d'espace
- Transformer un petit disque dur en un grand
- Remplacer le disque dur par un disque dur SSD pour une expérience de jeu plus rapide
- L'ancien ordinateur devient lent, alors il faut passer à un nouvel ordinateur
#1. Méthode la plus simple - Comment déplacer des jeux vers un autre lecteur avec EaseUS Todo PCTrans
EaseUS Todo PCTrans est l'expert dans le domaine du transfert de données, du transfert d'applications et du transfert de PC à PC !
Evitez de passer des heures à recharger les jeux et à les réinstaller à nouveau, EaseUS Todo PCTrans est votre bon assistant pour transférer un jeu PC à un nouveau disque dur. Il vous indiquera où trouver les fichiers d'installation du jeu ou comment trouver tous les fichiers d'installation et de configuration essentiels.
EaseUS Todo PCTrans peut-il déplacer les jeux PC ailleurs ? Oui, c'est possible, grâce aux trois modes de transfert: PC à PC; Sauvegarde et restauration; Migration d'applications. Ces trois modes seraient en mesure de traiter les cas tout en migrant le jeu vers un autre ordinateur/portable ou un lecteur.
Cas 1. Transférer des jeux de PC à PC
Cas 2. Transférer des jeux d'un disque dur à un autre
Cas 3. Transférer les programmes de lecteur C à lecteur D sous Windows 10
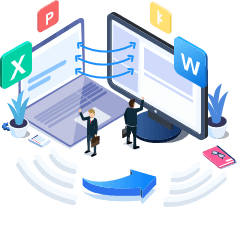
EaseUS Todo PCTrans
- Transférer Office 2003/2007/2010/2013/2016/365 et Trouver la clé d'activation.
- Transférer Office de PC à PC/Ordinateur Portable via LAN, WiFi ou Image.
- Déplacer Office du lecteur C vers un lecteur local/externe.
Comment déplacer un ou plusieurs jeux PC entre les disques durs
Comme les disques durs ne sont pas séparés sur les différents ordinateurs, vous ne pouvez pas transférer directement un jeu sur Internet. Ne vous inquiétez pas, tant que vous connectez correctement le nouveau disque dur sur le même ordinateur où est installé le disque dur d'origine, vous pouvez déplacer un seul ou plusieurs jeux à la fois du disque source au disque de destination comme un charme.
Étape 1. Exécutez EaseUS Todo PCTrans sur votre PC
Allez dans "Migration d'application" et cliquez sur "Commencer" pour continuer.

Étape 2. Sélectionnez les programmes à déplacer du lecteur C vers un autre lecteur
1. Cochez le lecteur C et sélectionnez les programmes (marqués "Oui") que vous souhaitez transférer.
2. Cliquez sur "Parcourir" pour sélectionner un autre lecteur sur votre ordinateur comme destination, puis cliquez sur "Transférer" pour lancer le processus.

Étape 3. Terminez le transfert
Attendez patiemment jusqu'à la fin du processus de transfert et cliquez sur "OK" pour confirmer.

Lorsque cela est fait, vous pouvez redémarrer le PC si nécessaire. Cela conservera toutes les modifications sur votre PC et vous pourrez ensuite exécuter des programmes à partir d’un autre disque dur sans réinstallation.
- Astuce
- En plus de déplacer les jeux sur un autre disque, EaseUS Todo PCTrans a également développé une fonction puissante - le sauvetage des données. Si votre PC est dans le chaos ou bloqué, vous pouvez faire confiance à cette fonction pour récupérer totalement les données de vos jeux sur le disque dur.
Comment déplacer un jeu sur un autre disque dur? 🎮
📌Chapitres vidéo:
00:59 Méthode 1. Transférer un jeu PC vers un autre disque dur sans rétélécharger avec EaseUS Todo PCTrans
03:18 Méthode 2. Méthode manuelle - Comment déplacer un jeu sur un autre disque dur

#2. Méthode manuelle - Comment déplacer un jeu vers un autre lecteur
Bien entendu, vous êtes libre de ne pas utiliser EaseUS Todo PCTrans. Mais les méthodes manuelles suivantes ne sont pas sûres d'un succès à 100% de la migration valide du jeu. De plus, certaines d'entre elles ne fonctionnent que pour la migration d'une game,not douzaine de jeux.
Ce qui rend difficile la copie ou le découpage manuel d'un jeu d'un disque dur à un autre est notamment
1. 1. La méthode de copie ou de découpage ne fonctionne que pour quelques programmes, appelés aujourd'hui programmes portables. Alors que pour d'autres programmes installés, votre simple copie manque les paramètres du registre, les DLL dans les répertoires Windows, etc., faute de quoi vous ne pouvez pas ouvrir les programmes déplacés.
2. Pour les jeux, comme il y a trop de types, il n'est pas clair s'ils fonctionneront ou s'ouvriront après avoir été déplacés vers un autre endroit.
Heureusement que nous connaissons une stratégie unique pour la migration de la plupart des jeux sur Steam, Origin, Epic et Riot.
Comment déplacer les jeux Steam vers un autre lecteur
Étape 1. Copier et coller le jeu
- Créez un dossier dans le nouvel endroit où vous conserverez les jeux. Sur Steam, vous pouvez aller dans Paramètres > Téléchargements > Dossiers de la bibliothèque Steam et cliquer sur "Ajouter un dossier de bibliothèque".
- Naviguez maintenant vers le nouveau dossier de la bibliothèque Steam et créez un nouveau dossier à l'intérieur de celui-ci appelé steamapps. Ensuite, créez un dossier dans steamapps appelé common. (Steam recherche automatiquement les sous-répertoires steamapps/common pour sauvegarder les jeux)
- Rendez-vous dans votre dossier actuel et trouvez le dossier du jeu que vous voulez déplacer dans steamapps/common. Copiez le dossier du jeu dans le nouveau dossier steamapps/common du nouveau disque dur.
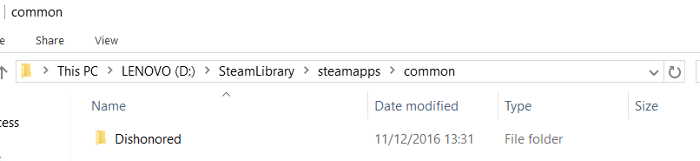
Étape 2. Désinstallez le jeu
Accédez à votre bibliothèque Steam, faites un clic droit sur le jeu et cliquez sur "Supprimer le contenu local". Cela désinstallera le jeu de son emplacement d'origine.
Étape 3. Jouez au jeu sur le nouveau disque dur
Cliquez sur le bouton Installer pour réinstaller le jeu. Dans la liste déroulante "Choisir la location", choisissez le dossier Steam sur votre nouveau disque dur. Une fois l'installation terminée, vous pourrez jouer au jeu comme d'habitude sur le nouveau disque dur.
Comment déplacer les jeux d'origine vers un autre disque
Méthode 1: Origin dispose du bouton "déplacement de jeux" intégré pour modifier l'installation du jeu.
Vous n'avez pas besoin de trouver le dossier du jeu. Faites un clic droit sur le jeu dans la bibliothèque de jeux d'Origin > Choisissez Déplacer le jeu > Choisissez la destination
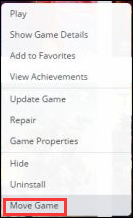
Méthode 2: Jeux de copier-coller.
Déplacez-vous dans votre dossier Origin Games par défaut (C:\Program Files(x86)\Origin Games) pour trouver le jeu que vous voulez déplacer.
Copiez les fichiers de jeu dans le nouvel emplacement et supprimez l'ancien dans le lecteur C. Ensuite, vous pouvez ouvrir Orgin et suivre le chemin. (Origine > Paramètres d'application > Avancé > Télécharger des jeux). Choisissez Changer pour modifier l'emplacement de votre dossier.
Comment modifier l'installation des jeux Epic
Vous pouvez utiliser la méthode du copier-coller, par exemple pour trouver l'emplacement d'installation de vos jeux épiques dans C:\ Program Files \ Epic \ Fortnite et coller dans E:\ Games \ Epic \ Fortnite. Ou vous pouvez désinstaller Fortunite et sélectionner l'emplacement d'installation pendant le processus de retéléchargement.
P.S. Vérifiez les détails sur la façon de transférer des jeux blizzard vers un autre disque.
Comment déplacer Valorant vers un autre lecteur
Suivez les étapes pour déplacer les jeux vers un autre lecteur:
Étape 1. Ouvrez l'emplacement par défaut de votre valeureux: C:\ProgramData\VALORANT
Étape 2. Ouvrez le fichier RiotClientInstalls.json avec le Bloc-notes > modifiez les chemins d'accès > Enregistrez
Étape 3. Allez dans Metadata dans le dossier Riot Games > choisissez le dossier valorant.live > ouvrez valorant.live.product_settings.yaml avec Notepad
Étape 4. Remplacez le chemin complet du produit et le chemin racine du produit par un nouveau chemin > Enregistrer
Avez-vous la meilleure façon de faire face à la question de savoir comment transférer des jeux d'un PC à un autre ? Nous avons mentionné le logiciel tiers et la solution manuelle pour transférer les jeux à un autre disque dur. Le logiciel de transfert de jeux permet un transfert simple et facile sous le même réseau ou sous un réseau différent.
Autres questions posées
1. Comment puis-je déplacer des jeux du lecteur C vers le lecteur D ?
La façon la plus simple de transférer les programmes du lecteur C au lecteur D sous Windows 10 est d'utiliser le mode de transfert App Migration à l'aide d'EaseUS Todo PCtrans.
- Cliquez sur App Migration
- Choisissez le ou les jeux que vous souhaitez transférer sur le lecteur C
- Parcourir le lecteur D comme lecteur de destination
- Cliquez sur Transférer pour commencer
2. Comment puis-je transférer mes jeux Origin sur un autre ordinateur ?
Tant que les deux ordinateurs sont situés sur le même réseau local, vous pouvez transférer directement les jeux Origin entre ordinateurs ou ordinateurs portables en utilisant le mode de transfert de PC à PC. C'est une sorte de transfert en un clic d'un ordinateur à l'autre, sans avoir besoin d'une clé USB pour faire du copier-coller.
3. Comment puis-je transférer des jeux à un autre disque dur ?
Le SSD est-il correctement connecté ou installé sur votre ordinateur ? S'il se trouve sur le même ordinateur pour transférer des jeux, il suffit d'utiliser la fonction de migration des applications d'EaseUS Todo PCTrans, tandis que s'il se trouve sur deux ordinateurs, le mode de transfert de PC à PC rendra la migration des jeux facile et rapide.
4. Puis-je combiner un lecteur C et un lecteur D pour les jeux ?
En raison du manque d'espace libre sur le lecteur C, certaines personnes doivent déplacer leurs jeux volumineux vers les autres lecteurs, afin de laisser de la place pour le lecteur système. Cependant, changer l'emplacement du jeu est une façon de résoudre le problème du faible espace disque sur le lecteur C, il y a l'autre façon de s'en sortir sans nécessairement changer l'emplacement du jeu. Vous pouvez utiliser EaseUS Partition Master pour fusionner les partitions (lecteur C et le lecteur D) ensemble, afin d'augmenter l'espace du lecteur C et de laisser de la place pour plus de jeux.
Ces informations vous-ont elles été utiles ?
Articles associés
-
Comment désinstaller Battle.net de votre PC (Guide rapide)
![author icon]() Arnaud/Oct 13, 2025
Arnaud/Oct 13, 2025 -
Comment transférer le profil utilisateur et les paramètres de Windows 10 vers Windows 11
![author icon]() Soleil/Oct 13, 2025
Soleil/Oct 13, 2025 -
Comment déplacer Genshin Impact vers un autre lecteur ( Guide 2025 )
![author icon]() Flavie/Oct 13, 2025
Flavie/Oct 13, 2025 -
Comment déplacer OneDrive de C à D - 2 méthodes ✔️
![author icon]() Arnaud/Oct 13, 2025
Arnaud/Oct 13, 2025