Sommaire
Avis des rédacteurs
Puis-je partager des fichiers entre Windows 7 et Windows 10/11
"Je souhaite partager des fichiers entre deux ordinateurs Windows 7 et Windows 10. En fait, je voudrais partager des disque entiers, pas seulement les emplacements communs par défaut, les images, les téléchargements, etc. Existe-t-il des instructions précises et complètes? Avez vous un lien pour faire cela? Comment configurer ce partage pour pouvoir partager ces disques? Merci d'avoir lu cette demande. Je serai ravi si quelqu'un peut me fournir une solution."
Le partage de fichiers n'est pas un sujet difficile, mais il reste également flou dans l'esprit de certains. Avez-vous un indice pour partager des fichiers entre les ordinateurs Windows 7 et Windows 10 ? Vous trouverez sur cette page toutes les méthodes utiles pour transférer des fichiers de Windows 7 à Windows 10 en réseau ou sans réseau.
Ici, nous allons énumérer les méthodes applicables de facile à difficile afin d'économiser votre temps et votre énergie. Voir la partie principale ci-dessous :
| Partage de fichiers | Dépannage étape par étape |
|---|---|
| Partage de fichiers via le réseau | Solution 1. (Le plus simple) Utiliser un logiciel de transfert pour PC...En savoir plus Solution 2. Utiliser Email...En savoir plus Solution 3. Utiliser le stockage en nuage...En savoir plus Solution 4. Utiliser les outils intégrés de Windows...En savoir plus |
| Partage de fichiers sans réseau | Solution 1. Copier les fichiers via un périphérique de stockage externe...En savoir plus Solution 2. Transférer les fichiers de sauvegarde via l'outil de transfert PC...En savoir plus |
En ce qui concerne le partage de fichiers via le réseau, dans la première partie, nous présentons 4 méthodes. Si vous voulez utiliser la plus simple, vous pouvez choisir la première - EaseUS Todo PCTrans, qui permet un transfert de données rapide sans perte de données. Ou vous pouvez essayer la deuxième partie sous transfert de données sans réseau.
Remarque : Les méthodes de partage de fichiers présentées sur cette page peuvent être utilisées avec tous les systèmes d'exploitation Windows.
Tutoriel vidéo : Comment partager/transférer des fichiers entre 2 PC Windows [3 Méthodes]
📌Chapitres vidéo:
Partie 1: Transfert fichiers entre 2 ordinateurs
0:59 Méthode 1.Transférer des fichiers, applications ou programmes entre 2 PC par EaseUS PCTrans
03:00 Méthode 2. Partager des fichiers entre 2 PC via internet
05:53 Méthode 3. Transférer des fichiers entre 2 PC par usb
Partie 2: Partage de fichiers entre ordinateurs via Expériences Partagées de Windows
Partie 1. Partage de fichiers entre Windows 7 et Windows 10/11 via le réseau
Plus les solutions apparaissent tôt, plus il vous sera facile de les appliquer et de transférer des fichiers entre Windows 7 et Windows 10/11.
La meilleure solution disponible est l'outil de transfert de PC tiers, y compris le partage et le transfert de fichiers, d'applications, de programmes et de jeux. Les quatre autres solutions sont de bonnes aides mais pas aussi bonnes qu'EaseUS Todo PCTrans.
| Comparaison | Advantages | Limitation |
|---|---|---|
| EaseUS Todo PCTrans | Transfert le plus facile, en un seul clic | Transfert gratuit de 500 Mo. |
| gratuit | L'envoi de fichiers volumineux acquiert une compression. | |
| Service en nuage | Multiplateforme | Assurez-vous que votre espace de stockage est suffisant. |
| Outil intégré à Windows | gratuit | Problème que partage de réseau ne fonctionnant pas. |
Méthode 1. Utilisez le logiciel de transfert PC
S'applique à : Partager et transférer des fichiers, des applications, des programmes et des jeux sur tous les systèmes d'exploitation Windows.
La première méthode, la plus simple, pour partager des fichiers entre Windows 7 et Windows 10/11 consiste à utiliser un logiciel de transfert PC puissant.
EaseUS Todo PCTrans est l'un de ces outils qui vous permet de transférer un nombre illimité de fichiers de PC à PC en seulement 4 étapes. Découvrez comment transférer vos fichiers de Windows 7 à Windows 10/11 ou vice versa :
Étape 1: Installez et lancez EaseUS Todo PCTrans sur les deux ordinateurs portables.
Sur l'ordinateur portable source, sélectionnez "PC à PC" pour continuer.

Étape 2: Connectez l'ancien et le nouveau ordinateur portable
①. Connectez les deux ordinateurs portables sur le même réseau local et cliquez sur "Continuer" pour continuer.

②. Identifiez l'ordinateur portable cible via son adresse IP et connectez-le en cliquant sur "Connecter". Si l'ordinateur portable cible ne s'affiche pas, cliquez sur "Ajouter un PC" et entrez l'adresse IP pour le connecter.

③. Saisissez le compte de connexion et le mot de passe de l'ordinateur portable sélectionné, cliquez sur "OK" pour continuer.

④. Choisissez le sens de transfert des fichiers - "Transférer de ce PC vers un autre PC" et cliquez sur "OK" pour continuer.

Étape 3: Sélectionnez les fichiers que vous souhaitez transférer
①. Cliquez sur "Modifier" dans la colonne Fichiers pour sélectionner les fichiers à transférer. Cochez l'option "Créer un point de restauration..." en cas d'erreur système inattendue.

②. Cliquez sur l'icône Editer pour soumettre un nouveau chemin pour rediriger les fichiers sélectionnés. Cliquez sur "Terminer" pour continuer.

Étape 4: Transférer des fichiers d'un ordinateur portable vers un nouvel ordinateur portable
①. Cliquez sur "Transférer" pour lancer le transfert de fichiers vers un nouvel ordinateur portable.

②. EaseUS Todo PCTrans initialisera et transférera tous les fichiers sélectionnés sur le nouvel ordinateur portable. Tout ce dont vous avez besoin est d’attendre la fin du processus et de cliquer sur "OK" pour quitter.

En outre, vous pouvez même utiliser ce logiciel pour migrer des applications et des comptes d'utilisateur d'un ordinateur à un autre sous Windows 11/10/8.1/8/7/Vista/XP, comme "transférer Microsoft Office sur un autre PC".
Méthode 2. Utilisez Email
S'applique à : Tous ceux qui ont un compte de messagerie dans tous les systèmes d'exploitation Windows.
L'autre moyen applicable et pratique de partager des fichiers est le courrier électronique. La raison en est que presque tout le monde dispose d'un compte de courrier électronique dans le cadre de ses activités quotidiennes. C'est un moyen courant de partager des fichiers par courrier électronique dans la vie de tous les jours.
Nécessaire : Deux comptes de messagerie proposés par Outlook, Windows Email/Mail, Gmail, Mozilla Thunderbird ou Hotmail, etc.
Vous pouvez suivre les étapes ci-dessous pour partager des fichiers entre vos deux PC :
Étape 1. Connectez-vous avec vos comptes de messagerie sur les deux PC.
Étape 2. Sur l'ordinateur source, allez dans Index, saisissez les adresses e-mail - De : votre adresse e-mail sur le PC source, À : adresse e-mail sur le PC cible.
Étape 3. Cliquez sur l'icône Pièce jointe, sélectionnez les fichiers que vous voulez partager sur votre PC actuel.
Étape 4. Cliquez sur "Envoyer" pour commencer à envoyer les fichiers vers le PC cible.
Étape 5. Sur le PC cible, allez dans la boîte de réception, vérifiez et téléchargez les fichiers joints reçus.
Méthode 3. Utilisez des lecteurs en nuage
S'applique à : Sauvegarde de fichiers, Partage de fichiers sur tous les PC Windows
Les services de disques en nuage offrent également un grand confort pour la sauvegarde et le partage de fichiers sur tous les ordinateurs Windows et Mac.
Il existe de nombreux services en nuage disponibles en ligne que vous pouvez choisir pour sauvegarder et partager des fichiers, tels que OneDrive, Dropbox, Google Drive, iCloud, etc.
Ici, nous allons prendre OneDrive comme exemple pour vous montrer comment partager des fichiers entre Windows 7 et Windows 10/11 :
Partager des fichiers stockés dans OneDrive
Étape 1. Allez à Ouvrir le OneDrive sur le PC source avec Windows 7 ou Windows 10/11.
Étape 2. Cliquez avec le bouton droit de la souris sur le fichier ou le dossier que vous souhaitez partager et sélectionnez " Partager un lien OneDrive ".

Étape 3. Collez le lien pour le partager sur un courriel, un post de média social ou tout autre type de système de messagerie.
Étape 4. Une fois que vous avez reçu le lien envoyé sur le PC cible, vous pouvez accéder aux fichiers partagés.
Méthode 4. Utilisez les outils intégrés de Windows (Share/HomeGroup/Network Shared Drive)
S'applique à : Partager des fichiers entre ordinateurs Windows
Microsoft Windows a également proposé certains outils intégrés qui permettent aux utilisateurs de partager des fichiers entre ordinateurs Windows. Voici trois outils principaux que vous pouvez utiliser pour transférer des fichiers entre Windows 7 et Windows 10/11 :
Outil 1 - Créer un lien partagé en réseau via Partager/Partager avec
Étape 1. Ouvrez le Centre Réseau & Partage et modifiez les paramètres de partage avancés sur l'ordinateur source.
1. Cliquez avec le bouton droit de la souris sur l'icône Windows, cliquez sur Rechercher et tapez : centre de réseau et de partage, cliquez pour l'ouvrir.
2. Cliquez sur "Modifier les paramètres de partage avancés", cochez les cases ci-dessous et enregistrez les modifications :
- Activer la découverte du réseau
- Activez le partage de fichiers et d'imprimantes
- Activez le partage pour que toute personne ayant accès au réseau puisse lire et écrire des fichiers dans les dossiers publics.
- Désactiver le partage protégé par mot de passe
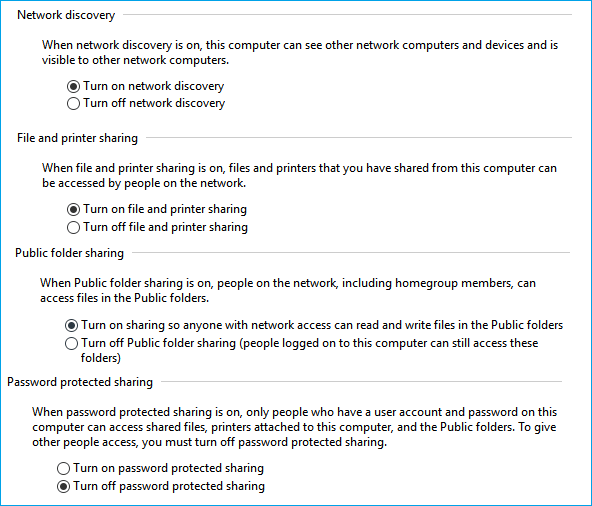
Étape 2. Créez un lien partagé pour les fichiers que vous souhaitez partager.
De Windows 10 à Windows 7 :
1. Ouvrez les lecteurs dans l'explorateur de fichiers de Windows 10 et sélectionnez les fichiers que vous souhaitez partager avec Windows 7.
2. Dans la fenêtre de l'Explorateur de fichiers de Windows, allez dans l'onglet Partager du volet supérieur, cliquez sur "Partager" et sélectionnez "Personnes spécifiques...".
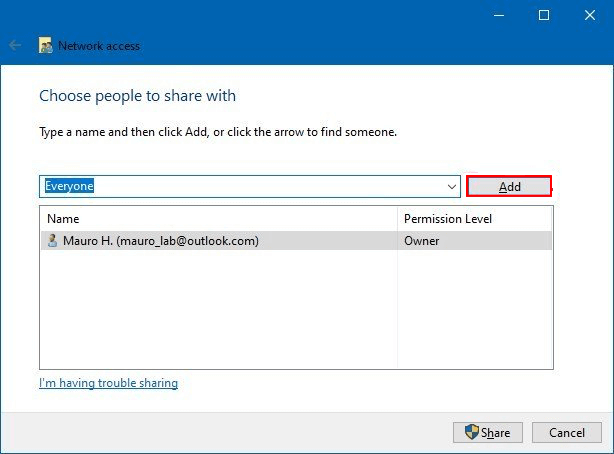
3. Cliquez sur le bouton de développement et choisissez "Tout le monde" comme mode de partage, cliquez sur "Ajouter" pour confirmer.
4. Cliquez sur "Tout le monde", et spécifiez le privilège d'accès comme "Lecture/Écriture" sous le niveau de permission. Cliquez ensuite sur "Partager" pour confirmer.
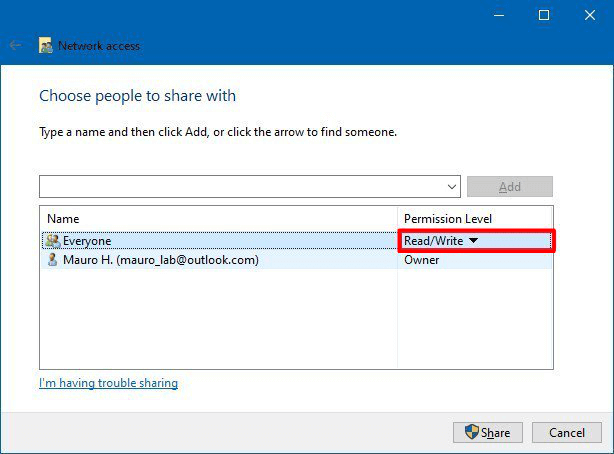
5. Cliquez avec le bouton droit de la souris sur le chemin du dossier partagé et sélectionnez "Copier le lien" comme indiqué ci-dessous :
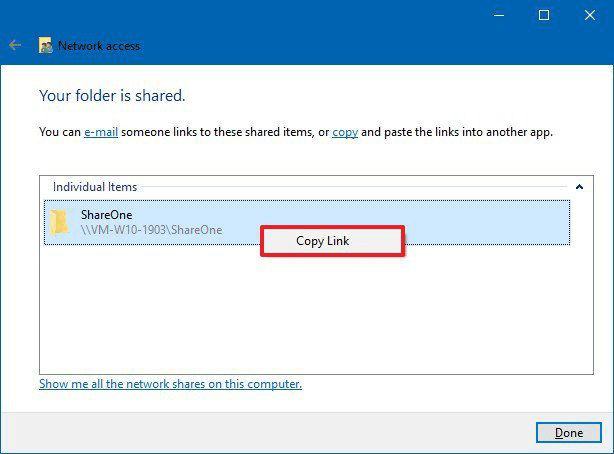
6. Envoyez le lien partagé au PC cible par courrier électronique ou par d'autres moyens.
De Windows 7 à Windows 10 :
1. Ouvrez le lecteur ou la partition dans l'Explorateur de Windows 7, cliquez avec le bouton droit de la souris sur le dossier ou les fichiers que vous souhaitez partager et sélectionnez "Partager avec" > Choisissez "Personnes spécifiques...".
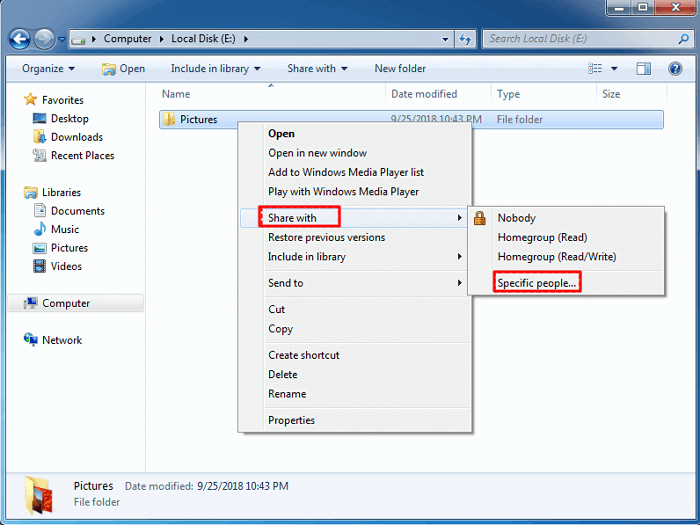
2. Choisissez "Tout le monde" dans le menu déroulant du partage de fichiers, puis cliquez sur "Ajouter" pour confirmer.
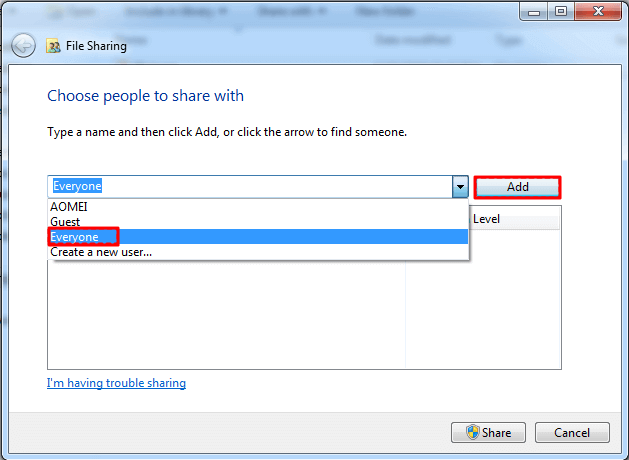
3. Cliquez sur "Tout le monde" et définissez les autorisations sur "Lecture/Écriture", puis cliquez sur "Partager" pour confirmer.
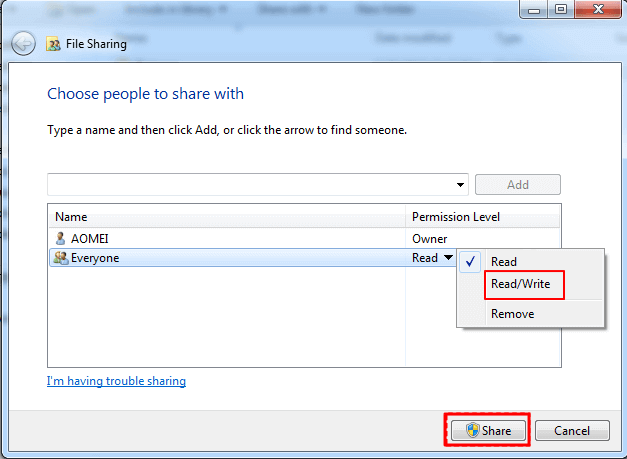
Étape 3. Accéder aux fichiers partagés sur le PC cible
De Windows 10 à Windows 7 :
1. Ouvrez l'explorateur de fichiers de Windows 7, cliquez sur "Réseau".
2. Collez le lien partagé et appuyez sur la touche Entrée pour accéder au contenu partagé.
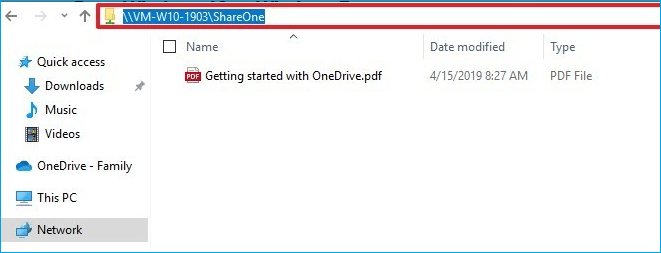
De Windows 7 à Windows 10 :
1. Ouvrez l'explorateur de fichiers de Windows 10 et cliquez sur "Réseau".
2. Trouvez le nom de l'ordinateur Windows 7 et double-cliquez dessus pour l'ouvrir, accéder aux fichiers partagés.
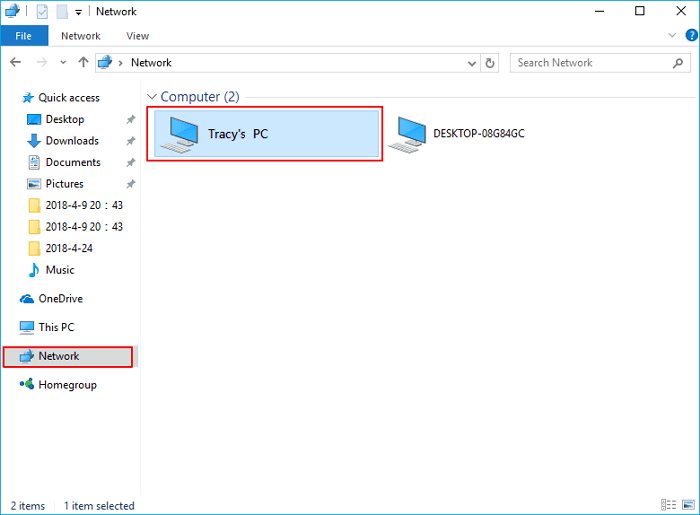
P.S. Si vous rencontrez un problème de partage de réseau entre Windows 7 et Windows 10 qui ne fonctionne pas, vous pouvez consulter un article sur le partage de fichiers sous Windows 10 qui ne fonctionne pas.
Outil 2 - Utiliser Windows HomeGroup
HomeGroup est utilisé pour partager des fichiers ou des dossiers entre deux ordinateurs Windows connectés au même réseau.
Si votre système d'exploitation Windows est antérieur à la version 1803, vous pouvez utiliser HomeGroup pour partager des fichiers entre Windows 7 et Windows 10 en suivant les étapes ci-dessous :
Étape 1. Sur l'ordinateur Windows, tapez et recherchez un HomeGroup dans la boîte de recherche. Cliquez pour l'ouvrir.
Étape 2. Choisissez "Créer un homegroup" > "Suivant", et suivez les instructions.
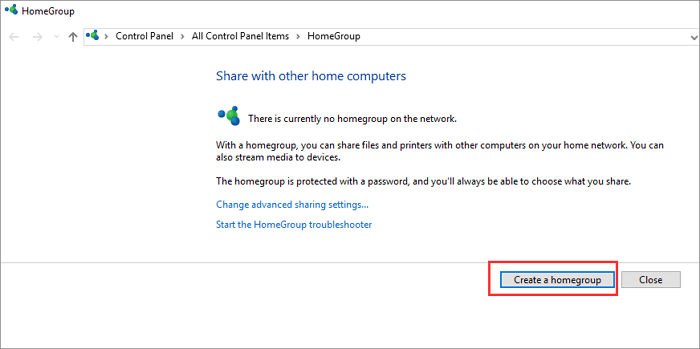
Étape 3. Sélectionnez les fichiers et les dossiers que vous voulez partager et faites passer les boutons Permissions à "Partagé", puis cliquez sur "Suivant".
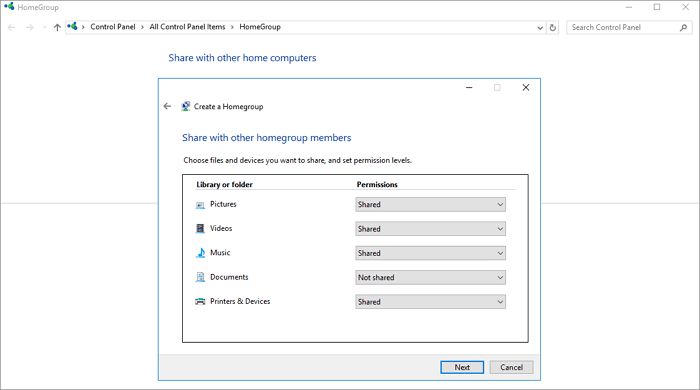
Remarque: N'oubliez pas le mot de passe affiché à l'écran.
Étape 4. Allez sur l'ordinateur Windows 10 et ouvrez HomeGroup : Panneau de configuration > Tous les éléments du panneau de configuration > HomeGroup.
Étape 5. Rejoignez le HomeGroup existant, entrez le mot de passe que vous avez obtenu précédemment et cliquez sur "Terminer".
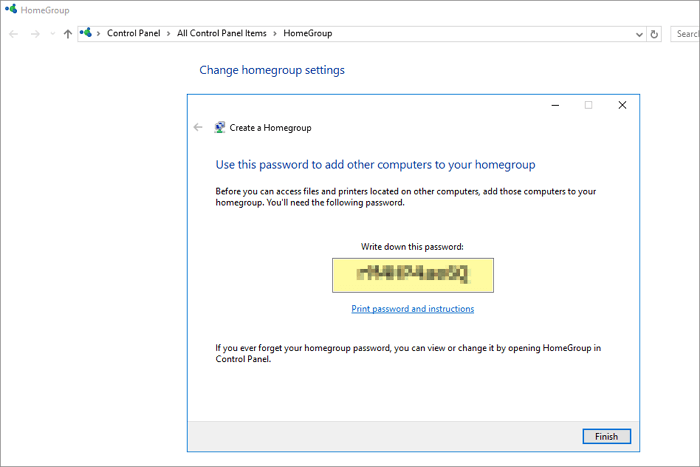
Étape 6. Accédez aux fichiers partagés sur le nouveau PC.
Si votre Windows 10 a été mis à jour vers les nouvelles versions après la mise à jour d'avril 2018 (version 1803), utilisez l'option Partager pour accomplir le partage de fichiers entre Windows 7 et Windows 10 :
Étape 1. Ouvrez l'Explorateur de fichiers sous Windows 7, sélectionnez le dossier ou les fichiers que vous souhaitez partager.
Étape 2. Cliquez sur l'onglet "Partager" dans le panneau supérieur, puis cliquez sur le bouton "Partager".

Étape 3. Sélectionnez un contact, un périphérique de partage à proximité ou l'une des applications du Microsoft Store (comme Mail).

Étape 4. Terminez le processus en suivant les instructions à l'écran pour transférer les fichiers de Windows 7 à Windows 10.
Outil 3 - Mapper et utiliser le lecteur partagé du réseau
Conseil : Windows 7 et Windows 10 doivent tous deux se connecter au même réseau ou LAN pour partager des fichiers via le lecteur partagé du réseau.
Étape 1. Mapper un lecteur réseau sur l'ordinateur source.
- Cliquez avec le bouton droit de la souris sur Ce PC/ordinateur et sélectionnez "Mapper le lecteur réseau".
- Dans la case Lecteur, cliquez sur la lettre du lecteur que vous voulez utiliser.
Remarque: Le lecteur doit être suffisamment grand pour enregistrer les fichiers et les dossiers que vous souhaitez partager.
- Dans la zone Dossier, tapez \\server\share, où vous pouvez taper l'adresse IP du lecteur à mapper.
Par exemple, si l'adresse IP est 192.168.6.xxx, vous pouvez taper \\192.168.6.xxx.
- Cliquez sur "Terminer".
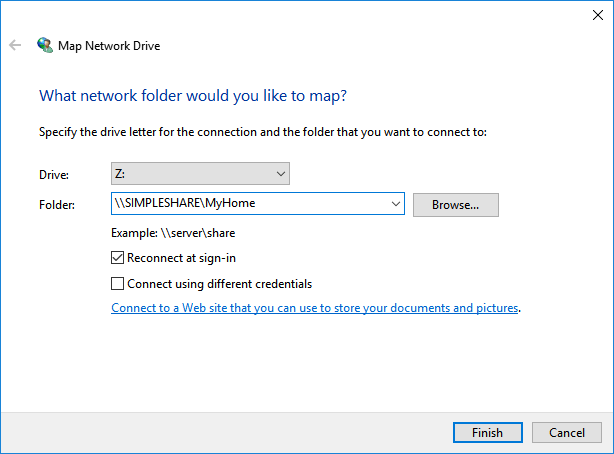
Étape 2. Enregistrez les fichiers et les dossiers sur le lecteur mappé.
Étape 3. Sur le PC cible, ouvrez l'Explorateur de fichiers et tapez l'adresse IP du lecteur réseau mappé, par exemple : 192.168.6.xxx.
Étape 4. Appuyez sur Entrée et accédez aux fichiers partagés. Vous pouvez copier et enregistrer les fichiers sur votre PC local.
Partie 2. Partager des fichiers entre Windows 7 et 10/11 sans réseau
S'applique à : Partager des fichiers confidentiels hors ligne entre Windows 7 et 10.
Si vous préférez une option de partage de fichiers hors ligne entre Windows 7 et Windows 10, vous pouvez utiliser les trois méthodes proposées ici sans utiliser le réseau :
Méthode 1. Copie manuelle de fichiers via un périphérique de stockage externe
Remarque : faites attention lorsque vous copiez et collez des fichiers. Une opération incorrecte peut entraîner une perte de fichiers inattendue.
Étape 1. Préparez un disque dur externe ou une clé USB vide et suffisamment grand.
Étape 2. Connectez le disque dur externe au PC source, copiez et enregistrez des fichiers et des dossiers sur le disque.
Étape 3. Débranchez le périphérique externe et connectez-le au PC cible, copiez et enregistrez les fichiers partagés sur un lecteur local.
Méthode 2. Transfert de fichiers par image avec l'outil de transfert pour PC
La fonction de transfert "Sauvegarde et restauration" d'EaseUS Todo PCTrans vous permet de créer des fichiers et des dossiers de sauvegarde compressés et de les transférer en une seule fois vers le PC cible :
Étape 1. Créez un fichier de sauvegarde.
1. Connectez votre clé USB (flash)/disque dur externe à votre ordinateur source. Lancez Todo PCTrans, cliquez sur "Sauvegarde & restauration > Commencer" sur l'écran principal.

2. Sélectionnez "Sauvegarde des données" et cliquez sur "Suivant " pour continuer.

3. Définissez le nom du fichier de sauvegarde en fonction de vos préférences et cliquez sur "Confirmer" pour enregistrer le fichier de sauvegarde. Ensuite choisissez les données que vous voulez sauvegarder et cliquez sur "Sauvegarder".
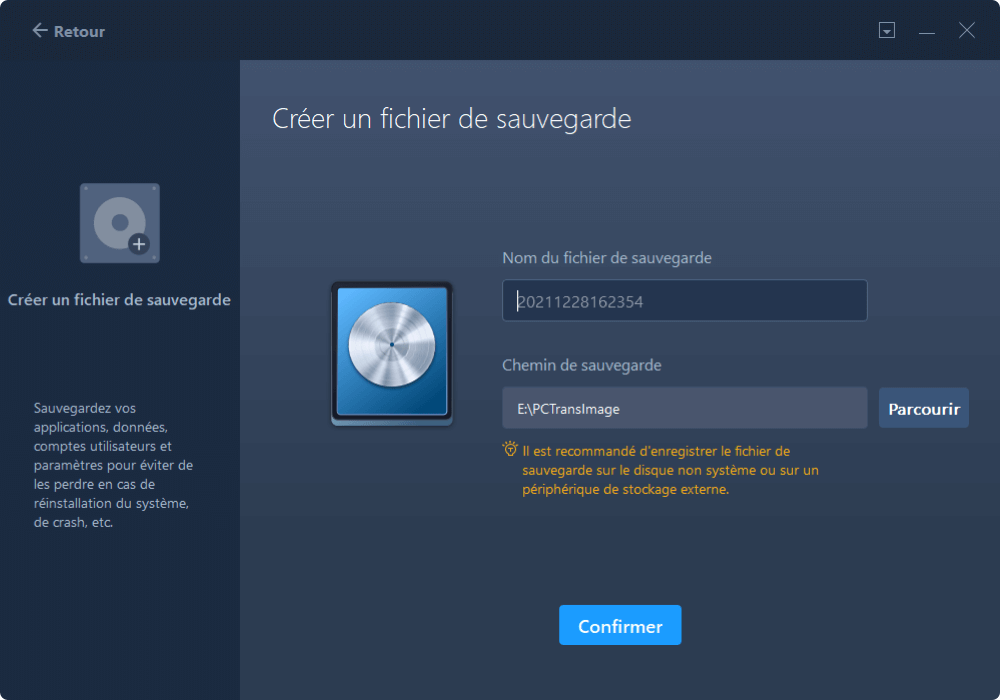

Étape 2. Récupérez via le fichier de sauvegarde créé.
1. Branchez votre clé USB qui stocke le fichier de sauvegarde créé sur le PC cible et ouvrez EaseUS Todo PCTrans. Cliquez sur "Sauvegarde & restauration > Commencer > Restauration des données> Suivant".

2. Cliquez sur "Parcourir" pour localiser le fichier image. Ensuite, choisissez "Restaurer" et passez à l'étape suivante.
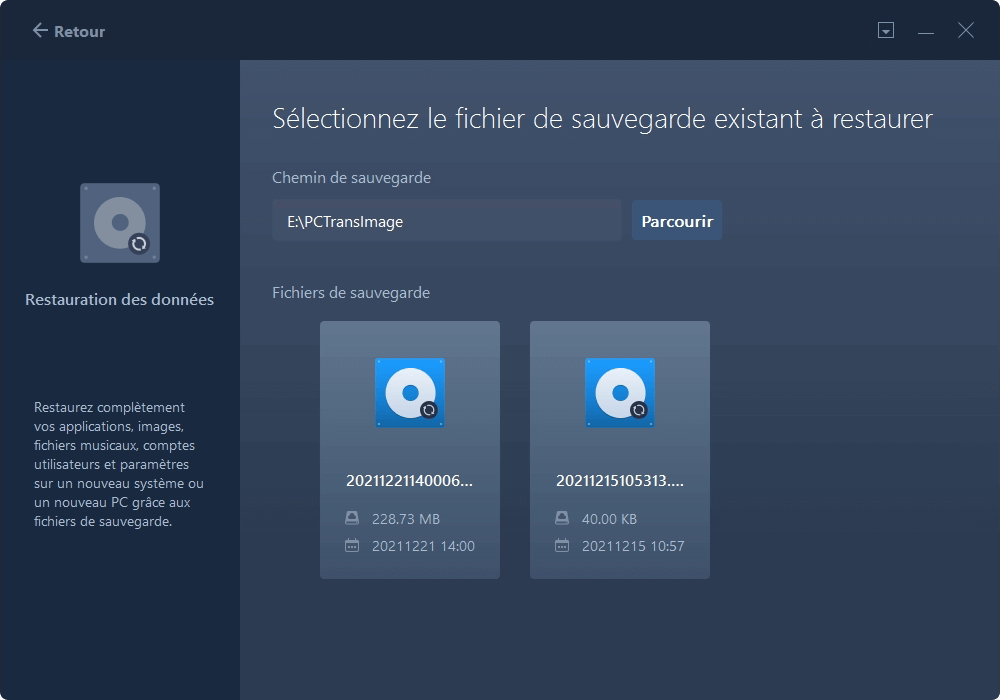
3. Maintenant, vous pouvez sélectionner les applications/fichiers/comptes que vous souhaitez restaurer.
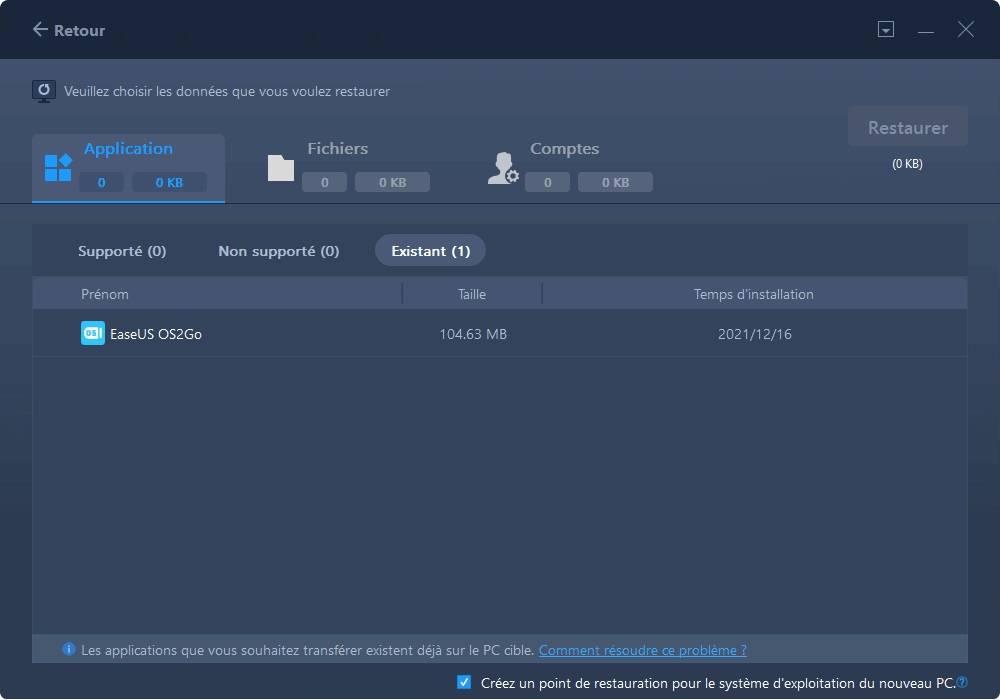
Cliquez sur « Restaurer » pour confirmer.
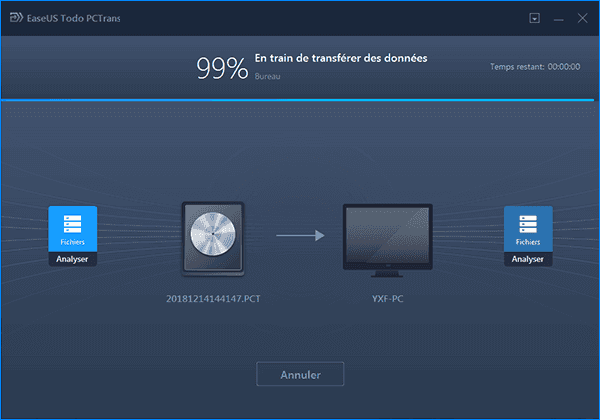
Solutions faciles, rapides et sûres pour le partage de fichiers
Sur cette page, nous vous présentons six méthodes en tout pour transférer des fichiers entre Windows 7 et Windows 10/11.
Pour la solution la plus simple, EaseUS Todo PCTrans dans la méthode 1 est la meilleure pour tous les utilisateurs. Cet outil prend également en charge d'autres tâches de transfert et de migration de données sur différents ordinateurs dotés de systèmes d'exploitation Windows différents, par exemple pour migrer de XP vers Windows 10. Pour les directives manuelles, l'e-mail, le lecteur de nuage et le partage de réseau sont également des moyens pratiques.
À propos de l'auteur
Mis à jour par Nathalie
Nathalie est une rédactrice chez EaseUS depuis mars 2015. Elle est passionée d'informatique, ses articles parlent surtout de récupération et de sauvegarde de données, elle aime aussi faire des vidéos! Si vous avez des propositions d'articles à elle soumettre, vous pouvez lui contacter par Facebook ou Twitter, à bientôt!
Avis et Récompenses
Avis des rédacteurs
-
EaseUS Todo PCTrans Free est une solution logicielle utile et fiable créée pour servir aux opérations de migration d'ordinateurs, que ce soit d'une machine à une autre ou d'une version antérieure de votre système d'exploitation à une plus récente.
-
EaseUS Todo PCTrans est créé par les gens d'EaseUS, qui fabriquent des outils incroyables vous permettant de gérer vos sauvegardes et de récupérer vos disques durs morts. Bien que ce ne soit pas un outil officiel, EaseUS a la réputation d'être très bon avec ses logiciels et son code.
-
Il offre la possibilité de déplacer l'intégralité de votre compte utilisateur depuis votre ancien ordinateur, ce qui signifie que tout est rapidement migré. Vous conservez votre installation Windows (et les pilotes appropriés pour votre nouveau PC), mais vous récupérez également toutes vos applications, paramètres, préférences, images, documents et autres données importantes.
Articles liés
-
Comment connecter deux ordinateurs de plusieurs manières | Pas à pas
![author icon]() Arnaud/13/10/2025
Arnaud/13/10/2025 -
Comment mettre à niveau Windows 7 vers Windows 11/10
![author icon]() Arnaud/13/10/2025
Arnaud/13/10/2025 -
Comment désinstaller des jeux Steam | 4 solutions efficaces🔥
![author icon]() Arnaud/13/10/2025
Arnaud/13/10/2025 -
Comment lancer une app depuis un disque dur externe ( MAJ 2025 )
![author icon]() Arnaud/13/10/2025
Arnaud/13/10/2025