Sommaire
Avis des rédacteurs
8 Méthodes pour le problème que Windows 10 ne peut pas accéder à dossier partagé
- Méthode 1. Activer et utiliser correctement le partage de fichiers
- Méthode 2. Désactiver la protection par mot de passe
- Méthode 3. Ajouter un justificatif Windows
- Méthode 4. Désactiver IPv6
- Méthode 5. Activer le support de partage de fichiers SMB 1.0/CIFS
- Méthode 6. Modifier les connexions de partage de fichiers
- Méthode 7. Désactiver l'antivirus sur votre PC
- Méthode 8. Mettre à jour de Windows vers la dernière version
La fonction de partage de fichiers de Windows 10 permet aux utilisateurs de partager rapidement des fichiers avec des ordinateurs à l'intérieur du réseau local qu'ils créent, ce qui est très pratique et sûr. Cependant, de nombreux utilisateurs ont rencontré le problème que Windows 10 partage de fichier ne fonctionne pas après la mise à jour 1803, 1809 ou 1903. Lorsque le problème accès dossier partagé windows 10 survient, les ordinateurs du réseau peuvent ne pas se trouver les uns les autres, ou les utilisateurs ne peuvent pas accéder aux fichiers d'un autre PC, ou il est impossible de partager un dossier Windows 10 pour les les utilisateurs.
- Le partage de fichiers n'est pas activé ou est utilisé de manière incorrecte
- Le partage protégé par mot de passe est activé
- Absence de propriété et d'autorisation d'accès aux fichiers ou aux dossiers sur l'ordinateur
- Pas de justificatifs d'identité Windows pour les ordinateurs cibles
- IPv6 bloque le transfert de fichiers
- Le support de partage de fichiers SMB 1.0/CIFS est désactivé par la nouvelle mise à jour de Windows
- Ne pas avoir installé les dernières mises à jour de Windows
Quelle que soit la cause, il est important que vous régliez le problème immédiatement. Les méthodes présentées ci-dessous sont des moyens efficaces de vérifier. De plus, EaseUS Todo PCTrans, un excellent outil de transfert de données sur PC, vous permet de contourner le problème si toutes ces solutions échouent. Après avoir corrigé le problème que Windows 10 ne peut pas accéder à dossier partagé, vous pouvez partager des fichiers entre Windows 7 et Windows 10.
8 façons possibles de résoudre le problème que windows 10 partage de fichier ne fonctionne pas
Dans un premier temps, il serait bon de redémarrer votre ordinateur s'il vous est impossible de partager un dossier sous Windows 10 parce que le service associé ne démarre pas. Si cela ne fonctionne pas, essayez les méthodes de suivi.
1. Activer et utiliser correctement le partage de fichiers
Le partage de fichiers ne peut fonctionner que si vous activez correctement les paramètres de partage. En outre, vous devez également partager les données de la bonne manière. Pour cela, suivez les étapes suivantes:
Étape 1. Cliquez sur "Démarrer" > "Panneau de configuration" > "Centre réseau et partage" > "Modifier les paramètres de partage avancés".
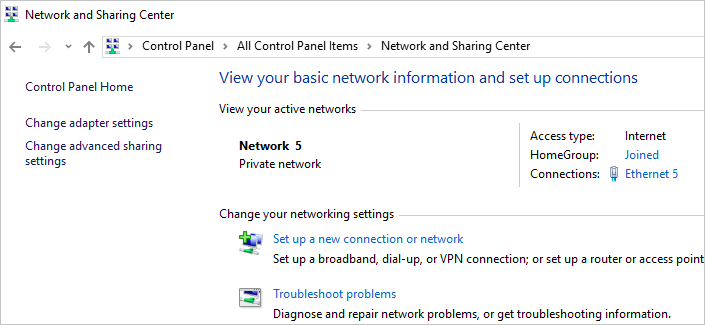
Étape 2. Sous Privé (profil actuel), cochez "Activer la découverte de réseau" et "Activer le partage de fichiers et d'imprimantes". Cliquez sur "Enregistrer les modifications" pour confirmer.
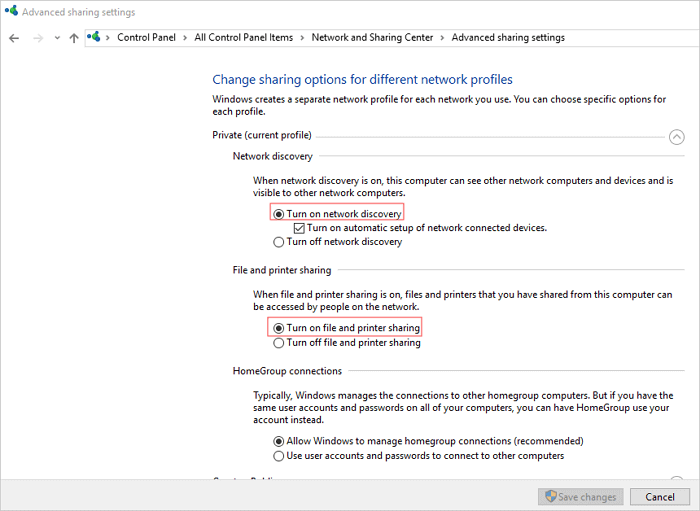
Pour vous assurer que le problème peut être résolu, autorisez le partage de fichiers et d'imprimantes dans les paramètres du pare-feu de Windows.
Étape 1. Cliquez sur "Démarrer" > "Panneau de configuration" > "Pare-feu Windows Defender" > "Autoriser une application ou une fonctionnalité par le pare-feu Windows Defender".
Étape 2. Dans la fenêtre pop-up, cochez "Partage de fichiers et d'imprimantes" dans la liste. Ensuite, cliquez sur "OK".
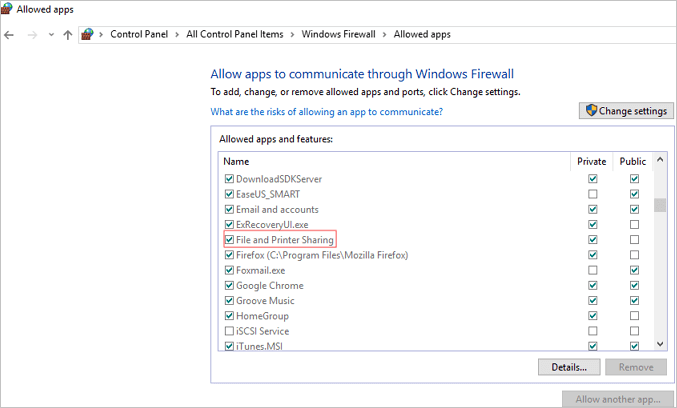
Si cela ne fonctionne pas, vous pouvez également essayer de désactiver temporairement le Windows Defender pour vérifier si cela aide à résoudre le problème.
Comment partager des fichiers exactement
Étape 1. Faites un clic droit sur le fichier que vous souhaitez partager. Cliquez sur "Propriétés" > "Partage" > "Partage avancé".
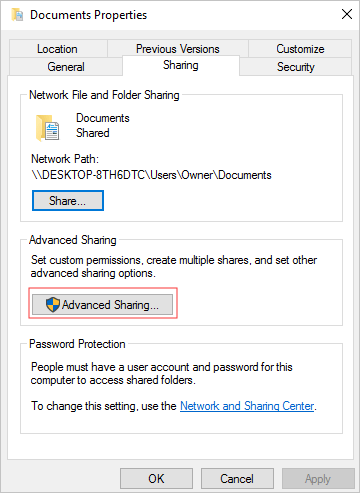
Étape 2. Cochez "Partager ce dossier", puis cliquez sur "Appliquer" et "OK". Vous pouvez cliquer sur l'option "Autorisations" pour définir les autorisations des fichiers selon vos besoins.
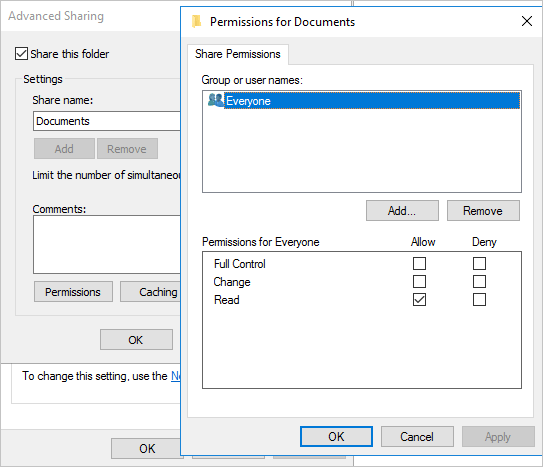
Les étapes ci-dessus permettent de rendre votre dossier accessible à tous les utilisateurs de votre réseau local. Si vous souhaitez partager avec des utilisateurs spécifiques, vous pouvez cliquer sur le bouton "Partager" de l'étape 1 pour faire votre choix.
2. Désactiver la protection par mot de passe
Lorsque le partage protégé par mot de passe est activé, cela pourrait provoquer le problème que Windows 10 partage de fichier ne fonctionne pas parce que les autres utilisateurs doivent soit avoir un compte d'utilisateur sur votre PC, soit connaître votre nom d'utilisateur et votre mot de passe. Par conséquent, pour remédier au dysfonctionnement du partage de fichiers, vous pouvez essayer de désactiver cette fonction.
Étape 1. Allez dans le "Panneau de configuration" > "Centre réseau et partage" > "Modifier les paramètres de partage avancés".
Étape 2. Ensuite, sous "Tous les réseaux", cochez "Désactiver le partage protégé par mot de passe", et cliquez sur "Enregistrer les modifications".
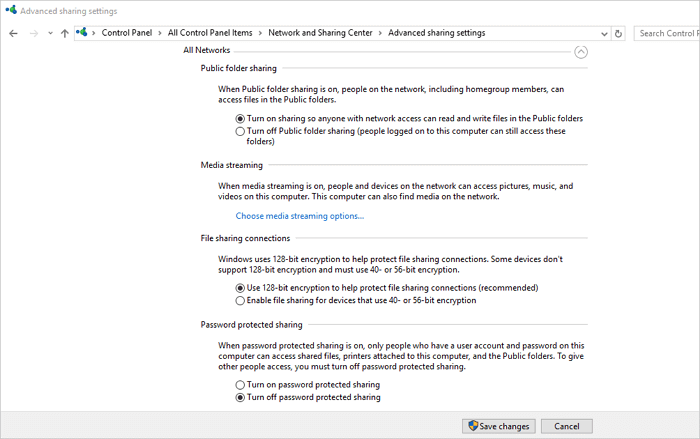
3. Ajouter un justificatif Windows
Si vous ne parvenez pas à accéder à un dossier spécifique lorsque vous vous connectez à un ordinateur serveur distant pour le partage de fichiers, vous pouvez ajouter un justificatif d'identité pour résoudre le problème. Pour ce faire, vous devez connaître l'adresse réseau, le nom d'utilisateur et le mot de passe de l'ordinateur ou du serveur distant.
Étape 1. Ouvrez le "Panneau de configuration", et cliquez sur "Gestionnaire d'information d'identification".
Étape 2. Sélectionnez "Information d'idenfication Windows" et cliquez sur le bouton "Ajouter des informations d'idenfication Windows".
Entrez l'adresse IP de l'ordinateur cible dans l'adresse Internet ou réseau et entrez respectivement le nom d'utilisateur et le mot de passe. Cela devrait permettre de résoudre le problème du partage de fichiers.
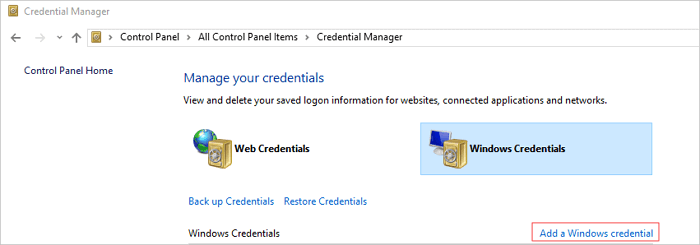
4. Désactiver IPv6
De nombreux utilisateurs ont indiqué que la désactivation d'IPv6 sur leurs ordinateurs peut résoudre le problème du partage de fichiers, alors essayez-le.
Étape 1. Ouvrez le "Panneau de configuration" et cliquez sur "Centre réseau et partage".
Étape 2. Cliquez sur "Modifier les paramètres de la carte". Double-cliquez sur votre adaptateur réseau actif dans la fenêtre "Connexion".
Étape 3. Cliquez sur "Propriétés" et trouvez l'entrée "Internet Protocol Version 6" dans la liste. Décochez-la et cliquez sur "OK". Ensuite, redémarrez votre ordinateur et voyez si le problème existe toujours.
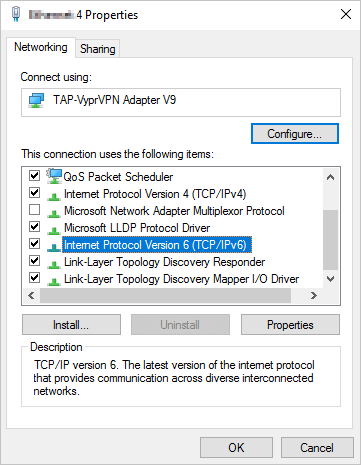
5. Activer le support de partage de fichiers SMB 1.0/CIFS
La récente mise à jour de Windows 10 pourrait avoir désactivé la fonction SMB nécessaire au partage du feu. Corrigez ce problème et activez la fonction SMB 1.0 dans la fenêtre des fonctionnalités de Windows.
Étape 1. Ouvrez le "Panneau de configuration". Cliquez sur "Programmes et fonctionnalités".
Étape 2. Cliquez sur "Activer ou désactiver les fonctionnalités de Windows" dans le panneau de gauche. Dans les fenêtres pop-up, faites défiler la page vers le bas pour trouver et vérifier la fonction "Support de partage de fichiers SMB 1.0/CIFS". Ensuite, cliquez sur "OK" et redémarrez l'ordinateur.
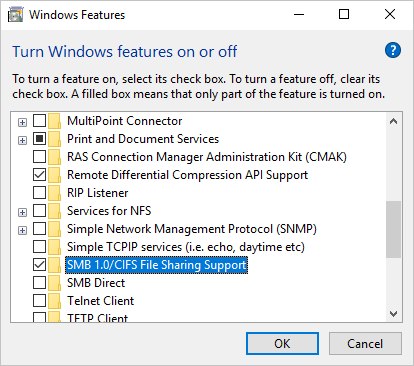
6. Modifier les connexions de partage de fichiers
Windows utilise un cryptage de 128 bits pour protéger les connexions de partage de fichiers. Certains appareils ne prennent pas en charge le cryptage 128 bits et doivent utiliser un cryptage de 40 ou 56 bits. Vous devez donc basculer entre ces deux connexions de partage en fonction de la situation réelle.
Étape 1. Ouvrez le "Panneau de configuration" > cliquez sur "Centre réseau et partage" > choisissez "Modifier les paramètres de partage avancés".
Étape 2. Sous "Tous les réseaux", trouvez "Connexions de partage de fichiers". Vous pouvez essayer alternativement le cryptage 120 bits et le cryptage 40 ou 56 bits.
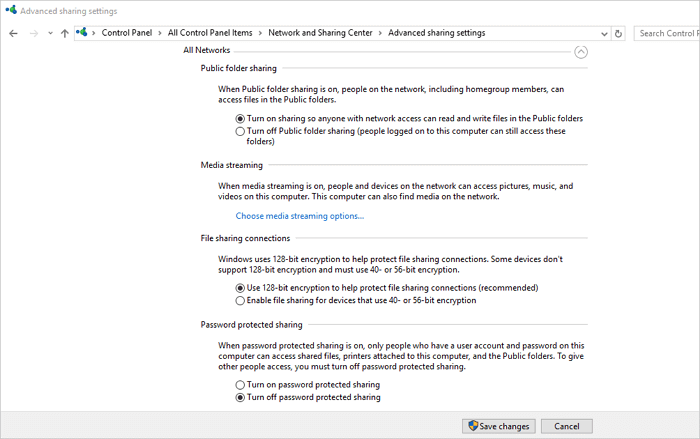
7. Désactiver l'antivirus sur votre PC
Parfois, l'antivirus peut empêcher le partage de fichiers Windows. Essayez donc de le désactiver temporairement et voyez si cela résout le problème. Et vous pouvez mettre à jour votre antivirus avec la dernière version
8. Mettre à jour Windows vers la dernière version
Les partages de fichiers sous Windows 10 ne fonctionnent pas en raison de bogues dans la mise à jour. Les dernières versions de Windows 10 semblent avoir résolu ce problème. Par conséquent, mettez à jour vers la dernière version de Windows si vous ne l'avez pas encore fait.
Étape 1. Ouvrez "Paramètres" sur votre PC Windows. Allez dans "Mise à jour & sécurité" et cliquez sur le bouton "Rechercher les mises à jour" sous le statut "Mise à jour et sécurité" pour vérifier si une nouvelle version de Windows est disponible.
Étape 2. S'il y en a une, installez la mise à jour immédiatement et redémarrez votre ordinateur par la suite.
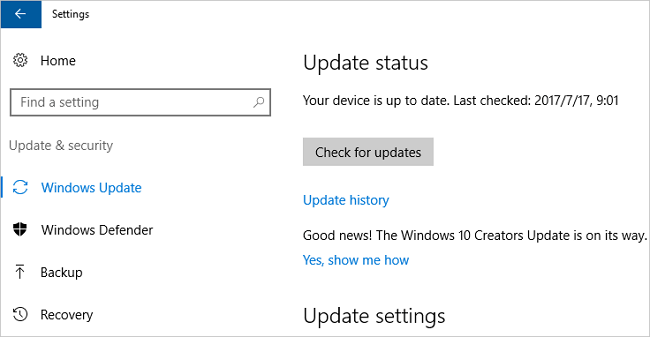
Nous vous avons donné toutes les solutions possibles dans le contenu ci-dessus, ce qui peut être fait directement sur l'ordinateur Windows. Nous espérons qu'elles vous auront aidé à résoudre le problème que windows 10 ne peut pas accéder à dossier partagé et que vous pourrez à nouveau partager des fichiers entre deux PC. Si vous les avez toutes essayées, mais que rien n'a fonctionné, ne vous découragez pas. Vous avez encore un bon choix, qui consiste à utiliser une alternative fiable de partage de fichiers sous Windows 10 pour terminer le transfert de données sur l'ordinateur.
Comment transférer des données d'un PC à un autre avec l'option de partage de fichiers sous Windows 10
Le partage de fichiers sous Windows 10 peut être affecté par de nombreux facteurs. Une fois qu'il fonctionne mal, il peut être difficile pour vous de résoudre le problème en temps voulu. Pour assurer un logiciel de transfert de données PC réussi et sans heurts, le logiciel de partage de fichiers - EaseUS Todo PCTrans - est exactement ce dont vous avez besoin. EaseUS Todo PCTrans est un outil de transfert de PC convivial qui vous permet de transférer des données, des applications et des paramètres de compte d'un PC à un autre en un seul clic. Il offre trois modes de transfert faciles au total.
- Transfert de PC à PC: Connectez deux ordinateurs portables/PC Windows par le réseau et transférez sans fil vos fichiers, applications et comptes de l'ancien PC vers le nouveau.
- Transfert d'images: Réaliser des images de fichiers, de dossiers ou de logiciels sur l'ordinateur précédent, et les transférer sur le suivant. Il fonctionne également comme une sauvegarde.
- Migration d'applications: Migrer les applications installées sur SSD ou HDD et libérez de l'espace pour régler le problème de faible espace disque.
Maintenant, téléchargez et utilisez ce transfert de fichiers sur PC comme solution de rechange efficace pour régler le problème de partage de fichiers de Windows 10 qui ne fonctionne pas.
Etape 1. Lancez EaseUS Todo PCTrans sur vos ordinateurs source et cible, et connectez les deux PC via Internet.
1. Dans la section "PC à PC", cliquez sur "PC à PC" pour continuer.

2. Sélectionnez votre ordinateur cible via son nom d'appareil, puis entrez son mot de passe de compte ou son code de vérification et sélectionnez le sens du transfert. Cliquez ensuite sur "Connecter" pour continuer.
Vous pouvez vérifier le code de vérification en haut à droite de l'écran principal « PC à PC » sur l'ordinateur cible.

Étape 2. Sélectionnez les catégories Applications, Fichiers et Comptes à transférer via Internet.
Si vous souhaitez transférer des données de manière sélective, cliquez sur "Modifier" sous chaque catégorie et choisissez les éléments spécifiques.

Étape 3.Cliquez sur "Transférer" pour commencer à transférer vos applications/fichiers/comptes d'un ordinateur à un autre via Internet.
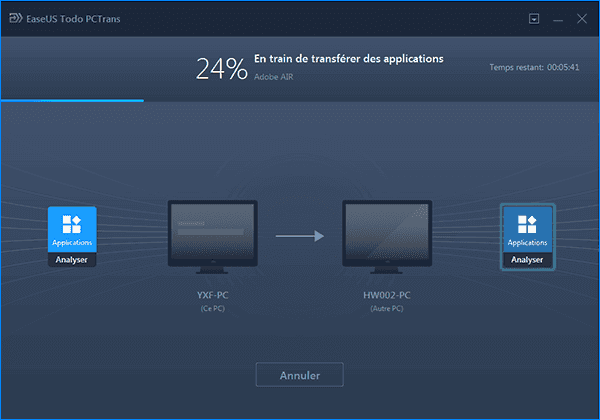
FAQ - problème accès dossier partagé windows 10
1. Comment activer correctement le partage de fichiers ?
- Cliquez sur "Démarrer" > "Panneau de configuration" > "Centre Réseau et partage" > "Paramètres de partage avancés". Choisissez "Activer la découverte du réseau" et "Activer le partage de fichiers et d'imprimantes" sous la rubrique Privé (profil actuel).
- Modifiez les paramètres du pare-feu de Windows : Choisissez "Démarrer" > "Panneau de configuration" > "Pare-feu Windows" > "Autoriser un programme à travers le pare-feu Windows" > "Partage de fichiers et d'imprimantes".
2. Comment réparer un partage réseau qui ne fonctionne pas ?
Ciblant l'utilisation abusive du partage de fichiers, le problème d'adoption de l'ordinateur, la mise à jour de Windows et plus encore, nous recommandons fortement 8 solutions réalisables pour réparer le partage de Windows 10 qui ne fonctionne pas.
- Activer et utiliser correctement le partage de fichiers
- Désactiver la protection par mot de passe
- Ajouter un identifiant Windows
- Désactiver IPv6
- Modifier les connexions de partage de fichiers
- Désactiver l'antivirus sur votre PC
- Activer le support du partage de fichiers SMB 1.0/CIFS
- Mettre à jour Windows à la dernière version
À propos de l'auteur
Mis à jour par Lionel
Lionel est passionné de technologie informatique, il fait partie de l'équipe EaseUS depuis 8 ans, spécialisé dans le domaine de la récupération de données, de la gestion de partition, de la sauvegarde de données.
Avis et Récompenses
Avis des rédacteurs
-
EaseUS Todo PCTrans Free est une solution logicielle utile et fiable créée pour servir aux opérations de migration d'ordinateurs, que ce soit d'une machine à une autre ou d'une version antérieure de votre système d'exploitation à une plus récente.
-
EaseUS Todo PCTrans est créé par les gens d'EaseUS, qui fabriquent des outils incroyables vous permettant de gérer vos sauvegardes et de récupérer vos disques durs morts. Bien que ce ne soit pas un outil officiel, EaseUS a la réputation d'être très bon avec ses logiciels et son code.
-
Il offre la possibilité de déplacer l'intégralité de votre compte utilisateur depuis votre ancien ordinateur, ce qui signifie que tout est rapidement migré. Vous conservez votre installation Windows (et les pilotes appropriés pour votre nouveau PC), mais vous récupérez également toutes vos applications, paramètres, préférences, images, documents et autres données importantes.
Articles liés
-
Comment déplacer des fichiers de C vers D [4 méthodes rapides]💡
![author icon]() Nathalie/30/10/2025
Nathalie/30/10/2025 -
Puis-je déplacer des programmes du lecteur C vers D sous Windows 10/11?
![author icon]() Nathalie/30/10/2025
Nathalie/30/10/2025 -
Comment déplacer les jeux Origin vers un autre lecteur/PC ? Voici la réponse !
![author icon]() Lionel/30/10/2025
Lionel/30/10/2025 -
Comment déplacer AppData vers un autre lecteur Windows 11 - 2025
![author icon]() Arnaud/30/10/2025
Arnaud/30/10/2025