Sommaire
Avis des rédacteurs
La migration des données est le processus de transfert de données d'un système à un autre, d'un ancien PC vers un nouveau PC ou d'un périphérique de stockage à un autre. Typiquement migration de données se produit pendant une mise à niveau du matériel ou de transfert existant à un système complètement nouveau. Les exemples incluent: la migration vers ou à partir de plate-forme matérielle; la mise à niveau une base de données ou la migration vers un nouveau logiciel.
En tant que premier fournisseur mondial de sécurité des données et des logiciels de gestion du stockage, EaseUS fournit trois logiciels gratuits pour aider les utilisateurs à migrer les données, les applications et le système d'exploitation.
Todo PCTrans Free - Migrer les données entre deux ordinateurs
Comme un logiciel de la migration d'application et de données gratuit, EaseUS Todo PCTrans Free peut facilement migrer les données (y compris la musique, documents, vidéos, photos, etc.) et des applications avec leurs paramètres d'un ancien PC vers un nouveau, la migration des données et des programmes de windows XP à Windows 7, de Windows XP à windows 8, de Windows 7 à windows 7, de Windows 8 à windows 8 (y compris Windows 8.1), de windows 32-bit OS à windows 64-bit OS.
Tutoriel en vidéo pour migrer des données d'un PC à un autre
EaseUS Todo PCTrans est un logiciel de transfert de fichier Windows 11/10 qui permet de transférer des fichiers, programmes et paramètres entre deux ordinateurs. Suivez cette vidéo pour pour transférer des données d'un PC à un autre.
📌Chapitres vidéo:
01:39 Méthode 1: De PC à PC
02:44 Méthode 2: Transfert d'image
03:34 Méthode 3: Migration des Applications
Guide étape par étape pour transférer vos fichiers vers un autre ordinateur windows 11 :
Méthode 1: De PC à PC
Exécutez EaseUS Todo PCTrans sur les deux ordinateurs impliqués dans le transfert. Ensuite, sélectionnez PC à PC.

Le produit répertorie les ordinateurs avec EaseUS Todo PCTrans en cours d'exécution. Sélectionnez l'ordinateur que vous souhaitez connecter.

Décidez de transférer des applications, fichiers ou comptes à partir de quel ordinateur vers quel PC. Sélectionnez l'option correspondante.

Après avoir défini la direction du transfert, sélectionnez les applications, fichiers ou comptes spécifiques à migrer en cliquant sur le bouton Modifier. Cliquez ensuite sur Transférer pour commencer le transfert.

Méthode 2: Transfert d'image
Exécutez EaseUS Todo PCTrans et sélectionnez Transfert d'image.
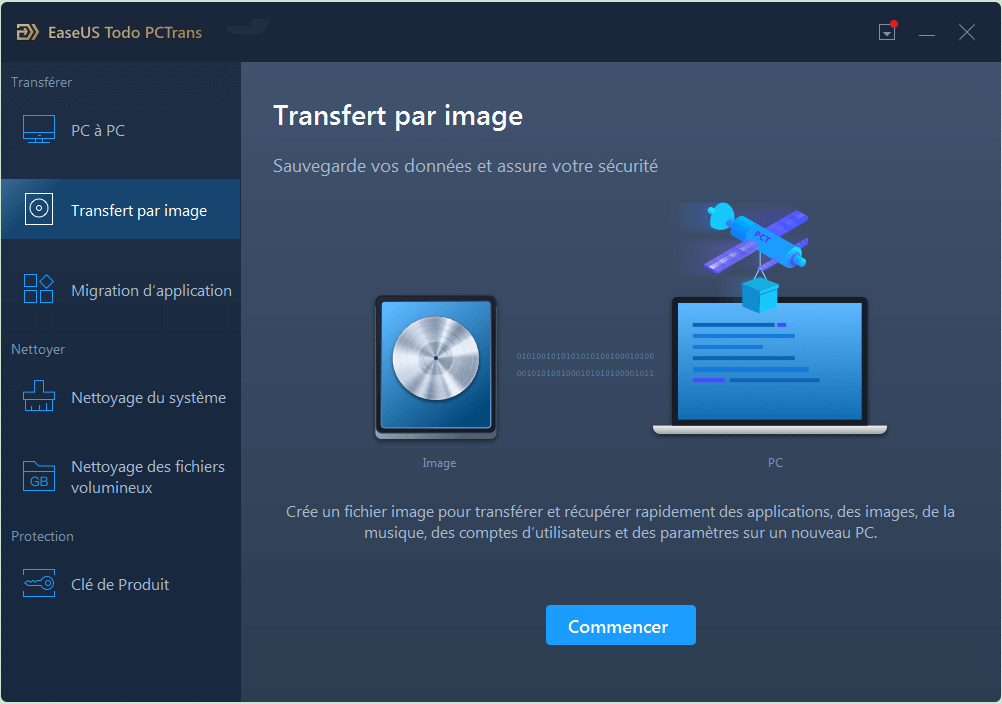
Choisissez de créer un fichier image contenant des applications, des données ou des comptes sur le PC actuel.
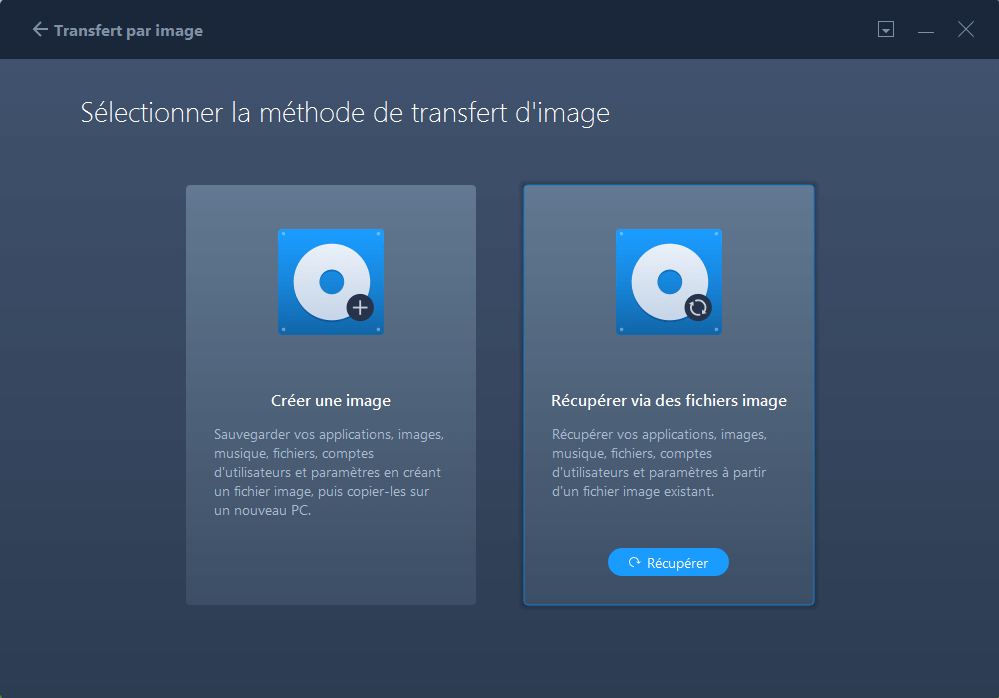
Pour créer un fichier image: spécifiez un emplacement pour stocker le fichier image et sélectionnez les applications, les données et les comptes à inclure dans l'image. Cliquez ensuite sur Créer pour créer le fichier image.
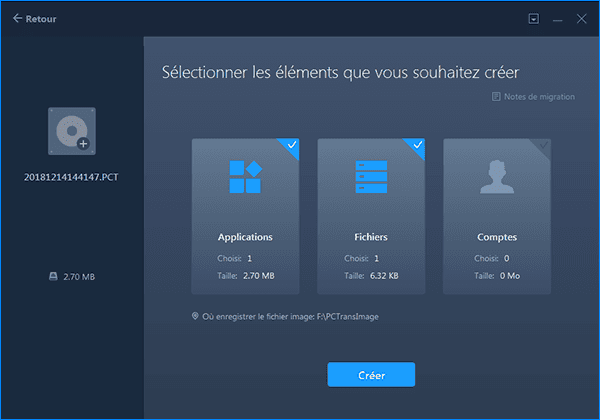
Exécutez EaseUS Todo PCTrans sur l’ordinateur cible. Sélectionnez Transfert d'image, puis cliquez sur Récupérer via des fichiers image et choisissez enfin les applications, les fichiers et les comptes que vous souhaitez transférer à partir du fichier image. Cliquez sur Récupérer pour commencer la migration.
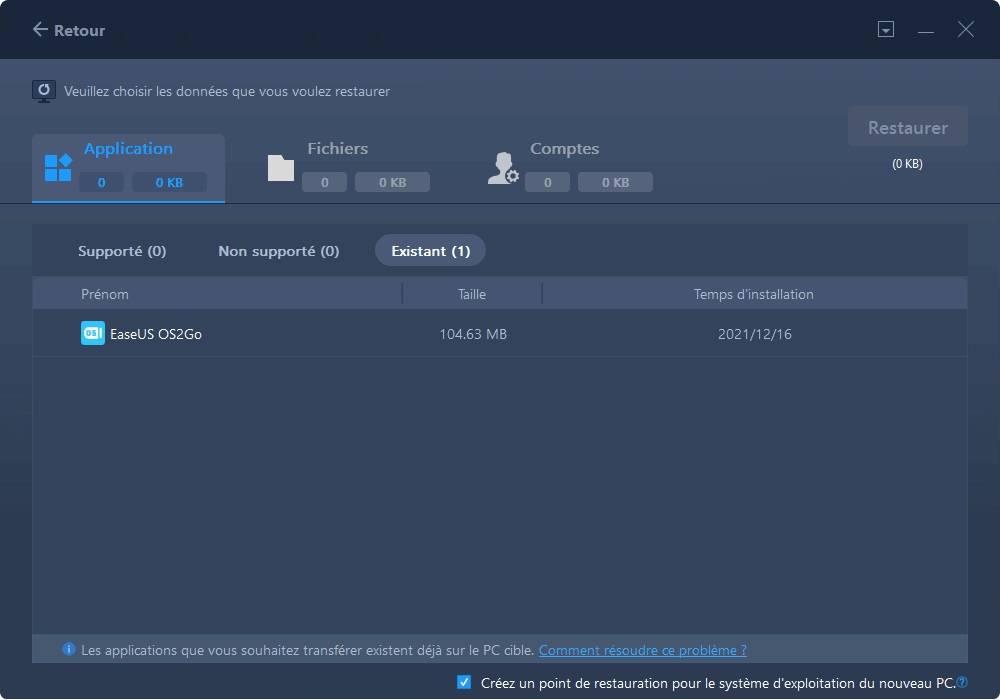
Méthode 3: Migration des Applications
Lancez EaseUS Todo PCTrans et choisissez Migration des applications.

Choisissez les applications à transférer et spécifiez une partition de destination dans laquelle pour déplacer les applications. Cliquez ensuite sur Transférer pour lancer la migration.

Le programme commence à transférer les programmes sélectionnés, veuillez patienter.

Partition Master Free - Migrer les données et OS du HDD vers SSD
Comme le plus populaire logiciel de gestion de partition, EaseUS Partition Master Free propose à migrer OS à HDD/SSD de migrer les données, les applications et OS du plus grand disque dur SSD de petite pour le transfert du système d'exploitation et l'optimisation des performances du système.
Remarque: L'opération de migration du système d'exploitation vers SSD ou HDD supprimera et effacera toutes les partitions et les données existantes sur votre disque cible. Si vous y avez enregistré des données importantes, sauvegardez-les au préalable sur un disque dur externe.
Étape 1. Sélectionnez " Clonage " dans le menu de gauche. Sélectionnez " Migrer l'OS " et cliquez sur " Suivant " pour continuer...

Étape 2. Sélectionnez le disque cible que vous voulez cloner. Cliquez sur "Suivant".
Étape 3. Cliquez sur "Oui" après avoir vérifié le message d'avertissement. Les données et les partitions du disque cible seront supprimées. Assurez-vous d'avoir sauvegardé vos données importantes à l'avance. Si ce n'est pas le cas, faites-le maintenant.

Étape 4. Prévisualisez la disposition de votre disque cible. Vous pouvez également cliquer sur les options de disposition du disque pour personnaliser la disposition de votre disque cible comme vous le souhaitez. Cliquez ensuite sur " Commencer " pour lancer la migration de votre système d'exploitation vers un nouveau disque.

Avant la migration des données, si votre destionation est hors de l'espace, EaseUS Partition Master Free , le meilleur logiciel de gestion de partition peut vous aider à augmenter l'espace disque.
Étape 1: Localiser le lecteur/la partition
Sélectionner le lecteur/la partition dont vous voulez ajuster la taille et cliquer avec le bouton droit de la souris pour choisir "Redimensionner/Déplacer".
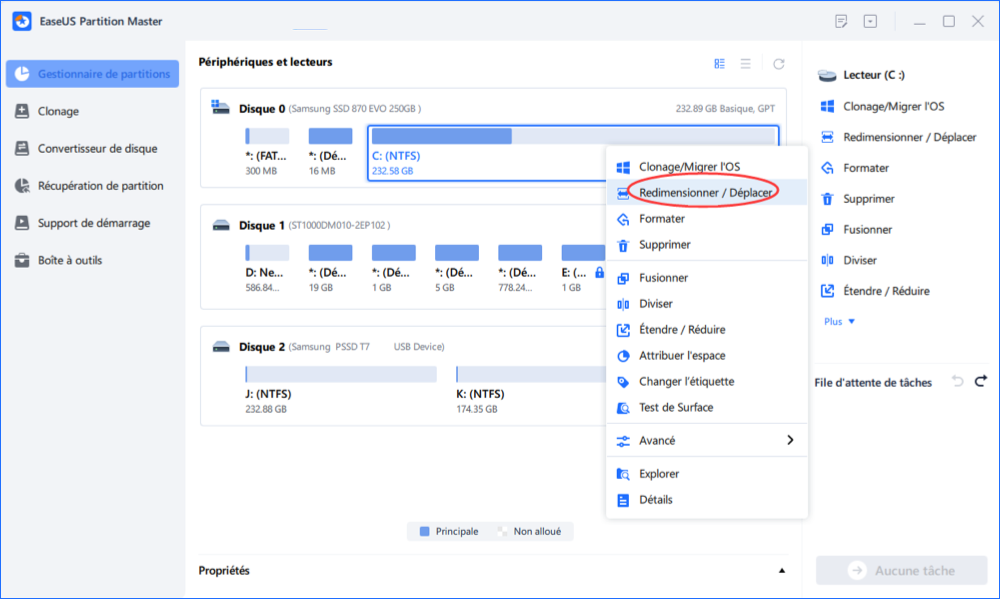
Étape 2: Redimensionner ou déplacer la partition
1.Pour réduire la partition, il suffit de faire glisser une de ses extrémités pour libérer l'espace non alloué. Une fois que c'est fait, cliquez sur "OK". ;

2. Pour étendre la partition, assurez-vous qu'il y a de l'espace non alloué à côté (s'il n'y en a pas, suivez les étapes ci-dessus pour en créer). De la même manière, faites glisser votre souris dans l'espace non alloué. Cliquez sur "OK".

3. Pour déplacer une position de partition, vous devez laisser de l'espace non alloué à côté de la partition cible. Si ce n'est pas le cas, libérez d'abord de l'espace non alloué.
Faites un clic droit sur la partition cible, sélectionnez "Redimensionner/Déplacer". Faites ensuite glisser l'ensemble de la partition vers la gauche ou la droite pour ajuster sa position. Cliquez sur "OK" pour confirmer. ;
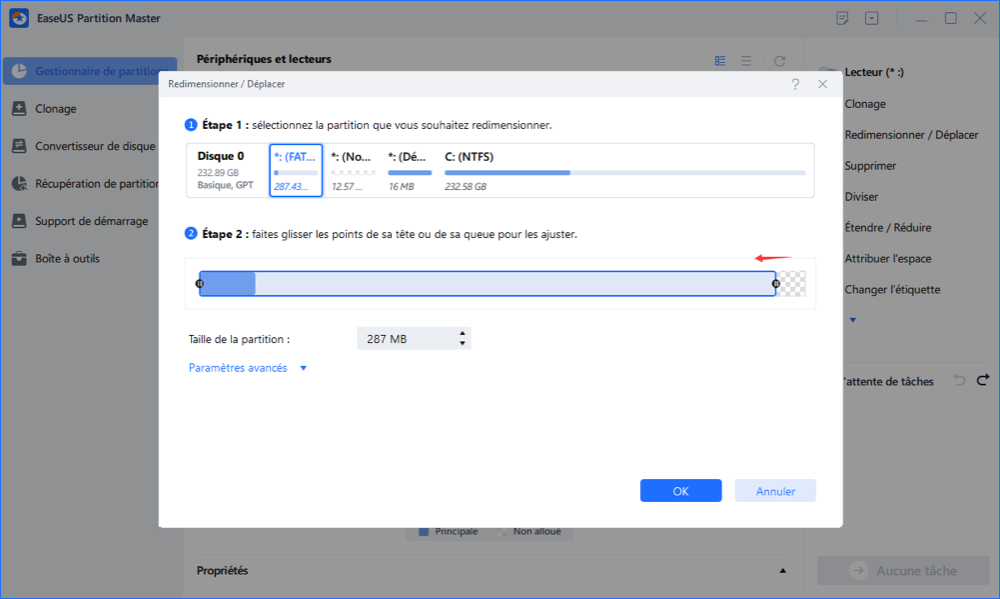
Étape 3: Appliquer les changements
À cette étape, vous verrez les informations et le diagramme de la nouvelle partition du disque.
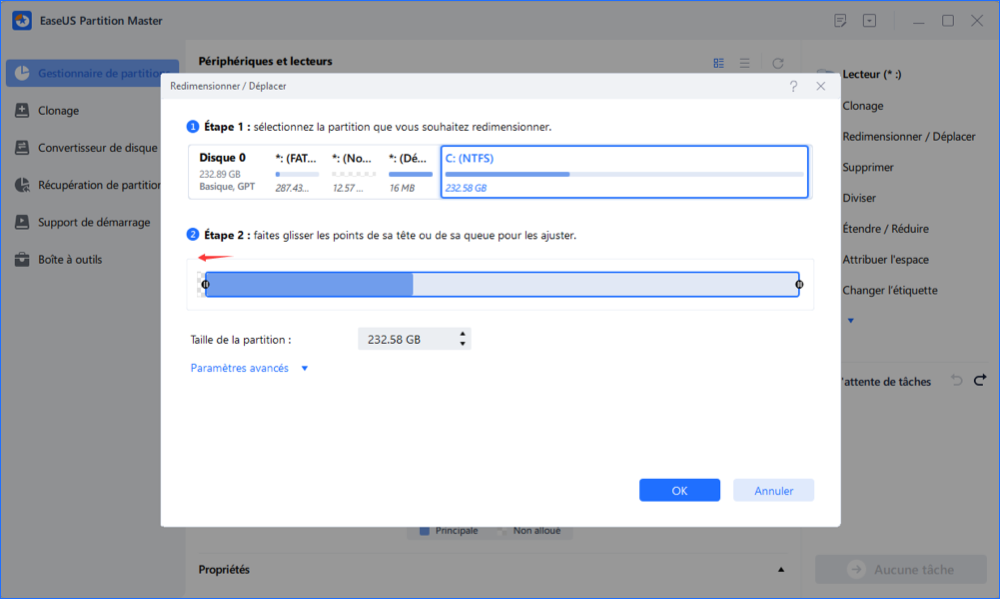
Pour enregistrer les modifications, cliquez sur le bouton "Exécuter l'opération", puis sur "Appliquer".
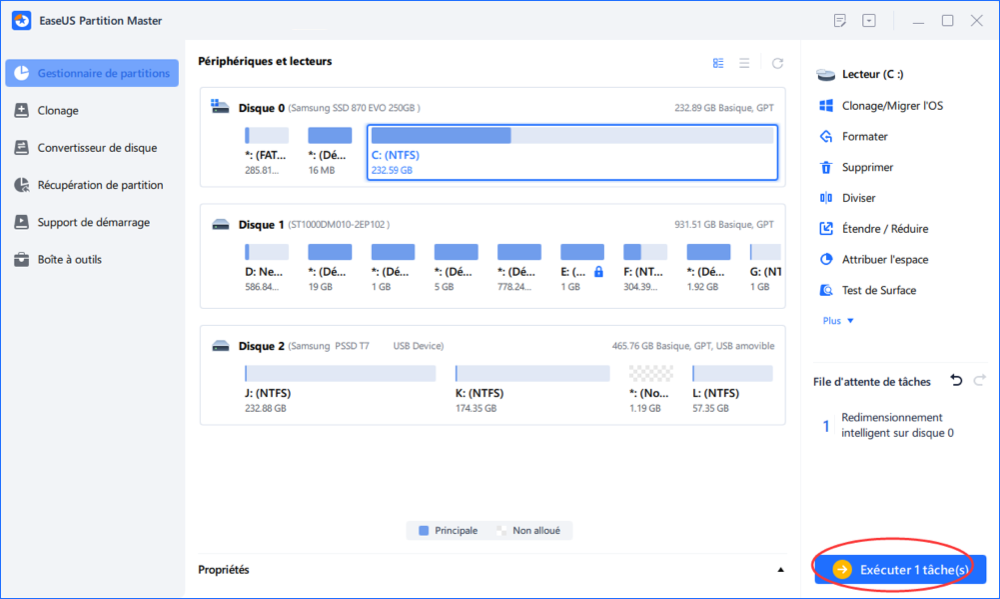
Todo Backup Free - migrer des données d'un disque à l'autre
Comme un logiciel gratuit de sauvegarde et migration de données, EaseUS Todo Backup Free propose une solution de la sauvegarde des données et le clone de disque/partition à migrer facilement les données d'une partition à l'autre, d'un disque dur à un autre pour la mise à niveau du disque / remplacement sans réinstallation de Windows OS et les applications.
Téléchargement sécurisé

Outre la migration des données, EaseUS Todo Backup Free est le meilleur logiciel de sauvegarde gratuit pour protéger votre ordinateur et vos données en cas de crash du système et la perte de données.
À propos de l'auteur
Mis à jour par Nathalie
Nathalie est une rédactrice chez EaseUS depuis mars 2015. Elle est passionée d'informatique, ses articles parlent surtout de récupération et de sauvegarde de données, elle aime aussi faire des vidéos! Si vous avez des propositions d'articles à elle soumettre, vous pouvez lui contacter par Facebook ou Twitter, à bientôt!
Avis et Récompenses
Avis des rédacteurs
-
EaseUS Todo PCTrans Free est une solution logicielle utile et fiable créée pour servir aux opérations de migration d'ordinateurs, que ce soit d'une machine à une autre ou d'une version antérieure de votre système d'exploitation à une plus récente.
-
EaseUS Todo PCTrans est créé par les gens d'EaseUS, qui fabriquent des outils incroyables vous permettant de gérer vos sauvegardes et de récupérer vos disques durs morts. Bien que ce ne soit pas un outil officiel, EaseUS a la réputation d'être très bon avec ses logiciels et son code.
-
Il offre la possibilité de déplacer l'intégralité de votre compte utilisateur depuis votre ancien ordinateur, ce qui signifie que tout est rapidement migré. Vous conservez votre installation Windows (et les pilotes appropriés pour votre nouveau PC), mais vous récupérez également toutes vos applications, paramètres, préférences, images, documents et autres données importantes.
Articles liés
-
7 MEILLEURS logiciels de désinstallation pour Windows 11/10 [payants et gratuits]
![author icon]() Flavie/30/10/2025
Flavie/30/10/2025 -
Comment désinstaller Adobe Creative Cloud | 3 méthodes
![author icon]() Arnaud/30/10/2025
Arnaud/30/10/2025 -
Comment désinstaller Dev Home dans Windows 11
![author icon]() Arnaud/30/10/2025
Arnaud/30/10/2025 -
Comment déplacer des fichiers à l'aide de l'invite de commande - Guide détaillé
![author icon]() Arnaud/30/10/2025
Arnaud/30/10/2025