Sommaire
Avis des rédacteurs
Cet article couvre les solutions de mise à niveau du serveur sur place et la migration des données du serveur d'un ancien PC vers un nouveau PC. Déterminez d'abord votre objectif :
Si vous souhaitez démarrer une mise à niveau sur place de Windows Server 2016 vers Server 2019 ou 2022, tout en conservant toutes les applications et fichiers existants, veuillez vous référer à la Partie 1.
Si vous souhaitez changer d'anciens dispositifs et plans pour migrer des applications, des bases de données, des comptes de domaine et des profils d'utilisateurs d'un serveur à un autre, veuillez consulter la Partie 2.
| Solutions Possibles | Dépannage Étape par Étape |
|---|---|
| Partie 1. Comment Mettre à Niveau Windows Server vers 2019/2022 | Démarrer la configuration du serveur > Cliquer sur setup.exe...Toutes les étapes |
| Partie 2. Comment Migrer de Serveur 2016 vers 2019 ou 2022 | Télécharger EaseUS Todo PCTrans > Cliquer sur "Sauvegarder"...Toutes les étapes |
Faut-il mettre à niveau ou migrer vers Windows Server 2019/2022 ?
Selon Microsoft, Windows Server 2016 continuera à être mis à jour jusqu'au 12 janvier 2027. Et la fin de vie de Windows Server 2019 est fixée au 9 janvier 2029. Windows Server 2022 a été publié en septembre 2021.
Même si Windows Server 2016 continue d'agir comme le principal cheval de bataille de nombreuses entreprises, nous recommandons de passer à la dernière version en raison de la nouvelle fonction de sécurité et de meilleures performances.
Comparaison de Windows Server 2016 vs. 2019
Les mises à jour de Windows 2019 incluent le service de migration de stockage, le support de la plateforme Kubernetes, la gestion unifiée, l'interconnexion de réseaux virtuels, l'amélioration de Windows Defender ATP, etc. Cependant, Windows Server 2016 a supprimé iSNS, la numérisation professionnelle, le courtier de connexion de bureau à distance, l'hôte de virtualisation de bureau à distance, les composants d'impression, et bien plus encore.
Lisez le guide Microsoft sur la comparaison des éditions de Windows Server 2019.
Comparaison de Windows Server 2019 vs. 2022
Le serveur 2022 dévoile quatre fonctions avancées améliorant la sécurité : l'intégrité du code basée sur l'hyperviseur, le serveur à noyau sécurisé, la protection de la pile renforcée par le matériel et la sécurité de la couche de transport (Activation de TLS 1.3).
Il offre également une meilleure flexibilité de plateforme, un nouveau centre d'administration Windows, un gestionnaire Hyper-V amélioré, une prise en charge de Cloud hybride et une expérience Kubernetes améliorée.
En savoir plus : vérifiez la comparaison des éditions de serveur 2022.
Partie 1. Comment mettre à niveau Windows Server vers 2019/2022
Un guide étape par étape pour effectuer une mise à niveau du serveur sur place :
Phase 1 : Configuration du serveur de démarrage.
Étape 1. Accédez au support d'installation de Windows Server 2019, puis cliquez sur setup.exe.
Étape 2. Cliquez sur Oui pour confirmer le processus d'installation.
Étape 3. Ensuite, vous pouvez voir la fenêtre "Obtenir des mises à jour, des pilotes et des fonctionnalités facultatives". Sélectionnez "Télécharger les mises à jour, les pilotes et les fonctionnalités facultatives (recommandé)" et cliquez sur "Suivant".
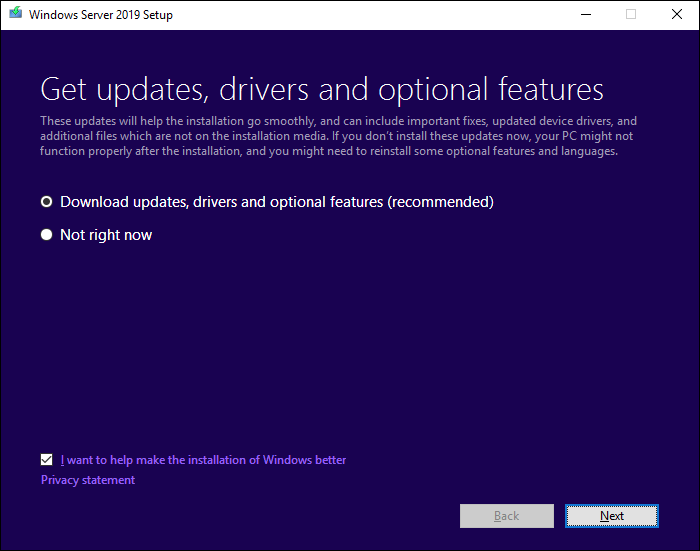
Étape 4. Attendez que la configuration de l'appareil soit vérifiée. Lorsque cela est terminé, sélectionnez "Suivant".
Étape 5. Entrez la clé de licence du serveur pour continuer. (Si vous êtes confus quant à la recherche de la clé de produit du serveur Windows, vous pouvez consulter ce guide.)
Étape 6. Sélectionnez l'image de Windows Server 2019 souhaitée, puis choisissez "Suivant".
Étape 7. Cliquez sur "Accepter" pour accepter les avis applicables et les termes de licence.
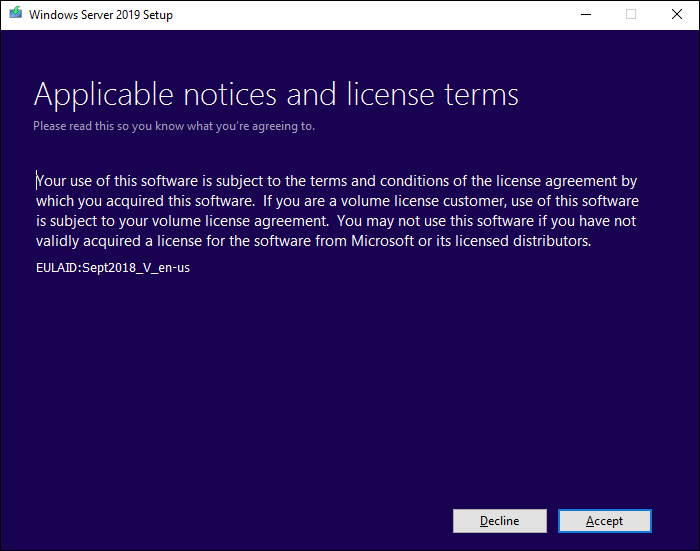
Étape 8. Choisissez ce que vous souhaitez conserver et cliquez sur Suivant :
Veuillez choisir "Conserver les fichiers personnels et les applications" pour conserver les données.
"Rien" entraînera la suppression de toutes les données, y compris les fichiers, les applications et les paramètres.
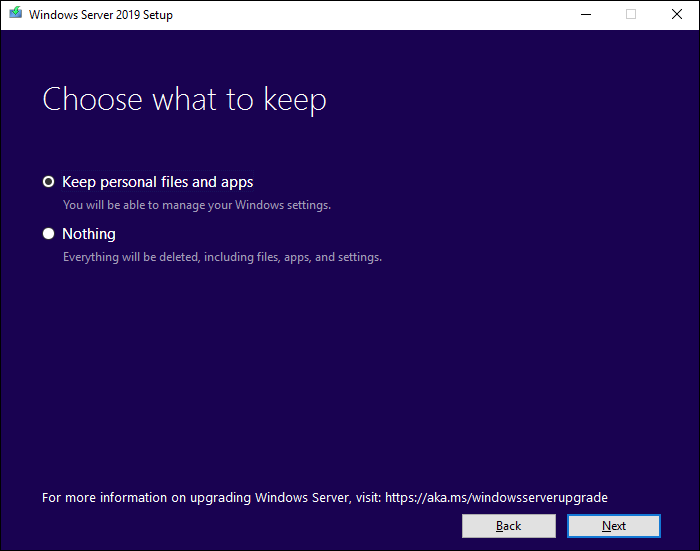
Étape 9. Après avoir terminé l'analyse, vous pouvez cliquer sur "Installer" pour procéder.
Phrase 2 : Vérifiez si le système a été mis à niveau avec succès.
Tapez "Éditeur du Registre" dans la barre de recherche et cliquez pour l'ouvrir :
Suivez le chemin pour voir le NomDuProduit : Ordinateur\HKEY_LOCAL_MACHINE\SOFTWARE\Microsoft\Windows NT\CurrentVersion
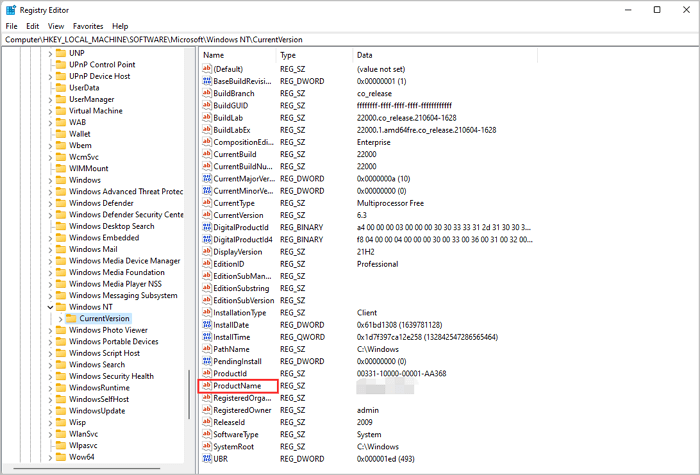
Votre ProduitNom devrait être Windows Server 2019. N'oubliez pas de vérifier que toutes les applications fonctionnent correctement. Si des applications ou des fichiers sont perdus, Todo PCTrans de EaseUS peut vous aider à créer des fichiers d'image pour tout sauvegarder.
Si vous rencontrez des problèmes avec Windows Server, vous pouvez suivre le chemin (C:\Windows\Panther) et compresser les fichiers. Ensuite, contactez Microsoft pour obtenir de l'aide.
Partie 2. Comment migrer de Server 2016 à 2019 ou 2022
Si la mise à niveau sur place n'est pas une option pour vous, veuillez éclairer la migration du serveur pour déplacer les données rapidement. Pour les utilisateurs de serveurs, il est difficile de trouver une méthode rentable et flexible pour transférer des fichiers et des données, y compris les comptes des utilisateurs et les comptes de domaine, vers un nouveau PC.
Cette partie vous offrira une autre option pour migrer tous les programmes, fichiers et paramètres - Téléchargez l'outil de migration de Windows Server. L'utilitaire de transfert de PC avancé pour Windows Server - EaseUS Todo PCTrans Technician est capable de fournir une solution de transfert pour Windows Server entre les versions Server 2003/2008/2012/2016/2019/2022.
EaseUS Todo PCTrans Technician
- ☆ Déployer et installer Todo PCTrans sur plusieurs PC.
- Transférer des fichiers, programmes et applications illimités entre des serveurs.
- Transférer des comptes, des comptes de domaine et des paramètres.
- Sauvegarde de données, trouver la clé de produit des programmes installés.
- Une licence pour plusieurs PC.
Vous hésitez encore à utiliser EaseUS Todo PCTrans ? Consultez le guide vidéo. Obtenez plus d'informations sur ce logiciel avancé de transfert de fichiers et d'applications pour Windows Server.
Étapes pour migrer vers Windows Server 2019/2022 :
Etape 1. Lancez EaseUS Todo PCTrans sur vos ordinateurs source et cible, et connectez les deux PC via Internet.
1. Dans la section "PC à PC", cliquez sur "PC à PC" pour continuer.

2. Sélectionnez votre ordinateur cible via son nom d'appareil, puis entrez son mot de passe de compte ou son code de vérification et sélectionnez le sens du transfert. Cliquez ensuite sur "Connecter" pour continuer.
Vous pouvez vérifier le code de vérification en haut à droite de l'écran principal « PC à PC » sur l'ordinateur cible.

Étape 2. Sélectionnez les catégories Applications, Fichiers et Comptes à transférer via Internet.
Si vous souhaitez transférer des données de manière sélective, cliquez sur "Modifier" sous chaque catégorie et choisissez les éléments spécifiques.

Étape 3.Cliquez sur "Transférer" pour commencer à transférer vos applications/fichiers/comptes d'un ordinateur à un autre via Internet.
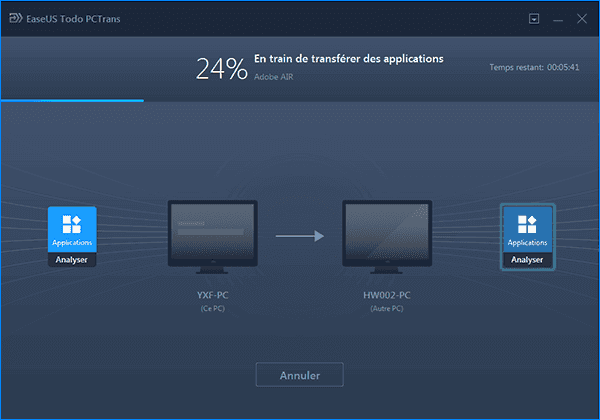
Conclusion
Cet article propose deux parties consacrées à la mise à niveau et à la migration du serveur. Si vous vous concentrez sur la mise à niveau de Windows Server 2016 vers 2019 ou 2022, une méthode intégrée à Windows est suffisante pour accomplir la tâche. Une chose importante à noter - il peut arriver que la mise à niveau sur place échoue et que vos données soient perdues. Pour protéger vos données, nous vous recommandons de créer une image de sauvegarde à l'aide de EaseUS Todo PCTrans.
De plus, le transfert de données devient également l'objectif du client. Par conséquent, vous pouvez profiter de la migration directe vers Server 2019 ou 2022.
À propos de l'auteur
Mis à jour par Nathalie
Nathalie est une rédactrice chez EaseUS depuis mars 2015. Elle est passionée d'informatique, ses articles parlent surtout de récupération et de sauvegarde de données, elle aime aussi faire des vidéos! Si vous avez des propositions d'articles à elle soumettre, vous pouvez lui contacter par Facebook ou Twitter, à bientôt!
Avis et Récompenses
Avis des rédacteurs
-
EaseUS Todo PCTrans Free est une solution logicielle utile et fiable créée pour servir aux opérations de migration d'ordinateurs, que ce soit d'une machine à une autre ou d'une version antérieure de votre système d'exploitation à une plus récente.
-
EaseUS Todo PCTrans est créé par les gens d'EaseUS, qui fabriquent des outils incroyables vous permettant de gérer vos sauvegardes et de récupérer vos disques durs morts. Bien que ce ne soit pas un outil officiel, EaseUS a la réputation d'être très bon avec ses logiciels et son code.
-
Il offre la possibilité de déplacer l'intégralité de votre compte utilisateur depuis votre ancien ordinateur, ce qui signifie que tout est rapidement migré. Vous conservez votre installation Windows (et les pilotes appropriés pour votre nouveau PC), mais vous récupérez également toutes vos applications, paramètres, préférences, images, documents et autres données importantes.
Articles liés
-
Modifier l'emplacement des dossiers du bureau sous Windows 10/11 2025
![author icon]() Arnaud/13/10/2025
Arnaud/13/10/2025 -
Comment déplacer AppData vers un autre lecteur Windows 11 - 2025
![author icon]() Arnaud/13/10/2025
Arnaud/13/10/2025 -
Comment déplacer Epic Games vers un autre lecteur ou PC ? [Choix des débutants]
![author icon]() Lionel/13/10/2025
Lionel/13/10/2025 -
Comment mettre à niveau Windows 7 vers Windows 11/10
![author icon]() Arnaud/13/10/2025
Arnaud/13/10/2025