Sommaire
Avis des rédacteurs
Si l'espace de stockage de votre disque est épuisé ou si vous venez d'acheter un nouveau SSD pour améliorer les performances du jeu, vous aurez besoin d'un moyen de transférer les jeux. Malheureusement, comme beaucoup d'autres plates-formes, Ubisoft Connect ne fournit pas non plus de bouton ou de fonctionnalité dédié pour vous aider à transférer des jeux vers un autre emplacement.
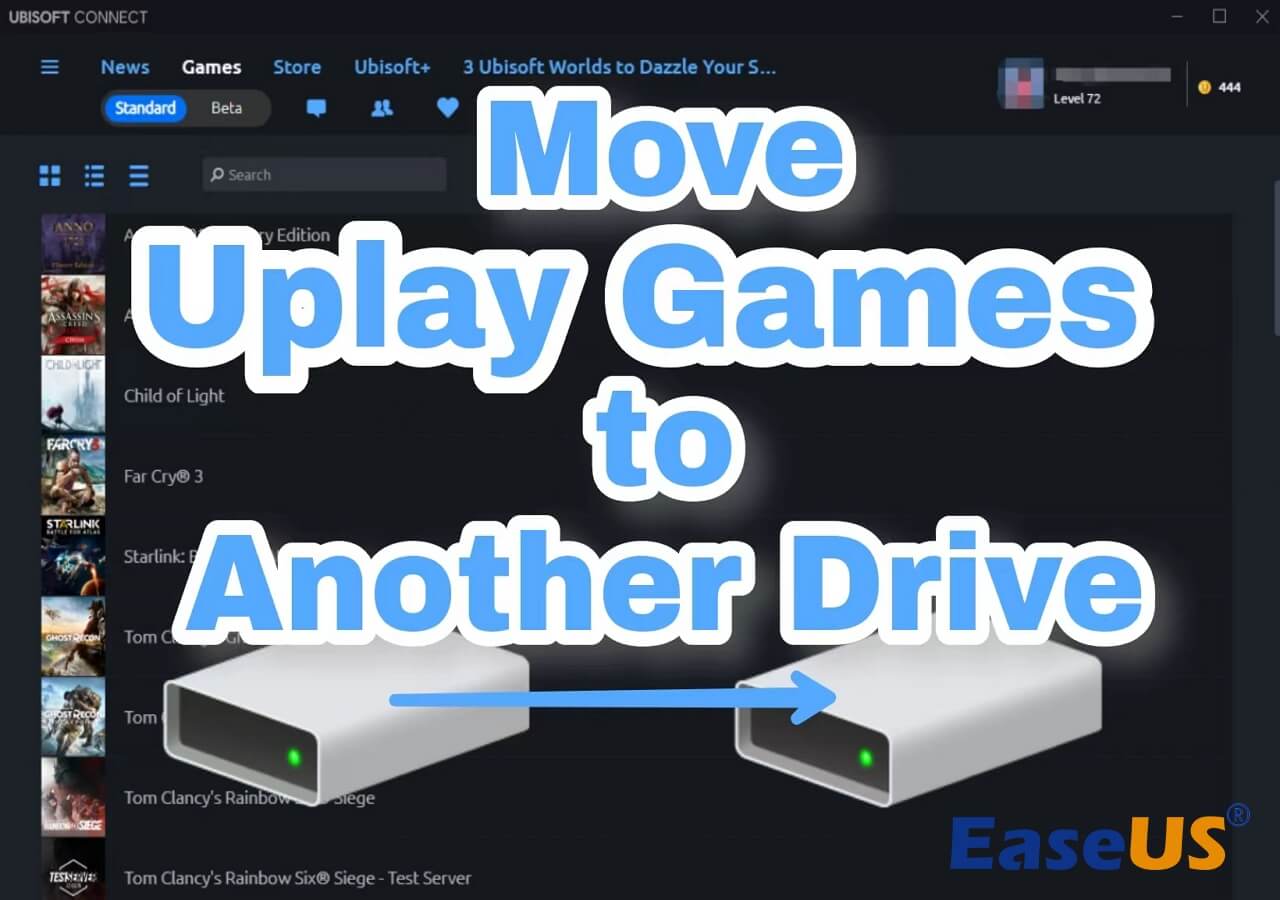
Pour vous aider à déplacer les jeux Uplay vers un autre lecteur, cet article d'EaseUS vous propose 3 méthodes pratiques et des tutoriels détaillés. Continuez à lire et apprenez-en davantage.
Comment déplacer les jeux Uplay vers un autre lecteur
Voici 3 méthodes différentes auxquelles vous pouvez vous référer pour déplacer les jeux Ubisoft vers un autre lecteur. Chacune est présentée avec des étapes détaillées et vous pouvez sélectionner celle la plus appropriée en fonction de votre propre cas.
Méthode 1. Déplacement automatique des jeux Uplay
Supposons que vous ne souhaitiez pas déplacer manuellement les jeux Uplay un par un ou même réinstaller tous les jeux. Dans ce cas, le moyen le plus rapide et le plus simple de transférer des jeux Ubisoft vers un autre disque dur/SSD est d'utiliser un outil professionnel comme EaseUS Todo PCTrans Professional.
Ubisoft Connect PC et vos jeux Uplay peuvent être déplacés vers le nouveau disque grâce à la puissante fonctionnalité de migration d'application fournie par EaseUS Todo PCTrans. De plus, toutes les données associées et les paramètres du compte utilisateur seront également inclus pendant le processus de transfert.
Consultez le didacticiel pour savoir comment déplacer des jeux Uplay vers un autre lecteur sans effort.
Étape 1. Exécutez EaseUS Todo PCTrans pour démarrer
Exécutez EaseUS Todo PCTrans sur votre ordinateur. Accédez au mode de transfert « Migration d'application » et cliquez sur « Commencer ».

Étape 2. Choisissez les jeux que vous souhaitez transférer
Sur la barre de gauche, vous devez choisir le lecteur sur lequel les jeux sont installés. Ensuite, recherchez les jeux que vous souhaitez transférer et cochez la case. Puisque vous allez déplacer les jeux sélectionnés vers le SSD, cliquez sur l'icône triangulaire pour définir le SSD comme emplacement cible. Enfin, cliquez sur « Transférer ».

Étape 3. Lancez le processus de transfert
EaseUS Todo PCTrans commencera immédiatement à migrer les jeux d'un disque dur vers le SSD. Attendez la fin du processus.

N'est-ce pas le moyen le plus efficace de déplacer des programmes entre disques durs ? Grâce à ses multiples fonctionnalités et ses étapes faciles à suivre, vous pouvez déplacer les jeux Uplay vers un autre lecteur sans souci. Téléchargez-le maintenant pour profiter de la commodité et éviter le complexe !
N'hésitez pas à partager ce formidable logiciel sur vos réseaux sociaux et à aider davantage de joueurs.
Méthode 2. Déplacer manuellement les jeux Uplay
Une autre façon de procéder consiste à déplacer manuellement les jeux Uplay vers un autre lecteur. Vous n'avez pas besoin de télécharger de logiciel supplémentaire, mais le processus est un peu complexe et prend du temps. Nous allons vous montrer comment procéder avec des étapes détaillées ici.
Suivez maintenant les étapes ici pour commencer :
Étape 1. Lancez Ubisoft Connect.
Étape 2. Cliquez sur votre jeu dans la section Jeux.
Étape 3. Sélectionnez « Propriétés ». Ensuite, choisissez « Ouvrir le dossier ».
(L'emplacement par défaut des jeux Uplay : C:/Program Files (x86)/Ubisoft/Ubisoft Game Launcher/games/)

Étape 2. Copiez l'intégralité du dossier du jeu vers l'emplacement cible.

Étape 3. Cliquez avec le bouton droit sur l'icône Ubisoft Connect en bas à droite et sélectionnez « Quitter ».
Étape 4. Supprimez le dossier de jeu d'origine. Ensuite, relancez Ubisoft Connect.
Étape 5. Recherchez le jeu dans la section Jeux et vous verrez que le bouton « Jouer » s'affiche désormais sous la forme « Télécharger ».
Étape 6. Cliquez sur « Localiser le jeu installé » et sélectionnez le nouveau dossier de jeu. Ensuite, cliquez sur "OK" pour vérifier les fichiers du jeu. (Le temps requis pour ce processus dépend de la taille du fichier du jeu.)
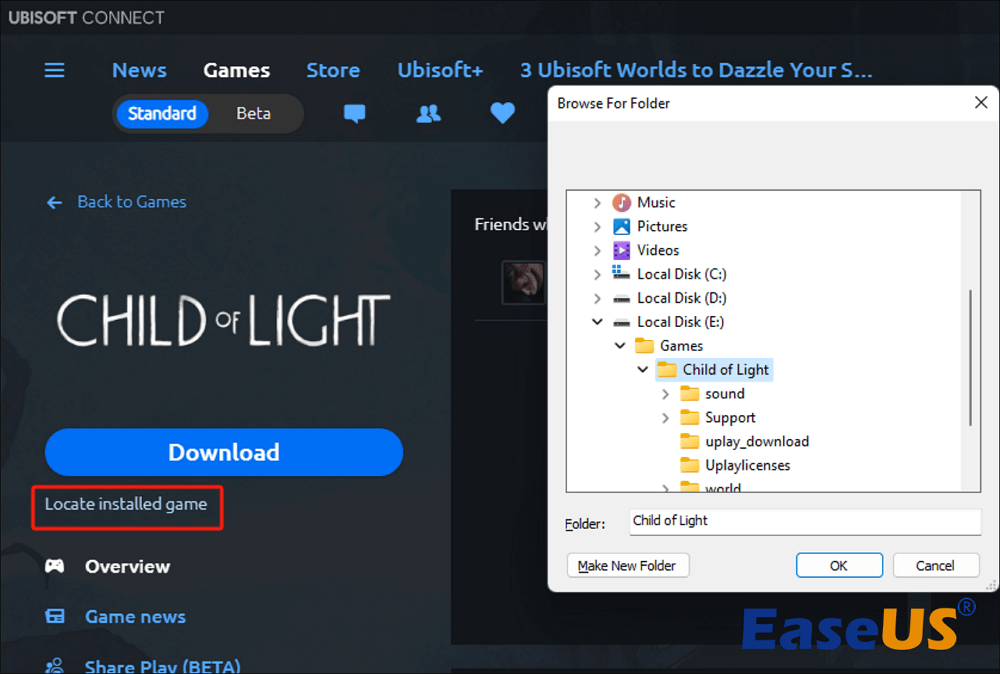
Étape 7. Une fois le processus terminé, vous verrez que le bouton « Lecture » est de retour. Désormais, vous pouvez profiter de vos jeux depuis un autre lecteur.

Cependant, si la taille du fichier du jeu est trop volumineuse ou si vous souhaitez déplacer plusieurs jeux, les déplacer manuellement serait lent et prendrait des dizaines de minutes, voire des heures. Cela pourrait également entraîner une perte de données si vous n’opérez pas correctement. Ainsi, le meilleur choix est d’utiliser EaseUS Todo PCTrans, qui est plus simple, plus rapide et plus sûr.
Lire aussi :
Pour déplacer Ubisoft Connect et tous les jeux vers un autre lecteur de votre nouvel ordinateur, l'une des options consiste à les réinstaller pour garantir qu'ils fonctionnent correctement. Mais vous devez d’abord sauvegarder le dossier de sauvegarde du jeu Ubisoft sur votre ancien PC sur une clé USB. Si vous trouvez cela complexe et prend du temps, vous pouvez vous référer à l'article suivant pour le faire plus facilement.

Transférer les programmes installés d'un ordinateur à un autre Windows 11/10
Transférer des programmes d’un PC à un autre n’est pas qu’un simple copier-coller. Avec l'aide d'EaseUS Todo PCTrans, vous pouvez déplacer les logiciels installés vers un autre ordinateur en quelques clics sous Windows 11/10/8/7. Lire la suite >>
Conclusion
Comment déplacer des jeux Uplay, en particulier des jeux comme Rainbow Six Siege ou Ghost Recon Breakpoint, vers un autre lecteur est toujours un sujet populaire discuté parmi les joueurs. Déplacer vos jeux d'un disque dur vers un SSD peut réduire le temps de chargement et améliorer les performances. Heureusement, cet article complet présente 3 façons disponibles pour vous guider. Parmi ces méthodes, EaseUS Todo PCTrans est l'outil le plus simple et le plus efficace pour déplacer des jeux vers un autre lecteur ou PC. Avec une interface claire et des fonctions puissantes, il vous fera gagner beaucoup de temps et d’énergie.
FAQ sur le déplacement des jeux Uplay vers un autre lecteur
Voici quelques autres questions connexes auxquelles vous pouvez vous référer si vous avez plus de doutes.
1. Comment puis-je modifier mon emplacement de téléchargement sur Uplay ?
Vous pouvez modifier les préférences de téléchargement dans Ubisoft Connect PC dans Paramètres.
- Ouvrez Ubisoft Connect.
- Cliquez sur l'icône à trois lignes dans la fenêtre Ubisoft Connect.
- Sélectionnez « Paramètres » > « Téléchargements ».
- Sélectionnez « Modifier » pour ajuster l'emplacement d'installation du jeu par défaut.
2. Où sont stockés les fichiers des jeux Ubisoft ?
Les fichiers du jeu d'Ubisoft sont stockés ici par défaut : C:\Program Files (x86)\Ubisoft\Ubisoft Game Launcher\games
Si vous souhaitez connaître l'emplacement d'un jeu, suivez les étapes ici :
- Ouvrez Ubisoft Connect.
- Accédez à la section Jeux.
- Choisissez votre jeu et sélectionnez les propriétés dans le menu latéral.
- Le chemin de localisation du jeu sera affiché dans la section Fichiers locaux.
3. Peut-on transférer des jeux sur Ubisoft ?
Vos jeux Ubisoft et le contenu de votre jeu sont tous liés à la plateforme sur laquelle vous les avez activés. Vous pouvez transférer la propriété entre différents comptes Ubisoft dans certains cas. De plus, vous ne pouvez transférer que les jeux PC achetés sur vos disques physiques ou Steam, Ubisoft Connect PC et Epic. Cependant, vous ne pouvez pas transférer le contenu du jeu comme la progression, les réalisations, les récompenses et les défis.
À propos de l'auteur
Mis à jour par Mélanie
Mélanie est une rédactrice qui vient de rejoindre EaseUS. Elle est passionnée d'informatique et ses articles portent principalement sur la sauvegarde des données et le partitionnement des disques.
Rédigé par Arnaud
Arnaud est spécialisé dans le domaine de la récupération de données, de la gestion de partition, de la sauvegarde de données.
Avis et Récompenses
Avis des rédacteurs
-
EaseUS Todo PCTrans Free est une solution logicielle utile et fiable créée pour servir aux opérations de migration d'ordinateurs, que ce soit d'une machine à une autre ou d'une version antérieure de votre système d'exploitation à une plus récente.
-
EaseUS Todo PCTrans est créé par les gens d'EaseUS, qui fabriquent des outils incroyables vous permettant de gérer vos sauvegardes et de récupérer vos disques durs morts. Bien que ce ne soit pas un outil officiel, EaseUS a la réputation d'être très bon avec ses logiciels et son code.
-
Il offre la possibilité de déplacer l'intégralité de votre compte utilisateur depuis votre ancien ordinateur, ce qui signifie que tout est rapidement migré. Vous conservez votre installation Windows (et les pilotes appropriés pour votre nouveau PC), mais vous récupérez également toutes vos applications, paramètres, préférences, images, documents et autres données importantes.
Articles liés
-
Déplacer les applications et les jeux du Microsoft Store vers un autre lecteur
![author icon]() Arnaud/13/10/2025
Arnaud/13/10/2025 -
Le groupe résidentiel n'apparaît pas sous Windows 10/11 ? Tous les correctifs ici !
![author icon]() Arnaud/13/10/2025
Arnaud/13/10/2025 -
Puis-je transférer des livres Kindle vers un autre appareil ? Bien sûr !
![author icon]() Arnaud/13/10/2025
Arnaud/13/10/2025 -
Comment déplacer GTA V vers un autre lecteur [Tutoriel détaillé]
![author icon]() Arnaud/13/10/2025
Arnaud/13/10/2025