Sommaire
Avis des rédacteurs
Vous avez acheté un nouveau SSD ? Nous vous aidons à déplacer vos applications vers votre nouvel appareil.
Les SSD ou Solid State Drives ont changé à jamais le teint des périphériques de stockage. À leur arrivée, les SSD étaient 10 à 15 fois plus rapides que les disques durs. De nos jours, c'est 25 à 35 fois plus rapide si vous disposez d'un SSD NVME sur votre ordinateur.
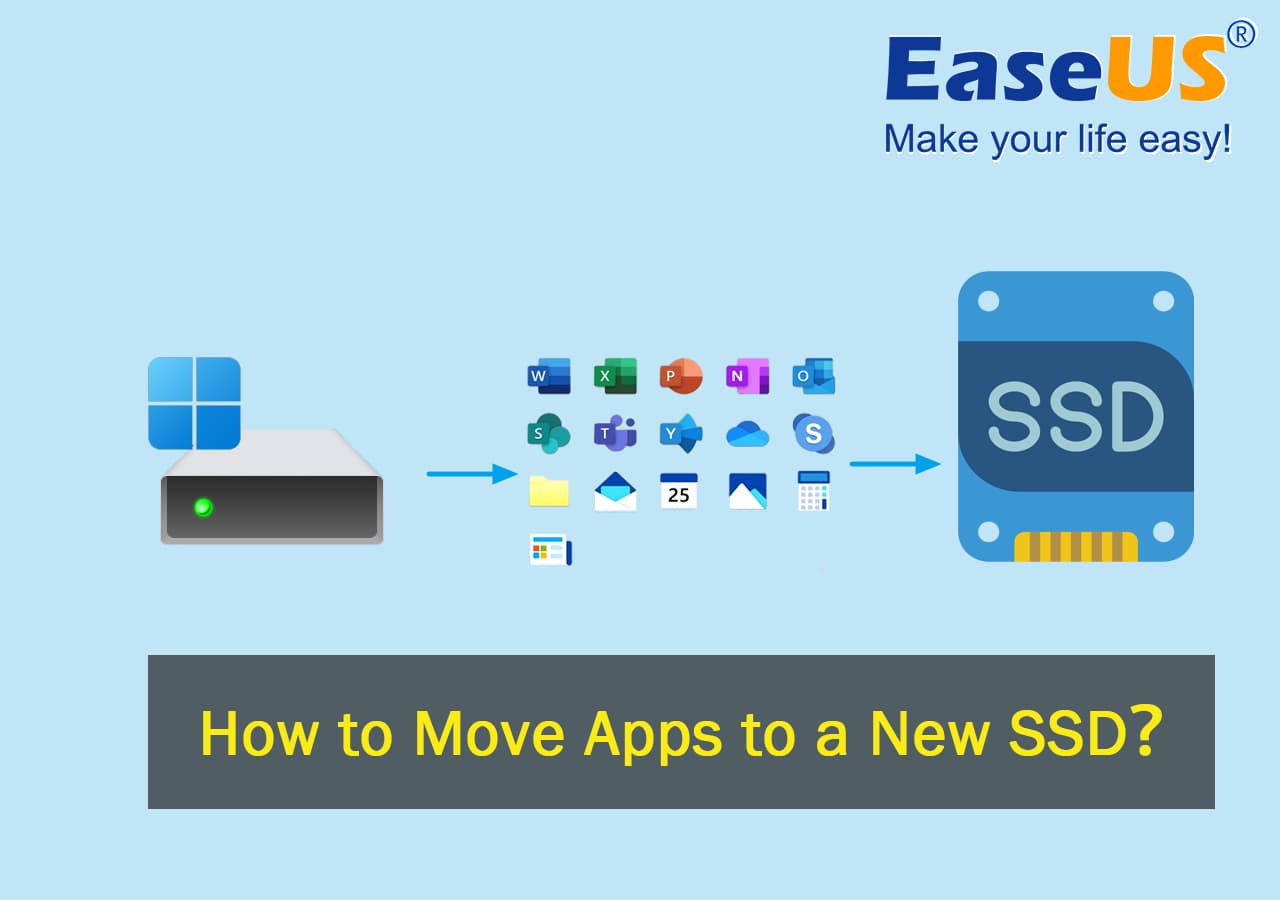
Ainsi, si vous avez récemment migré vers un SSD, vous souhaiterez peut-être déplacer vos fichiers et applications importants vers votre nouveau stockage. Mais pouvez-vous déplacer les applications déjà installées sur votre nouveau SSD ? Si oui, comment pouvez-vous procéder ?
Dans cet article d'EaseUS, nous parlerons de la possibilité de déplacer des applications vers un nouveau SSD. Alors, plongeons-y et découvrons-en davantage.
Dans cet article, vous apprendrez :
- Configurer un nouveau SSD avant de déplacer des applications
- Guide pour déplacer des applications vers un nouveau SSD sous Windows 11/10
Puis-je déplacer des applications vers un nouveau SSD ?
La réponse simple est oui. Vous pouvez déplacer vos applications vers un nouveau SSD. Cependant, certaines applications sont exclusives aux dossiers. En d’autres termes, ils disposent de toutes les données et configurations dont ils ont besoin dans leurs dossiers. Ainsi, le simple fait de les copier sur un autre périphérique de stockage vous aiderait à les déplacer.
Cependant, certaines applications ont été déposées un peu partout. Leurs fichiers de configuration peuvent se trouver dans des documents, system32, AppData, des données utilisateur, etc. Cependant, cela vaut également la peine d'essayer de déplacer ces applications, car déplacer des applications vers un autre lecteur, en particulier vers un nouveau SSD, présente de nombreux avantages, tels que :
- Il vous permet d'économiser suffisamment de stockage sur le lecteur C, accélérant ainsi Windows.
- Accélère le temps de lancement des applications et les rend plus rapides lors de leur utilisation
- Améliore les performances globales de l'ordinateur puisque les SSD sont bien plus rapides que les disques durs
- Améliore le temps de chargement des jeux et les performances globales, telles que les FPS, le temps de démarrage, etc.
- Réduit la pression sur les autres appareils, comme les processeurs, la RAM, etc.
- Vous permet d'être plus productif et d'accomplir rapidement vos tâches
Ce sont quelques-unes des raisons pour lesquelles vous souhaiterez peut-être déplacer vos applications vers un nouveau SSD. Cela vous permet non seulement d'accélérer l'ensemble de votre PC, mais vous constatez également des gains de performances dans les applications individuelles. Par exemple, certains jeux ne fonctionnent pas aussi bien sur les disques durs que sur les SSD.
Il en va de même pour les applications de productivité comme Adobe. Ainsi, déplacer vos applications vers un nouveau SSD vous permettra d’obtenir une amélioration considérable des performances. Et cela améliorera également les performances de votre PC car il y aura moins de pression sur votre lecteur C (partition principale).
C'est pourquoi c'est une bonne idée de configurer un nouveau SSD et d'y déplacer vos applications aussi rapidement que possible pour économiser de l'espace de stockage et accélérer les applications et l'ordinateur.
Configurer un nouveau SSD avant de déplacer des applications
Avant de déplacer vos applications, il est impératif de configurer votre nouveau SSD sur votre appareil. En fonction de votre type de SSD, c'est-à-dire SSD SATA ou SSD NVME, vous devrez l'installer en interne sur votre PC. Assurez-vous donc de configurer correctement votre NVME.
La première étape consiste donc à acheter et à installer votre SSD sur votre PC. Une fois cela fait, vous devrez :
- #1. Initialisez le SSD à l'aide de la gestion des disques
- #2. Créez des partitions sur votre nouveau SSD (facultatif)
Voici comment initialiser le SSD à l'aide de la gestion des disques :
#1. Initialisez le SSD à l'aide de la gestion des disques
Étape 1. Tapez « gestion des disques » dans le menu Démarrer et ouvrez-le.

Étape 2. Recherchez le nouveau SSD (un disque avec une flèche).
Étape 3. Cliquez avec le bouton droit sur le nouveau disque et cliquez sur « Initialiser le disque ».

Étape 4. Choisissez le style de partition (utilisez GPT car il convient le mieux aux cartes mères modernes).
Cela initialisera le disque et rendra votre SSD opérationnel. L'étape suivante consiste à créer une partition ou à créer plusieurs partitions. Mais cela dépend de vos préférences. Voici comment procéder :
#2. Créez des partitions sur votre nouveau SSD (facultatif)
Étape 1. Faites un clic droit sur le disque nouvellement initialisé, choisissez « Nouveau volume simple... » et cliquez sur « Suivant » lorsque l'assistant apparaît.
Étape 2. Sélectionnez la taille du volume simple en Mo. Supposons que si vous souhaitez créer une partition de 250 Go, tapez « 250 000 » et cliquez sur « Suivant ». Si vous ne souhaitez pas créer de partition, appuyez simplement sur "Suivant".
Étape 3. Maintenant, attribuez une lettre de lecteur ou laissez la valeur par défaut sélectionnée.
Étape 4. Ensuite, choisissez le système de fichiers dans les options de format et renommez votre disque en sauvegarde ou tout autre nom de volume de votre choix.
Étape 5. Cliquez sur « Effectuer un formatage rapide » et appuyez sur « Suivant ».
Étape 6. Attendez la fin du formatage.

Cela créera une ou plusieurs partitions selon vos préférences. Une fois cela fait, vous pourrez explorer le SSD nouvellement installé dans votre explorateur de fichiers. Pour déplacer des applications et des fichiers vers ce lecteur, passez à l'étape suivante.
Guide pour déplacer des applications vers un nouveau SSD sous Windows 11/10
Comme mentionné précédemment, il existe des types d'applications qui vous permettent de copier et coller le dossier sur un nouvel appareil. Cependant, il est difficile de déterminer quel type d’application correspond à quel type d’application. De plus, il est fort probable que vous rencontriez des programmes qui ne se lancent pas ou ne fonctionnent pas normalement après une migration manuelle.
Ainsi, au lieu d'essayer de le faire manuellement, nous vous suggérons d'utiliser un outil tiers fiable comme EaseUS Todo PCTrans. Cet outil vous permet de déplacer des applications et leurs données pertinentes vers votre nouveau SSD, y compris la licence, le registre, les données utilisateur, etc.
Après l'avoir téléchargé, vérifiez ci-dessous pour savoir comment déplacer vos applications vers le nouveau SSD que vous venez d'installer :
Étape 1. Lancez EaseUS Todo PCTrans et sélectionnez le mode de transfert.
Sur l'écran principal d'EaseUS Todo PCTrans, accédez à la section « Migration d'applications » et cliquez sur « Commencer » pour continuer.

Étape 2. Sélectionnez les applications et un autre lecteur à transférer
1. Sélectionnez la partition source et cochez les applications, programmes et logiciels ( marqués comme « Oui » ) que vous souhaitez migrer.
2. Cliquez sur l'icône en forme de triangle pour sélectionner un autre lecteur ou disque comme périphérique cible et cliquez sur « Transférer » pour lancer la migration.

Étape 3. Terminez le processus de migration
Une fois le processus de transfert terminé, cliquez sur « OK » pour terminer.
Vous pouvez redémarrer votre PC pour conserver toutes les modifications et vous devriez pouvoir à nouveau exécuter vos applications migrées sur l'autre lecteur.

Cet outil de migration exceptionnel vous permet de transférer vos fichiers vers un nouvel emplacement ou stockage sans avoir à faire quoi que ce soit manuellement. Il déplacera les fichiers de configuration, les paramètres et l'intégralité de l'application vers un autre appareil en quelques minutes. Pourquoi devriez-vous l'utiliser? Voici pourquoi:
- Il est destiné à vous aider à migrer des fichiers d'un PC à un autre.
- Il peut vous aider à déplacer des programmes et des logiciels entre le disque dur et le SSD et vice versa.
- Cela vous aidera à transférer l'intégralité de vos applications sur votre nouveau PC Windows 11.
- Il est très facile à utiliser et offre une fonctionnalité simple de migration d'applications.
- Il vous aide à libérer de l'espace sur le lecteur C en déplaçant plusieurs applications ou en masse à la fois.
Si vous trouvez cette page utile et l'outil pratique, n'hésitez pas à la partager sur vos réseaux sociaux !
Verdict final
Et voilà, les amis : le processus de déplacement des applications et des fichiers vers un nouveau SSD. Vous devez vous assurer que vous obtenez un SSD conforme aux normes de la carte mère moderne et aux exigences de Windows. Une fois que vous l’avez fait, vous devez utiliser EaseUS Todo PCTrans, car cela rend le processus beaucoup plus facile.
FAQ sur le déplacement d'applications vers un nouveau SSD
Si vous cherchez plus de réponses, vous les trouverez ici :
1. Comment déplacer les programmes installés vers un autre lecteur sous Windows 11/10 ?
Le paramètre Windows 10/11 vous permet de déplacer vos programmes installés vers un autre lecteur. Voici comment procéder :
- Appuyez sur Windows + I sur votre clavier et ouvrez l'application Paramètres
- Accédez aux applications et fonctionnalités
- Choisissez l'application que vous souhaitez déplacer
- Cliquez sur le bouton Déplacer s'il est disponible
- Fait
Si cette option n'est pas disponible pour l'application que vous essayez de déplacer, vous devrez alors utiliser un outil tiers comme EaseUS Todo PCTrans.
2. Comment déplacer des applications vers un stockage externe sous Windows 11 ?
Vous pouvez rechercher et localiser le dossier de votre application pour le copier et le coller sur le disque dur externe. Cependant, afin de vous assurer que vous déplacez tous les fichiers et paramètres nécessaires, assurez-vous d'utiliser un outil de migration d'application fiable comme EaseUS Todo PCTrans.
3. Comment déplacer des applications d'un SSD vers un SSD ?
Le processus reste le même, quel que soit le type de stockage. Même le processus d'initialisation et de partition restera le même. Ainsi, une fois que vous aurez installé un nouveau SSD, vous devrez soit le copier et le coller, déplacer l'application à l'aide des paramètres Windows, soit essayer un outil tiers comme EaseUS Todo PCTrans.
4. Le remplacement du SSD supprime-t-il tout ?
Sauf si vous formatez ou supprimez des partitions, vous ne perdrez rien. Si vous disposez d'un nouveau SSD, vous pouvez déplacer vos fichiers du SSD précédent vers le nouveau à l'aide d'un outil comme EaseUS Todo PCTrans.
À propos de l'auteur
Mis à jour par Mélanie
Mélanie est une rédactrice qui vient de rejoindre EaseUS. Elle est passionnée d'informatique et ses articles portent principalement sur la sauvegarde des données et le partitionnement des disques.
Rédigé par Arnaud
Arnaud est spécialisé dans le domaine de la récupération de données, de la gestion de partition, de la sauvegarde de données.
Avis et Récompenses
Avis des rédacteurs
-
EaseUS Todo PCTrans Free est une solution logicielle utile et fiable créée pour servir aux opérations de migration d'ordinateurs, que ce soit d'une machine à une autre ou d'une version antérieure de votre système d'exploitation à une plus récente.
-
EaseUS Todo PCTrans est créé par les gens d'EaseUS, qui fabriquent des outils incroyables vous permettant de gérer vos sauvegardes et de récupérer vos disques durs morts. Bien que ce ne soit pas un outil officiel, EaseUS a la réputation d'être très bon avec ses logiciels et son code.
-
Il offre la possibilité de déplacer l'intégralité de votre compte utilisateur depuis votre ancien ordinateur, ce qui signifie que tout est rapidement migré. Vous conservez votre installation Windows (et les pilotes appropriés pour votre nouveau PC), mais vous récupérez également toutes vos applications, paramètres, préférences, images, documents et autres données importantes.
Articles liés
-
Transférer des fichiers de PC à PC avec un câble Ethernet sous Windows 10 (Guide étape par étape)
![author icon]() Nathalie/30/10/2025
Nathalie/30/10/2025 -
3 Méthodes pour partager/transférer des fichiers entre 2 PC dans Windows 10
![author icon]() Lionel/30/10/2025
Lionel/30/10/2025 -
Le bouton de désinstallation est grisé (solutions rapides)
![author icon]() Arnaud/30/10/2025
Arnaud/30/10/2025 -
Comment transférer des fichiers PC vers PC via WiFi [Facile et rapide]
![author icon]() Nathalie/30/10/2025
Nathalie/30/10/2025