Sommaire
Avis des rédacteurs
De nos jours, nous avons tendance à tout stocker dans nos ordinateurs, des photos de famille aux fichiers professionnels. Ainsi, lorsque vous passez à Windows 11, vous souhaitez évidemment emporter tous vos fichiers personnels et professionnels.
Mais il n'est pas du tout facile de transférer une quantité phénoménale de fichiers vers votre nouvel ordinateur Windows 11 en toute sécurité. De plus, pendant le transfert des fichiers de PC à PC, vous pouvez facilement les perdre ou les corrompre.
La solution serait-elle de ne pas acheter un nouvel ordinateur Windows 11? Eh bien, non.
Utilisateurs de Microsoft, vous pouvez profiter d'une interface Windows 11 riche en graphiques avec toutes vos données personnelles. Ici, nous vous présentons trois options efficaces pour transférer des fichiers vers Windows 11:
Ces trois méthodes permettent de transférer facilement vos fichiers Windows 10 vers Windows 11. Mais si vous voulez savoir quelle méthode est la meilleure, suivez cet article pour découvrir les particularités de chacune des trois méthodes.
Comment utiliser un logiciel tiers pour transférer des fichiers vers Windows 11
Si vous espérez transférer rapidement, facilement, et en toute sécurité des fichiers vers Windows 11, pensez à vous procurer un logiciel de transfert de données. Grâce à celui-ci, vous pourrez transférer facilement tous les types de fichiers vers le nouveau PC.
Vous pouvez trouver de nombreux logiciels de transfert de données disponibles en ligne. Cependant, si vous recherchez un logiciel de transfert de données Windows gratuit, sûr et hautement compatible, EaseUS Todo PCTrans est la solution idéale.
Ce logiciel gratuit offre vitesse et sécurité pour transférer en douceur tous vos fichiers, programmes et paramètres système d'un ancien PC vers Windows 11. EaseUS Todo PCTrans vous aide également à:
Tout transférer
Cet outil vous permet de déplacer des applications, des paramètres, des fichiers et même des profils d'utilisateur d'un PC à un autre. Il prend en charge tous les programmes et formats de fichiers courants, notamment MS Office, Photoshop, Dropbox, etc.
Compatible avec toutes les versions de Windows
Todo PCTrans est compatible avec toutes les versions de Windows disponibles, y compris Windows 10, 8, 7, Vista, et même les plus anciennes. Tandis que l'application par défaut Easy Transfer de Windows n'est pas disponible dans Windows 10 et 11.
Rapide et automatique
Lorsque vous démarrez votre nouveau PC sous Windows 11, il vous suffit d'installer le logiciel Todo PCTrans, de vous connecter à l'ancien PC et, en un clic, tous vos fichiers seront automatiquement transférés vers le nouvel ordinateur.
Trois modes utiles de transfert de données
Cet outil vous propose trois modes de transfert de données, à savoir à travers la connexion réseau, le transfert local et les fichiers image. Vous pouvez utiliser n'importe quel mode à votre convenance pour transférer des fichiers vers votre ordinateur Windows 11.
Capacité de récupération des données
Lorsque votre matériel tombe en panne, ou que l'ancien ordinateur Windows 10 ne démarre plus, vous pouvez toujours récupérer les données d'un PC mort ou non amorçable avec l'option Sauvetage des données, puis les transférer vers le nouvel ordinateur.
Étapes pour transférer des fichiers avec EaseUS Todo PCTrans
Pour transférer des fichiers de PC à PC avec EaseUS Todo PCTrans, il vous suffit de suivre ces étapes simples:
Étape 1. Lancez EaseUS Todo PCTrans sur l'ancien et le nouvel ordinateur. Cliquez sur "PC à PC" sur l'écran principal pour continuer.

Étape 2. Choisissez le bon sens de transfert.
"Nouveau" : Transférez les données de l'ancien PC vers le nouveau PC actuel.
"Ancien" : Transférez les données de l'ancien PC actuel vers le PC distant.
Étape 3. Connectez les deux PC sur le même réseau local en saisissant le mot de passe ou le code de vérification du PC cible. Choisissez la bonne direction de transmission et cliquez sur "Connecter" pour continuer.
Le code de vérification se trouve en haut à droite de l'écran principal "PC à PC" sur l'ordinateur cible. Activez le bouton derrière la vérification de la connexion.

Étape 4. Allez à la section "Fichiers", sélectionnez les fichiers individuels que vous devez déplacer.

Étape 5. Puis, cliquez sur le bouton "Transférer" pour commencer la migration des données. Attendez la fin du transfert. La durée du processus varie en fonction de la taille des fichiers.

Comment utiliser un logiciel en nuage pour transférer des fichiers sur Windows 11
Outre le logiciel de transfert de données, vous pouvez également utiliser les services de stockage en nuage pour transférer des fichiers de votre ancien ordinateur vers Windows 11. Dans cette méthode, vous devez créer un compte de stockage en nuage sur des plateformes telles que Google Drive, OneDrive, Dropbox ou toute autre plateforme de stockage en nuage.
Cependant, il y a un petit détail: si la taille de vos fichiers à transférer est importante, vous devez acheter de l'espace supplémentaire sur le cloud, ce qui est assez coûteux. Par exemple, Google Drive coûte environ 9,99$/mois et OneDrive 12,50$/mois.
Étapes pour transférer des fichiers avec le stockage en nuage
Chaque logiciel de stockage en nuage comporte différentes étapes pour créer une sauvegarde et transférer des fichiers. Si vous prenez l'exemple de Google Drive, les étapes pour transférer des fichiers sont les suivantes:
- Connectez-vous à votre compte Google Drive sur votre ancien ordinateur via un navigateur Internet ou l'application.
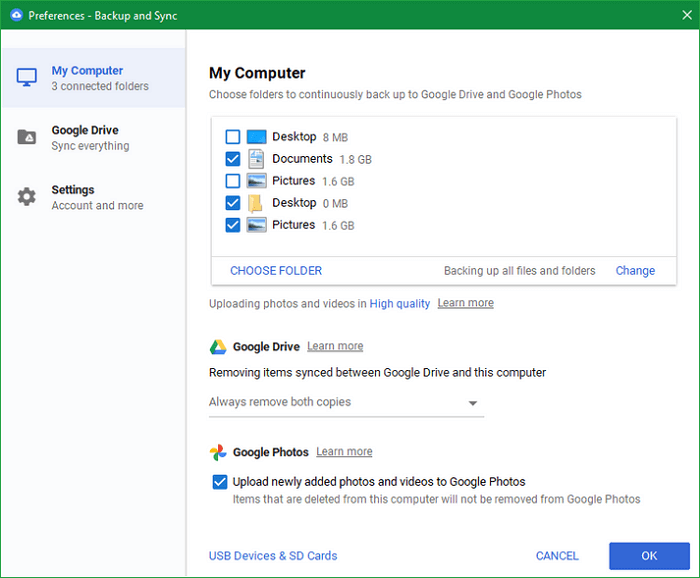
- Créez un nouveau dossier sur votre compte Drive.
- Déplacez vers Google Drive les fichiers que vous souhaitez transférer, ou uploadez-les à partir de votre PC.
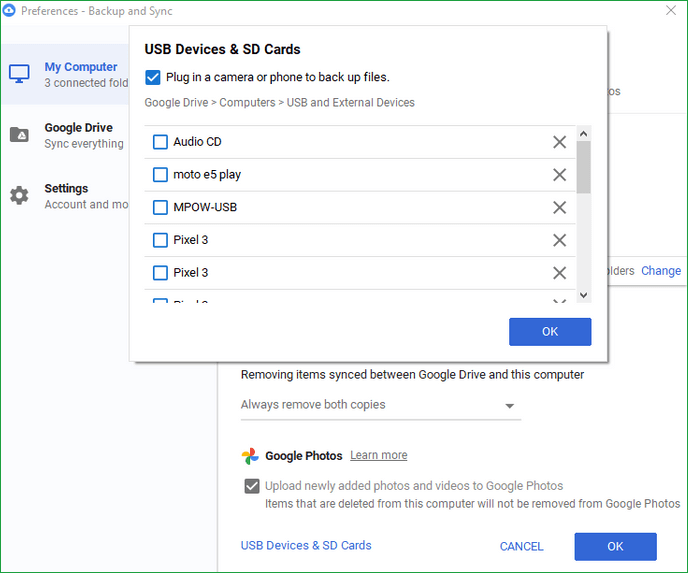
- Il ne vous reste plus qu'à vous connecter à votre compte Google Drive sur le nouveau PC Windows 11 et à enregistrer le dossier dans le nouvel emplacement.
Comment utiliser des périphériques de stockage externes pour transférer des fichiers vers Windows 11
Si vous n'êtes pas à l'aise avec l'utilisation de logiciels pour transférer des fichiers de PC à PC, vous pouvez utiliser des périphériques de stockage externes. Vous pouvez stocker tous vos fichiers système sur un périphérique de stockage externe tel qu'un CD, un lecteur flash, un disque dur, etc.
Cependant, cette méthode est également coûteuse, car un lecteur flash de 64 Go coûte environ 1000$. Donc, si vous n'avez pas à transférer de gros fichiers, vous pouvez utiliser des périphériques de stockage externes pour le transfert de données.
Étapes à suivre pour transférer des fichiers avec des périphériques de stockage externes
Vous pouvez utiliser n'importe quel périphérique de stockage externe pour transférer des fichiers de votre ancien ordinateur vers Windows 11. Mais pour référence, nous utilisons un lecteur flash.
- Connectez un lecteur flash à votre ancien ordinateur.
- Ouvrez le menu Démarrer > Explorateur de fichiers > Ce PC.
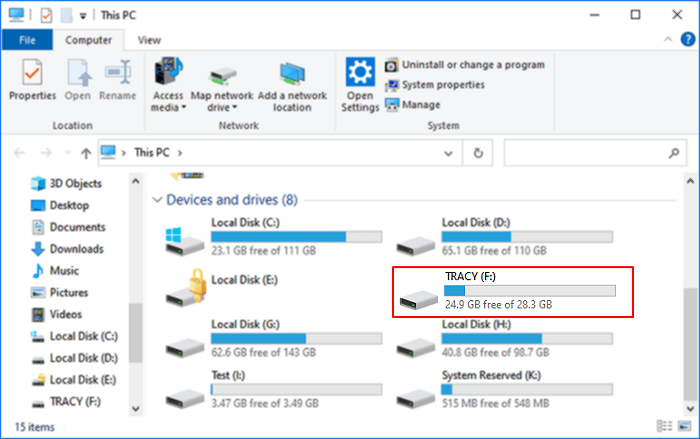
- Sous la rubrique 'Périphériques et lecteurs', double-cliquez sur le nom de votre lecteur flash. Assurez-vous que votre lecteur flash dispose d'assez d'espace pour stocker vos fichiers.
- Localisez les fichiers ou dossiers que vous voulez transférer et sélectionnez-les.
- Cliquez sur le bouton Déplacer vers et sélectionnez le nom de votre lecteur flash pour déplacer les fichiers.
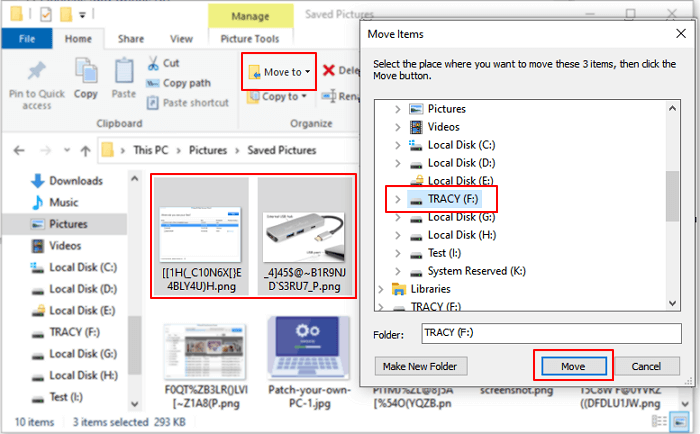
- Une fois les données transférées sur votre clé USB, retirez-la de l'ancien ordinateur et insérez-la dans le nouveau.
- Ensuite, il suffit d'ouvrir le lecteur flash, puis de le copier et de le coller au nouvel emplacement.
Quelle est la meilleure méthode?
Vous avez maintenant appris comment transférer des fichiers vers un PC Windows 11 via des logiciels, le cloud et des périphériques de stockage externes. Vous devez déjà avoir une bonne idée sur le fonctionnement de ces trois méthodes. Toutefois, pour prendre une décision correcte, consultez ce bref tableau comparatif:
| Comparaison | Logiciel de transfert de données | Stockage en nuage | Dispositif de stockage externe |
|---|---|---|---|
| Sécurité | Hautement sécurisé, en particulier Todo PCTrans | Dépend de la sécurité des fournisseurs de services en nuage | Risque de dommages physiques |
| Méthode de partage des fichiers | Transfert facile en un clic | Synchronisation automatique des fichiers | Des copier-coller manuels |
| Coût | Abordable, voire gratuit | Coût récurrent | Coût unique |
| Flexibilité | Accès en tout temps et en tout lieu | Accès en tout temps et en tout lieu | Portable n'importe où |
| Collaboration en temps réel | Oui | Oui | Non |
| Taille du transfert | Bon pour une grande quantité de données | Données de taille modérée | Données de taille modérée |
| Vitesse | Rapide | Dépend de la taille des données | Rapide |
| Evolutif | Oui | Oui | Non |
La meilleure façon de transférer des fichiers vers Windows 11
La comparaison et les didacticiels indiquent clairement que le logiciel de transfert de données est la meilleure option pour le transfert de fichiers. Cette méthode est sûre, évolutive et très avancée pour transférer vos fichiers et programmes vers Windows 11.
Par-dessus tout, EaseUS Todo PCTrans comme le logiciel de transfert de données est disponible gratuitement pour l'utilisation avec des millions de fonctionnalités robustes. Donc, pour un transfert de données facile, il suffit de télécharger le bon logiciel.
À propos de l'auteur
Mis à jour par Lionel
Lionel est passionné de technologie informatique, il fait partie de l'équipe EaseUS depuis 8 ans, spécialisé dans le domaine de la récupération de données, de la gestion de partition, de la sauvegarde de données.
Avis et Récompenses
Avis des rédacteurs
-
EaseUS Todo PCTrans Free est une solution logicielle utile et fiable créée pour servir aux opérations de migration d'ordinateurs, que ce soit d'une machine à une autre ou d'une version antérieure de votre système d'exploitation à une plus récente.
-
EaseUS Todo PCTrans est créé par les gens d'EaseUS, qui fabriquent des outils incroyables vous permettant de gérer vos sauvegardes et de récupérer vos disques durs morts. Bien que ce ne soit pas un outil officiel, EaseUS a la réputation d'être très bon avec ses logiciels et son code.
-
Il offre la possibilité de déplacer l'intégralité de votre compte utilisateur depuis votre ancien ordinateur, ce qui signifie que tout est rapidement migré. Vous conservez votre installation Windows (et les pilotes appropriés pour votre nouveau PC), mais vous récupérez également toutes vos applications, paramètres, préférences, images, documents et autres données importantes.
Articles liés
-
Solutions pour transférer des programmes vers un nouvel ordinateur
![author icon]() Nathalie/13/10/2025
Nathalie/13/10/2025 -
Simple et rapide | Partager des fichiers entre des ordinateurs sur différents réseaux
![author icon]() Arnaud/13/10/2025
Arnaud/13/10/2025 -
Comment conserver Microsoft Office après une restauration du système
![author icon]() Lionel/13/10/2025
Lionel/13/10/2025 -
Le programme désinstallé s'affiche toujours ? Raisons et solutions
![author icon]() Arnaud/13/10/2025
Arnaud/13/10/2025