Sommaire
Avis des rédacteurs
Est-il possible de déplacer ou de transférer des données d'application vers un autre lecteur sur un PC Windows 11 ? Bien sûr, cet article d' EaseUS vous présentera un puissant utilitaire de transfert de données utilisateur permettant de déplacer des données d'application vers un autre lecteur sous Windows 11.
Comment déplacer avec succès AppData vers un autre lecteur Windows 11
Pourquoi déplacer le dossier AppData vers un autre lecteur sous Windows 11
Avant de commencer, consultez d’abord les FAQ suivantes :
🚩 1. Qu'est-ce qui est stocké dans le dossier AppData ?
Le dossier AppData, également appelé dossier Application Data, est un dossier utilisé pour stocker les données utilisées ou créées par les programmes Windows, notamment les caches de programmes, les fichiers temporaires, les fichiers de configuration, etc. L'avantage d'un tel stockage est qu'il est plus sécurisé, qu'il empêche la corruption des données et qu'il est plus facile à gérer pour les utilisateurs.
🚩 2. Puis-je déplacer le dossier AppData vers un autre lecteur en copiant et en collant ?
Probablement pas ! Le copier-coller copie uniquement les fichiers en surface, pas les données supplémentaires utilisées pour rechercher et accéder à ces fichiers. De cette façon, certains fichiers ne peuvent pas être utilisés même s'ils sont déplacés vers un nouvel emplacement car la lettre de lecteur a changé et le système ne peut pas trouver le chemin.
Partagez l’information avec d’autres si cette partie vous aide.
Comment déplacer AppData vers un autre lecteur Windows 11 - Sans problème
Pour transférer en toute sécurité votre dossier Appdata vers un autre lecteur, par exemple du lecteur C vers le lecteur D, vous pouvez utiliser le logiciel de transfert AppData professionnel - EaseUS Todo PCTrans . Il dispose d'une fonction de sauvegarde et de restauration pour garantir qu'après le transfert, votre Appdata est complet et sécurisé, et que le dossier Appdata fonctionne normalement à l'emplacement de destination.
Pour transférer le dossier AppData vers un autre lecteur, installez EaseUS Todo PCTrans sur votre PC ou ordinateur portable Windows 11. Ensuite, suivez ces étapes pour migrer AppData vers un autre lecteur :
Étape 1. Créez un fichier de sauvegarde du disque dur source
- Lancez EaseUS Todo PCTrans sur votre ordinateur Windows. Accédez au mode « Sauvegarde et restauration » et cliquez sur « Démarrer ».
- Sélectionnez maintenant AppData à partir du chemin - C:\users\username\AppData.
- Cliquez ensuite sur « Terminer ». Enfin, cliquez sur « Sauvegarder ». Attendez que le processus soit terminé.
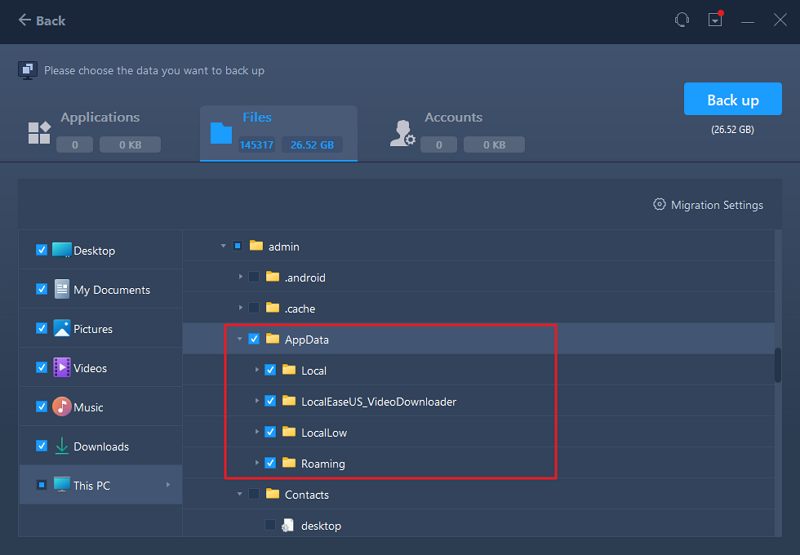
Étape 2. Restaurez le fichier sur le lecteur de destination
- Lancez EaseUS Todo PCTrans et suivez les mêmes étapes pour sélectionner une méthode de transfert. Cette fois, choisissez « Restauration des données » et cliquez sur « Suivant ».
- Choisissez le fichier de sauvegarde existant présenté sur l'interface ou accédez au chemin d'accès exact où se trouve le fichier de sauvegarde et cliquez sur « Restaurer ».
- Vous revenez aux « Fichiers » ; cliquez sur « Modifier » pour y accéder. Le fichier de sauvegarde AppData est visible ici. Vous devez cliquer sur l'icône en forme de crayon pour définir l'emplacement cible, qui est l'autre disque dur, et soumettre la modification.
- Après avoir effectué les réglages de base, cliquez sur « Terminer » et enfin sur « Restaurer ». Attendez patiemment que le processus de transfert soit terminé.

Vous avez réussi à déplacer les données d'application Windows 11 vers un autre lecteur et vous pouvez supprimer les données d'application pour libérer davantage d'espace disque sur le disque dur d'origine. En outre, vous pouvez également utiliser cet outil pour transférer des applications vers un autre lecteur disposant de plus d'espace.
Comment déplacer les programmes installés vers un autre lecteur sous Windows 11
Votre disque système Windows 11/10 manque-t-il d'espace ? Windows 11/10 vous avertit du manque d'espace sur le disque système. Plongez dans l'apprentissage.
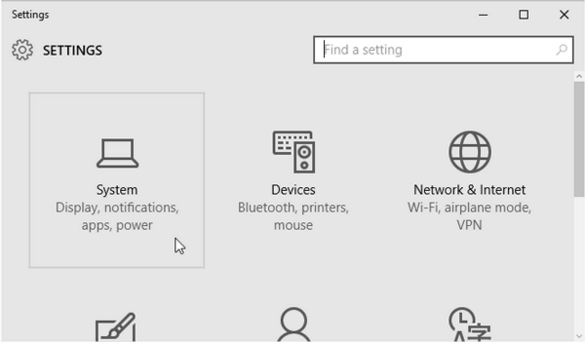
Voici comment déplacer AppData et d’autres applications vers un autre lecteur sous Windows 11. Je pense que vous avez obtenu suffisamment d’espace libre grâce à ces deux guides.
Pourquoi déplacer le dossier AppData vers un autre lecteur sous Windows 11 ?
La raison la plus courante est un espace de stockage insuffisant sur le lecteur actuel. Par défaut, AppData se trouve sur le lecteur C. Ce dernier rencontre souvent des erreurs d'espace disque insuffisant. Les utilisateurs souhaitent donc déplacer certains dossiers non pertinents vers d'autres lecteurs pour libérer le lecteur système, comme le dossier AppData. Étant donné que le dossier AppData n'est pas un fichier système, son déplacement ne provoquera pas d'erreur sous Windows.
Voir aussi :
Outre les méthodes ci-dessus, de nombreux utilisateurs ont également mentionné qu'ils utilisaient le registre Windows pour modifier l'emplacement d'AppData sur Windows 10/11 ou effacent directement AppData sur Windows 11 pour obtenir plus d'espace de stockage. Nous ne le recommandons pas. Si vous effacez AppData directement ou utilisez le registre pour modifier l'emplacement par défaut d'AppData, certaines de vos applications peuvent planter. Pour éviter d'éventuelles erreurs, il est recommandé d'utiliser un logiciel de transfert professionnel et fiable - EaseUS Todo PCTrans.
Conclusion
De nombreux utilisateurs ont les mêmes doutes sur le forum d'assistance Microsoft . Encore une fois, nous déconseillons de déplacer AppData par des méthodes manuelles telles que le collage et la copie, car cela peut entraîner le blocage de l'application ou son échec d'ouverture. Vous devez utiliser un logiciel de transfert professionnel pour garantir le bon fonctionnement d'AppData sur le nouveau lecteur. Partagez cet article et faites savoir à davantage d'utilisateurs comment transférer AppData vers un autre lecteur en toute sécurité.
FAQ sur le transfert du dossier AppData vers un autre lecteur
Vous avez sûrement appris à transférer des AppData vers un autre lecteur. Voici quelques autres détails que vous aimeriez peut-être connaître. Pour en savoir plus, consultez-les un par un.
1. Comment déplacer des fichiers AppData de C vers D dans Windows 11 ?
Suivez ces étapes et vous pourrez migrer les fichiers AppData du lecteur C vers le lecteur D :
Étape 1. Installez un outil de transfert AppData - EaseUS Todo PCTrans.
Étape 2. Choisissez le type de déplacement - Sauvegarde et restauration.
Étape 3. Choisissez le dossier cible et démarrez - choisissez AppData dans le chemin : C:\users\username\AppData.
Étape 4. Restaurez le dossier AppData à l’emplacement de destination.
2. Pouvez-vous déplacer le dossier AppData vers un autre lecteur ?
Le dossier AppData peut devenir plus volumineux et occuper un espace considérable sur le lecteur C en raison de l'ajout de nouvelles applications. Pour libérer de l'espace sur le lecteur C, vous pouvez modifier l'emplacement d'AppData. Est-ce possible ? La réponse est oui, mais il existe certains risques. Par conséquent, choisissez un logiciel de transfert de données fiable.
3. Est-il sûr de déplacer AppData vers un autre lecteur ?
Les méthodes manuelles, comme l'utilisation du Registre pour modifier son emplacement ou la suppression directe des données d'application, sont risquées. Certaines applications peuvent planter après le processus. L'utilisation d'un outil de transfert de données ou d'applications fiable est un choix judicieux.
À propos de l'auteur
Mis à jour par Arnaud
Arnaud est spécialisé dans le domaine de la récupération de données, de la gestion de partition, de la sauvegarde de données.
Avis et Récompenses
Avis des rédacteurs
-
EaseUS Todo PCTrans Free est une solution logicielle utile et fiable créée pour servir aux opérations de migration d'ordinateurs, que ce soit d'une machine à une autre ou d'une version antérieure de votre système d'exploitation à une plus récente.
-
EaseUS Todo PCTrans est créé par les gens d'EaseUS, qui fabriquent des outils incroyables vous permettant de gérer vos sauvegardes et de récupérer vos disques durs morts. Bien que ce ne soit pas un outil officiel, EaseUS a la réputation d'être très bon avec ses logiciels et son code.
-
Il offre la possibilité de déplacer l'intégralité de votre compte utilisateur depuis votre ancien ordinateur, ce qui signifie que tout est rapidement migré. Vous conservez votre installation Windows (et les pilotes appropriés pour votre nouveau PC), mais vous récupérez également toutes vos applications, paramètres, préférences, images, documents et autres données importantes.
Articles liés
-
![author icon]() Nathalie/13/10/2025
Nathalie/13/10/2025 -
Comment déplacer Roblox vers un autre lecteur (modifier l'emplacement du fichier)
![author icon]() Arnaud/13/10/2025
Arnaud/13/10/2025 -
Transférer des applications et des programmes d'un PC vers un disque dur externe
![author icon]() Mélanie/13/10/2025
Mélanie/13/10/2025 -
Comment migrer les profils utilisateur vers le nouveau serveur 2021
![author icon]() Arnaud/13/10/2025
Arnaud/13/10/2025