Articles à la une
- 01 Déplacer jeux Epic vers un autre lecteur ou pc
- 02 Déplacer jeux Riot vers un autre lecteur
- 03 Transférer des jeux Blizzard
- 04 Transférer jeux playstation sur un disque dur externe
- 05 Déplacer jeu steam vers un autre disque
- 06 Copier des jeux de PC vers USB
- 07 Transférer et jouer aux jeux Windows 10 sur Windows 11
- 08 Transférer jeux sur disque dur externe
- 09 Déplacer des jeux du lecteur c vers d
- 10 Déplacer des jeux Origin vers un autre lecteur PC
- 11 Transférer jeux sur nouvel ordinateur sans réinstaller
Comment déplacez-vous les jeux Epic vers un autre lecteur ou PC ? Suivez les trois solutions ci-dessous, vous obtiendrez les réponses ici :
| Solutions réalisables | Dépannage étape par étape |
|---|---|
| Déplacer Epic Games vers un autre lecteur à l'aide d'un logiciel | Étape 1. Connectez un nouveau disque à votre ordinateur... Étapes complètes |
| Transférer manuellement Epic Games vers un autre lecteur | Étape 1. Sauvegardez votre dossier Epic Games... Étapes complètes |
| Bonus : Transférez Epic Games sur un autre PC | Étape 1. Sauvegardez votre dossier Epic Games... Étapes complètes |
Pourquoi avoir besoin de déplacer Epic Games vers un autre lecteur ou PC
Pourquoi les gens peuvent-ils vouloir déplacer leurs jeux Epic vers un autre lecteur ou un nouveau PC ? Il pourrait être défini pour les deux raisons suivantes :
1. Le lecteur C est plein après la mise à jour de Windows et les jeux Epic ne peuvent pas se lancer correctement
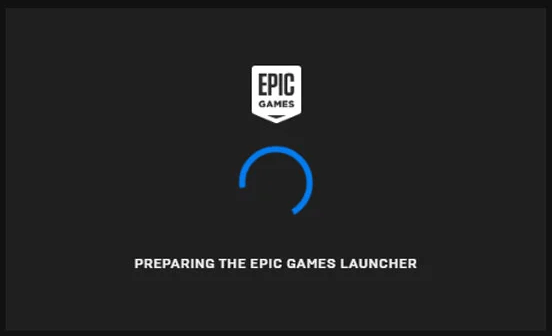
Microsoft a intégré de nombreuses fonctionnalités nouvelles et fraîches dans Windows 11 pour une meilleure productivité et communication. De plus, Windows 11 a porté l'expérience de jeu à un tout autre niveau avec une interface riche en graphismes et un accès facile à plus de 100 jeux de haute qualité.
Si Epic Games ne fonctionne pas correctement sur votre ordinateur après la mise à jour de Windows 11, ne vous inquiétez pas. Fondamentalement, tous les jeux et logiciels Epic sont stockés sur le lecteur C: par défaut. Par conséquent, si votre lecteur C est plein, Epic Games Launcher n'aura pas suffisamment d'espace pour s'exécuter et cela peut créer une erreur pour vous.
Alors, que faire lorsque les jeux Epic ne se lancent pas correctement sur votre PC en raison d'un lecteur C plein ? Vous devez simplement déplacer Epic Games vers un autre lecteur.
2. Vous souhaitez transférer Epic Games vers un autre SSD de jeu ou un PC de jeu pour améliorer l'expérience de jeu
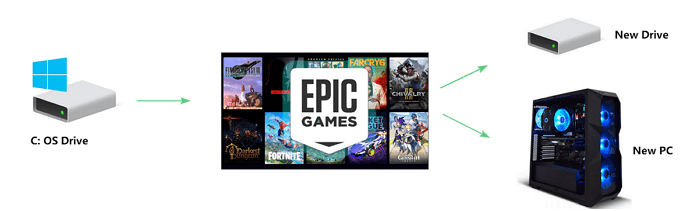
Vous voyez, joueurs, comme vous le savez déjà, Epic Games est l'un des principaux développeurs de jeux. En fait, ils ont produit des jeux épiques comme Bulletstorm, Fortnite et War Machine. Epic Games propose également une plate-forme de distribution permettant aux utilisateurs de télécharger facilement les produits Epic Games.
Pour obtenir une expérience de jeu plus fluide, les fans préfèrent souvent installer ou déplacer des jeux sur un disque de jeu comme un SSD plus rapide ou même un PC de jeu professionnel.
Vous vous demandez comment transférer des jeux Epic vers un autre lecteur ou PC de jeu ? Eh bien, pas de soucis. Voyons en détail les moyens efficaces, comme indiqué ci-dessous.
Comment déplacer Epic Games vers un autre lecteur à l'aide d'un logiciel de transfert gratuit
Pouvez-vous déplacer sans effort Epic Games du lecteur C vers n'importe quel autre lecteur comme D, E ou F sans téléchargement ? Sûr!
Un logiciel de transfert PC Premium comme EaseUS Todo PCTrans Free peut automatiquement déplacer gratuitement tous vos programmes ou jeux installés vers de nouveaux emplacements sans aucun effort.
EaseUS Todo PCTrans dispose de la fonction de migration d'applications pour déplacer Epic Games vers un autre lecteur de votre disque en un seul clic. Sans aucun problème de désinstallation ou de réinstallation, vous pouvez déplacer vos Epic Games en toute sécurité sur un lecteur disposant d'un espace libre suffisant.
#1. Déplacer Epic Games Luancher vers un autre lecteur
Étape 1. Lancez EaseUS Todo PCTrans et sélectionnez le mode de transfert.
Sur l'écran principal d'EaseUS Todo PCTrans, accédez à la section « Migration d'applications » et cliquez sur « Commencer » pour continuer.

Étape 2. Sélectionnez les applications et un autre lecteur à transférer
1. Sélectionnez la partition source et cochez les applications, programmes et logiciels ( marqués comme « Oui » ) que vous souhaitez migrer.
2. Cliquez sur l'icône en forme de triangle pour sélectionner un autre lecteur ou disque comme périphérique cible et cliquez sur « Transférer » pour lancer la migration.

Étape 3. Terminez le processus de migration
Une fois le processus de transfert terminé, cliquez sur « OK » pour terminer.
Vous pouvez redémarrer votre PC pour conserver toutes les modifications et vous devriez pouvoir à nouveau exécuter vos applications migrées sur l'autre lecteur.

#2. Déplacer le dossier Epic Games vers un autre lecteur
Pour basculer le dossier de jeu sur un autre lecteur, vous devez d'abord trouver l'emplacement du dossier Epic Games sur votre PC. Généralement, l'emplacement d'installation des jeux Epic est C:\Program Files\Epic Games.
Ensuite, vous pouvez spécifier un nouvel emplacement sur un autre lecteur pour stocker le dossier. Ensuite, suivez les étapes ici pour changer le répertoire du dossier de jeu :
Étape 1. Exécutez EaseUS Todo PCTrans sur votre PC. Choisissez « Nettoyage des fichiers volumineux » > Cliquez sur le bouton « Commencer » pour continuer.
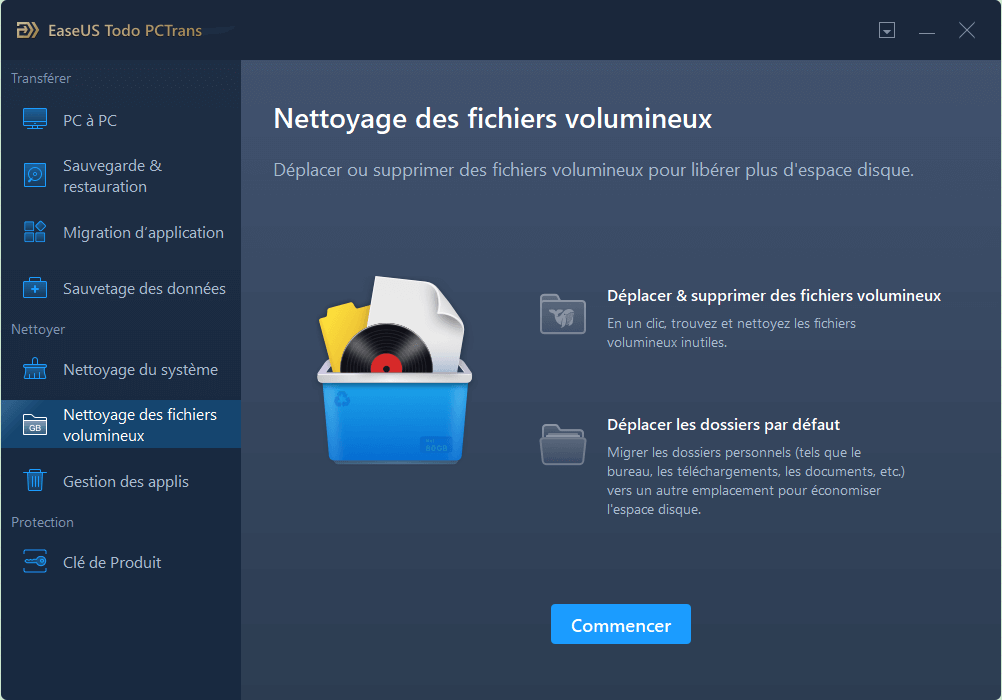
Étape 2. Sélectionnez le disque que vous souhaitez analyser, cliquez sur « Analyser ».
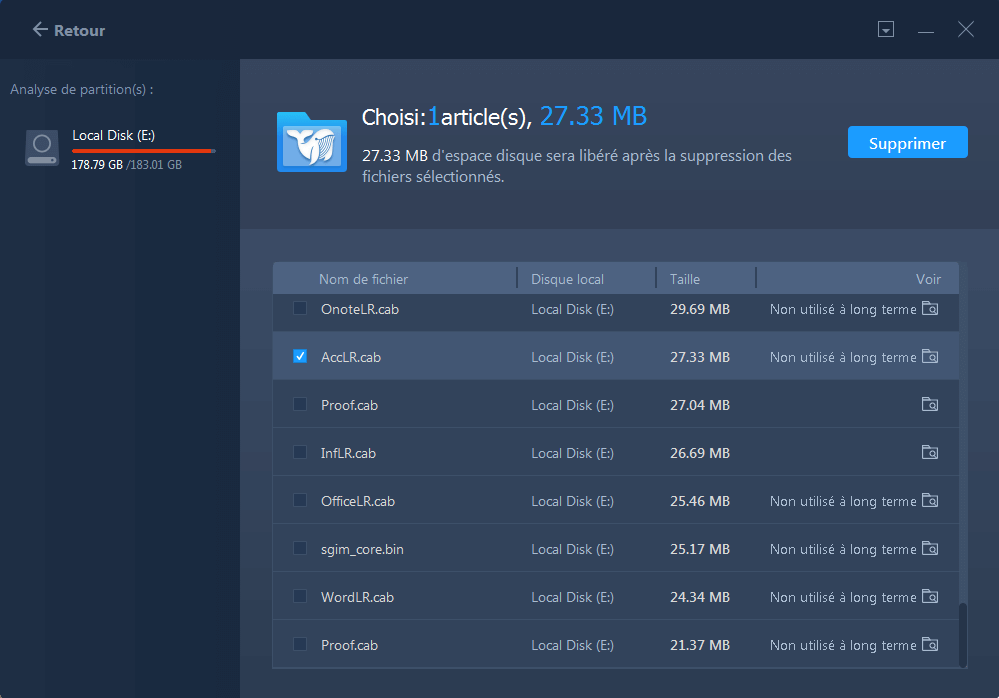
Étape 3. Une fois l'analyse terminée, les fichiers de plus de 20 Mo seront répertoriés. Choisissez les fichiers souhaités et le lecteur cible à déplacer. (Vous pouvez choisir l'icône en forme de triangle pour sélectionner la destination ou cliquer sur « Parcourir » pour choisir l'endroit souhaité.)

Étape 4. Cliquez sur le bouton « Déplacer », puis vérifiez les fichiers dans la fenêtre contextuelle. Cliquez ensuite à nouveau sur le bouton « Déplacer ».
Ainsi, si vous n'avez pas suffisamment de temps ou d'expérience pour utiliser les gadgets Windows, le déplacement du logiciel est la meilleure option pour lancer les jeux Epic sur votre ordinateur.
En plus de déplacer des jeux Epic, vous pouvez également appliquer EaseUS Todo PCTrans à :
Tutoriel vidéo : Comment déplacer un jeu sur un autre disque dur? 🎮
📌Chapitres vidéo:
00:59 Méthode 1. Transférer un jeu PC vers un autre disque dur sans rétélécharger avec EaseUS Todo PCTrans
03:18 Méthode 2. Méthode manuelle - Comment déplacer un jeu sur un autre disque dur

En outre les méthodes présentée dans la vidéo, vous pouvez aussi essayer les différentes solutions ci-dessus pour déplacer des jeux Epic vers un autre lecteur
Guide pour transférer manuellement des jeux épiques vers un autre lecteur
Si vous ne souhaitez pas utiliser de logiciel tiers pour déplacer Epic Games vers un autre lecteur, vous pouvez emprunter un long chemin manuel. Manuellement, vous pouvez transférer l'emplacement des jeux Epic en désinstallant et en réinstallant le programme comme ceci :
Étape 1. Sauvegardez votre dossier Epic Games.
Tout d'abord, vous devez créer une sauvegarde de votre dossier Epic Games. Par défaut, Epic Games est installé sur C:\Program Files\Epic Games.
Alors, ouvrez Epic Games dans une fenêtre de l'explorateur et faites un clic droit sur le dossier "Epic Games". Sélectionnez 'Copier' pour copier le dossier.
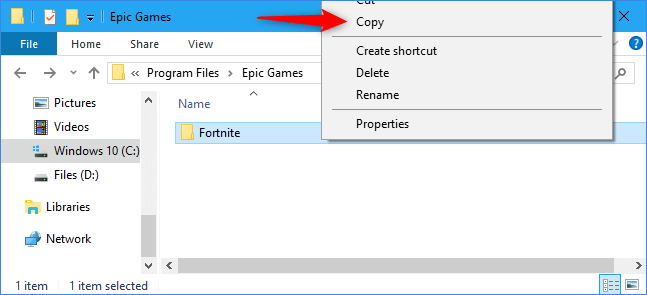
Maintenant, collez le dossier à un autre emplacement comme D: drive. Vous pouvez également déplacer des jeux Epic vers des périphériques de stockage externes pour créer une sauvegarde.
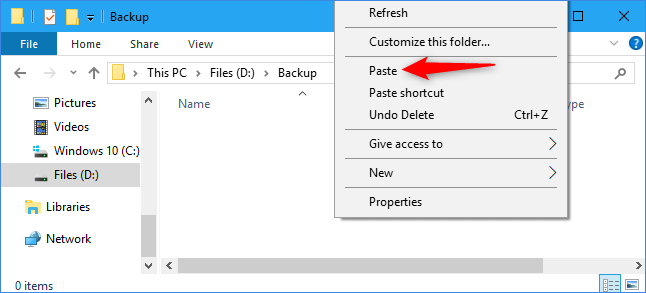
Étape 2. Désinstallez Epic Games.
- Une fois la sauvegarde créée en toute sécurité vers un autre emplacement, vous pouvez désormais désinstaller les jeux Epic de leur emplacement d'origine.
- Accédez à l'application Epic Games Launcher > sélectionnez la bibliothèque > cliquez sur Paramètres > Désinstaller pour désinstaller Epic Games.
Étape 3. Installez Epic Games sur le nouvel emplacement.
- Maintenant, vous pouvez installer les jeux Epic Games désinstallés sur le nouveau lecteur où vous disposez d'un espace suffisant.
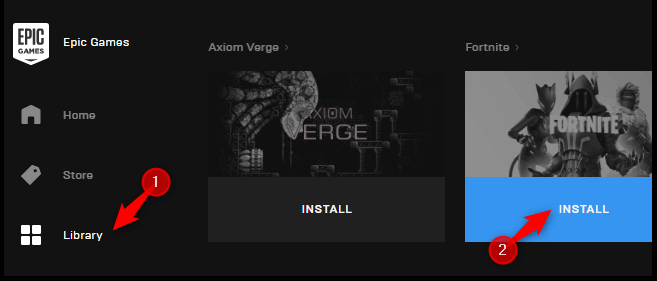
- Pour cela, ouvrez n'importe quel site de produit Epic Games comme Unreal Engine ou Fortnite et cliquez sur Télécharger.
- Vous devez vous connecter avec votre compte Epic Games, ou vous pouvez sélectionner l'option console.
- Avec cela, Launcher se téléchargera automatiquement à l'emplacement souhaité.
Étape 4. Remplacez votre fichier sauvegardé.
Si vous avez sauvegardé et installé Epic Games sur le même lecteur, allons D: conduire. Votre ordinateur vous informera que le même fichier existe déjà. Il vous suffit donc de cliquer sur l'option 'Remplacer les fichiers dans la destination'. Cela remplacera les fichiers téléchargés incomplets par les fichiers de votre sauvegarde.
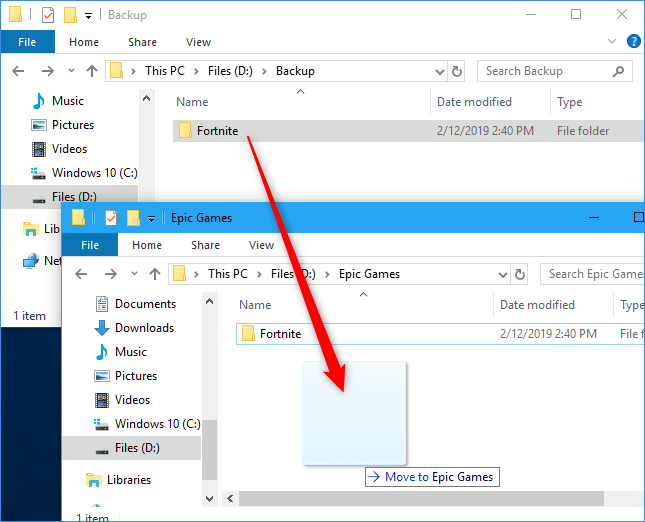
Avec cette étape, vous pouvez faire revivre tous vos produits Epic Games dans le nouvel emplacement. Maintenant, il vous suffit de lancer Epic Games Launcher et de télécharger tous vos jeux vers le nouvel emplacement, prêts à jouer.
Méthode alternative
Si vous êtes un utilisateur professionnel de la ligne de commande, vous pouvez utiliser l'invite de commande pour déplacer Epic Games vers un autre lecteur comme :
- Tout d'abord, fermez le lanceur Epic Games sur votre appareil.
- Déplacez le dossier Epic Games vers un autre emplacement par copier-coller.
- Ouvrez la boîte de commande d'exécution à l'aide des touches Windows + R.
- Maintenant, tapez la ligne de commande suivante dans la case —
- mklink /D "#" "*"
Remarque : # correspond à l'emplacement d'origine et * au nouvel emplacement.
Astuce bonus : comment transférer des jeux Epic vers un autre PC
Pour les amateurs de jeux, rien ne peut être plus génial que de jouer à des jeux fascinants sur un ordinateur de jeu rapide et professionnel. Si vous avez l'intention de mettre à niveau votre ordinateur, en transférant tous les jeux stockés sur un nouvel ordinateur de jeu, EaseUS Todo PCTrans est celui en qui vous pouvez avoir confiance.
Cela simplifie la procédure de migration pour vous et vous pouvez directement migrer les jeux installés comme le lanceur de jeux Epic, le dossier de jeu et même les paramètres de votre compte vers le nouvel ordinateur en seulement quelques clics :
► Étape 1: Lancez EaseUS Todo PCTrans sur vos ordinateurs source et cible, connectez les deux PC via Internet. Sur l'ordinateur portable source, sélectionnez "PC à PC" pour continuer.

Connectez les deux ordinateurs portables sur le même réseau local et cliquez sur "Continuer" pour continuer.

Sélectionnez votre ordinateur cible selon son adresse IP parmi les périphériques disponibles, puis cliquez sur "Connecter" ou sur "Ajouter un PC" et entrez son adresse IP.

Saisissez le compte de connexion et le mot de passe de l'ordinateur portable sélectionné, cliquez sur "OK" pour continuer.

Entrez le mot de passe de connexion de l'ordinateur cible et cliquez sur "OK". (S'il n'y a pas de mot de passe de connexion, appuyez directement sur "OK".). Confirmez le sens du transfert - "Transférer de ce PC vers un autre PC" et cliquez sur "OK" pour continuer.

► Étape 2: Sélectionnez les catégories Applications, Fichiers et Comptes à transférer via Internet.

Si vous souhaitez transférer des données de manière sélective, cliquez sur "Modifier" sous chaque catégorie et choisissez les éléments spécifiques. Après cela, cliquez sur "Transférer".
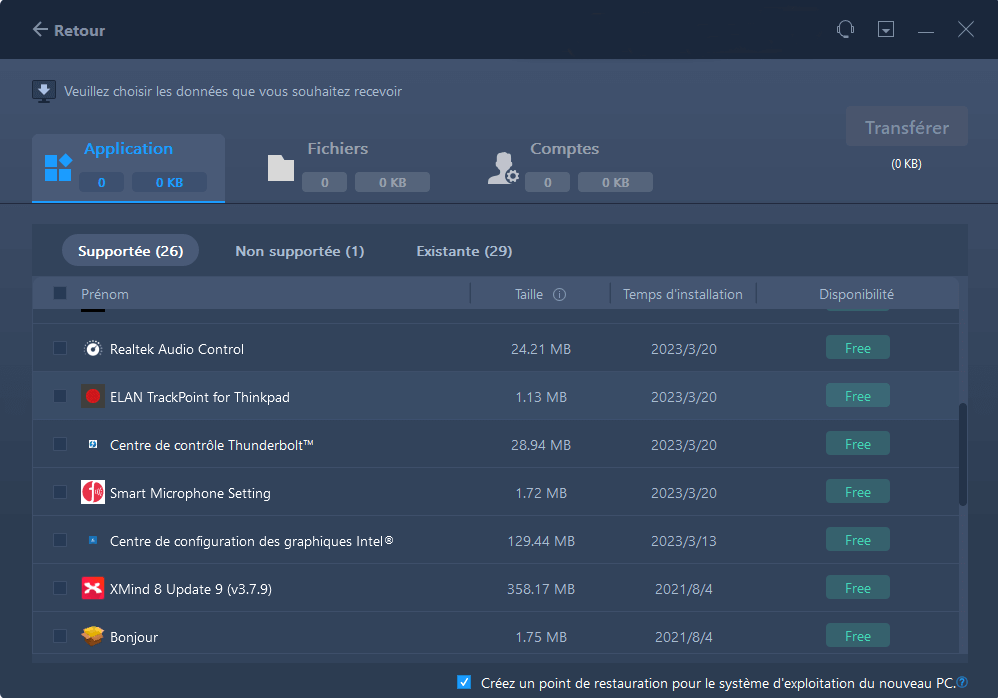
► Étape 3: Cliquez sur "Transférer" pour transférer un logiciel d'un ordinateur à un autre
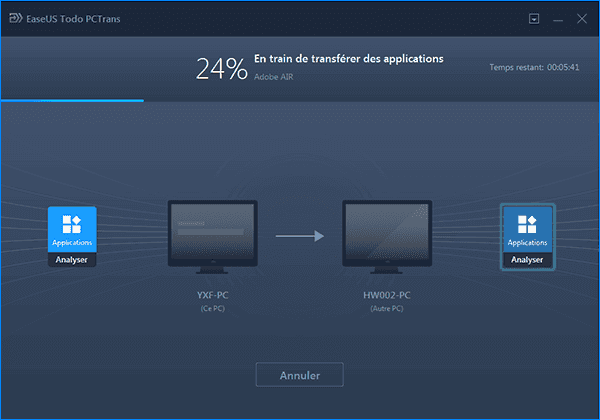
Le temps nécessaire dépend de la taille des éléments que vous souhaitez transférer. Attendez patiemment que le processus se termine.
Plus que vous aimeriez apprendre :
Transférer des fichiers volumineux de PC à PC
Si vous avez de grandes vidéos de jeu ou un dossier de jeu essentiel que vous souhaitez transférer sur le nouvel ordinateur, c'est facile. Vous pouvez simplement suivre cette page de tutoriel et appliquer EaseUS Todo PCTrans pour obtenir de l'aide.
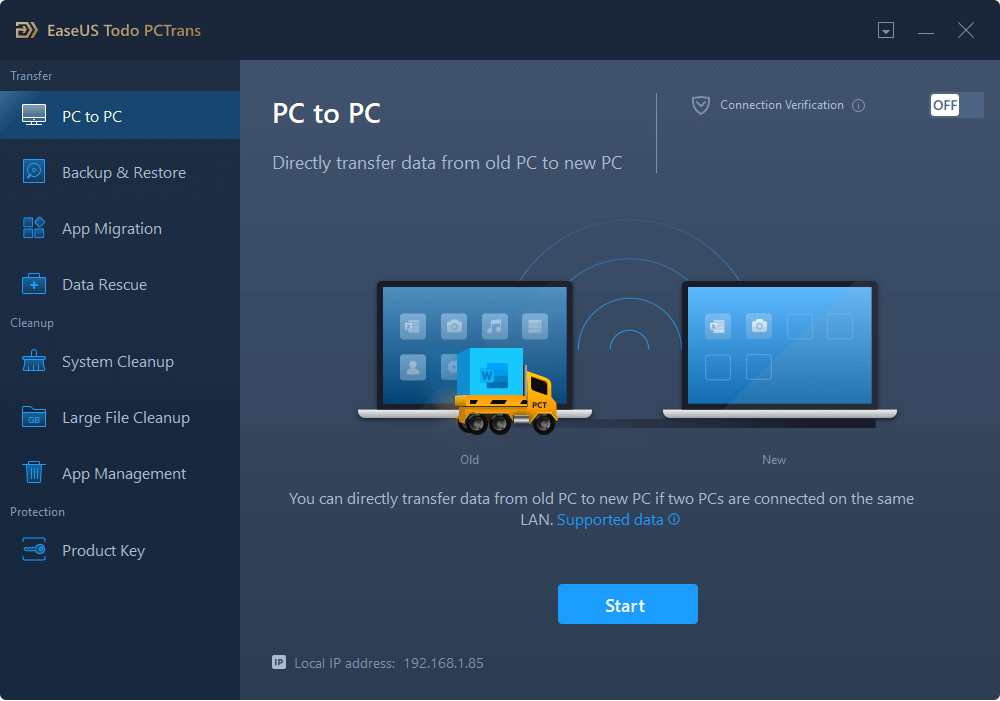
FAQ sur le déplacement d'Epic Games vers un autre lecteur
Cette page répond principalement à deux questions ici pour vous :
Question 1 : Puis-je déplacer le lanceur Epic Games sur un autre lecteur ?
Réponse : Oui. Avec la méthode appropriée, vous pouvez déplacer efficacement le lanceur Epic Games vers un autre lecteur sans réinstaller ou retélécharger des jeux.
Question 2 : Puis-je jouer à Epic Games sur différents ordinateurs ?
Réponse : Oui. Vous pouvez déplacer et transférer le lanceur Epic Game vers un nouvel ordinateur, puis vous connecter avec votre compte. Ensuite, vous pouvez jouer à des jeux sur le nouvel appareil.
Si vous avez d'autres questions sur le déplacement de jeux, vous pouvez vous référer à ce guide complet pour obtenir de l'aide : Déplacer un jeu sur un autre disque dur.
Conclusion
Sur cette page, nous vous avons montré comment transférer Epic Games vers un autre lecteur de manière automatisée ou manuelle.
- En utilisant la méthode manuelle, vous devez vous déplacer à travers un entrecroisement de nombreuses étapes.
- En revanche, en utilisant un logiciel de transfert PC automatisé, vous pouvez déplacer Epic Games vers un autre lecteur en un clic.
Des outils gratuits et robustes comme EaseUS Todo PCTrans peuvent facilement transférer Epic Games vers de nouveaux emplacements ou même un nouveau PC en quelques clics simples, même les débutants peuvent le faire.
Quel chemin est le plus facile pour vous ? Les deux méthodes ont des avantages et des inconvénients, réfléchissez bien avant de choisir la meilleure. Maintenant, le choix final vous appartient.
Ces informations vous-ont elles été utiles ?
Articles associés
-
5 étapes pour déplacer/transférer Office 2016 vers un nouvel ordinateur (Windows 11 inclus)
![author icon]() Lionel/Oct 13, 2025
Lionel/Oct 13, 2025 -
Déplacer un programme vers un stockage externe sur PC Windows 11 ( 2 façons )
![author icon]() Flavie/Oct 13, 2025
Flavie/Oct 13, 2025 -
Comment désinstaller les programmes non répertoriés dans le panneau de configuration – 7 solutions
![author icon]() Arnaud/Oct 13, 2025
Arnaud/Oct 13, 2025 -
Télécharger le Easy Transfer sous Windows 10/11
![author icon]() Nathalie/Oct 13, 2025
Nathalie/Oct 13, 2025