Sommaire
Avis des rédacteurs
Si vous cherchez comment copier des fichiers avec l'invite de commande , continuez à lire. Cet article mentionne également d'autres méthodes de copie de fichiers.
| 🎯Objectif : | Copiez des fichiers avec l'invite de commande (CMD) |
| 🧰Outils : |
|
| Durée: | 3-5 minutes |
Si vous rencontrez un cas similaire à celui de l'article Reddit présenté ici, restez détendu et suivez le guide spécifique ici pour obtenir un didacticiel efficace pour copier des fichiers avec l'invite de commande :
Comment copier un dossier vers un autre dossier à l'aide de cmd ? Je suis désolé, mais je ne trouve tout simplement pas de réponse directe à cela. J'ai un fichier .bat qui compile certaines choses, et à la fin je veux copier un dossier dans un autre dossier... Je veux copier "myFolder" avec son contenu ainsi que le dossier lui-même dans "finalFolder". de Reddit
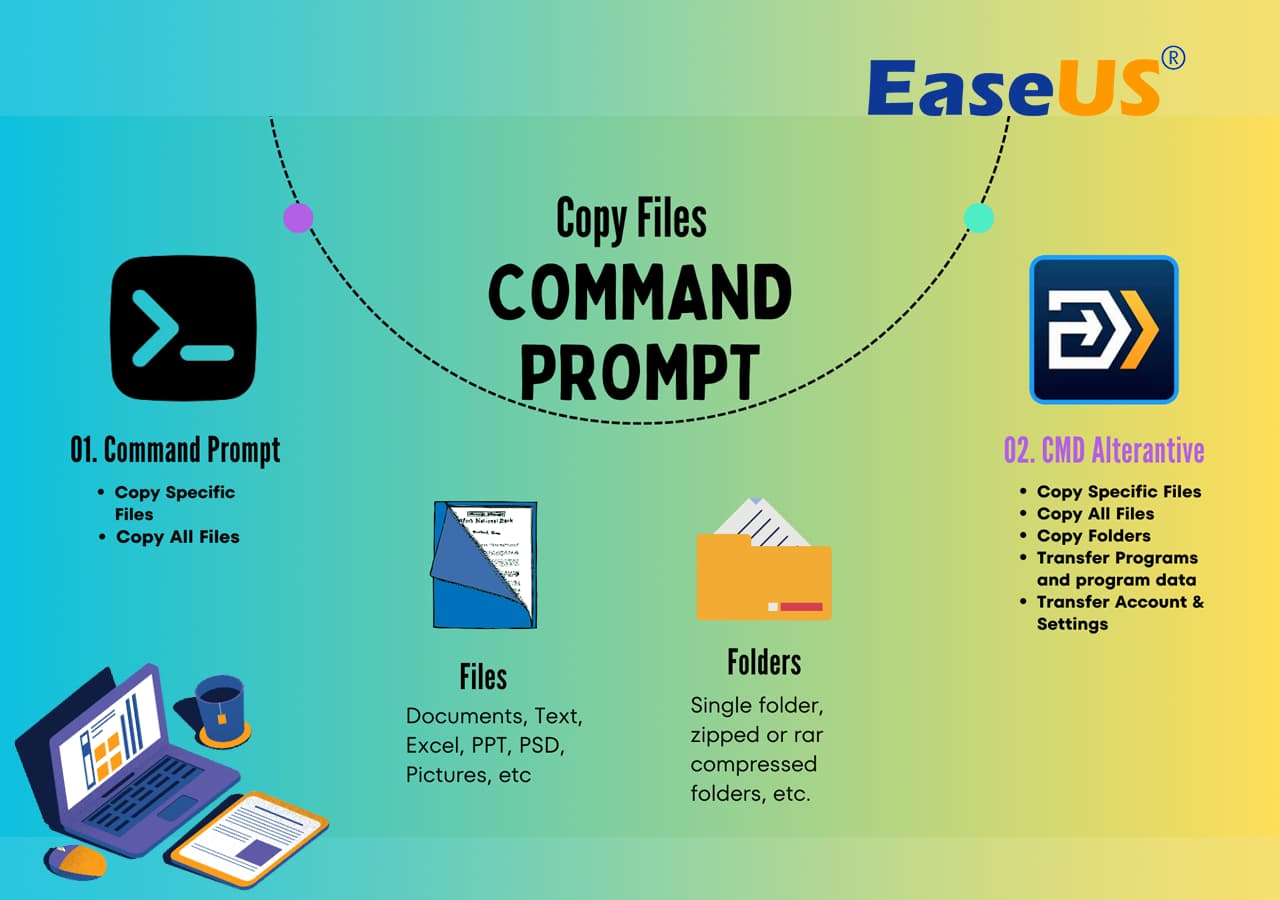
Notez que si vous êtes un utilisateur non technique et incapable d'utiliser les lignes de commande CMD, tournez-vous vers un logiciel de transfert de fichiers PC fiable, comme recommandé dans la méthode 2, pour obtenir de l'aide.
Comment copier des fichiers avec l'invite de commande – Guide étape par étape
Par rapport à la méthode habituelle de copie de fichiers, l'utilisation de l'invite de commande présente certains avantages. Cela permet de gagner du temps en éliminant le besoin de copier et coller manuellement. Il vous permet également de copier sans surveillance. C'est-à-dire qu'après avoir entré des commandes spécifiques, vous pouvez laisser l'ordinateur tranquille et vous reposer. La tâche s'exécutera toute seule.
Vous pouvez utiliser les lignes de commande Copier et Xcopy pour copier efficacement des fichiers sur votre ordinateur.
1. Utiliser la commande Copier pour transférer des fichiers spécifiques
Cliquez avec le bouton droit sur le bouton Démarrer et choisissez « Invite de commandes (administrateur) » pour ouvrir CMD.
Pour copier des fichiers, utilisez la commande copy depuis la ligne de commande.
copiez c:\monfichier.txt e :
La commande ci-dessus copiera "myfile.txt" du lecteur C: vers le lecteur E:.
copiez *.txt e :
La commande ci-dessus copie tous les fichiers texte du répertoire actuel sur le lecteur E: à l'aide d'un caractère générique.
copier d:\exemple.xls
La commande ci-dessus copie le fichier "example.xls" du lecteur D: vers le répertoire actuel. Nous n'avons pas indiqué de destination ; par défaut, le répertoire courant est utilisé si le goal n'est pas fourni.
2. Utiliser la commande Xcopy pour copier tous les fichiers
Xcopy est une commande qui copie des fichiers ou des groupes de fichiers entre répertoires. C'est pratique pour copier des données vers et depuis un lecteur fixe.
Étape 1. Pour trouver cmd, accédez à Démarrer et tapez cmd dans la zone de recherche. Dans la liste, cliquez avec le bouton droit sur Invite de commandes et choisissez "Exécuter en tant qu'administrateur".

Étape 2. Maintenant, dans l'invite de commande, tapez la commande Xcopy pour copier les dossiers et sous-dossiers, y compris leur contenu, comme indiqué ci-dessous.
Si vous souhaitez copier le dossier « test » et ses sous-dossiers du lecteur C vers le disque D, utilisez la commande Xcopy comme suit :
Xcopy C:\test D:\test /E /H /C /I
- /E — Copie tous les sous-répertoires, y compris ceux qui sont vides.
- /H – Copie les fichiers masqués ou ayant des attributs de fichier système.
- /C – Même si une erreur se produit, continuez à copier.
- /I – Présumez toujours que la destination est un dossier en cas de question.
Une interface de ligne de commande diffère d'une interface utilisateur graphique, car elle est uniquement en texte. Une courbe d'apprentissage élevée, plus de marge d'erreur, un grand nombre d'instructions et l'incapacité de comprendre quoi que ce soit par la recherche sont autant d'inconvénients de l'interface de ligne de commande.
Utilisation d'une alternative à l'invite de commande pour copier des fichiers
Contrairement à l'invite de commande, le recours à un logiciel de transfert de fichiers PC fiable ne nécessitera pas de connaissances techniques pour utiliser et saisir des lignes de commande correctes pour copier des fichiers. EaseUS Todo PCTrans Free vous permet de transférer un nombre illimité de fichiers, de programmes et de paramètres entre deux PC de manière conviviale.
Cela ne nécessite pas de compétences informatiques approfondies ni l'acquisition d'un quelconque équipement supplémentaire. Avec une licence à vie, vous pouvez bénéficier de mises à niveau gratuites pour le reste de votre vie.
Téléchargez maintenant ce logiciel de transfert de données PC pour transférer des fichiers d'un ordinateur à un autre en quelques clics.
Étape 1. Ouvrez EaseUS Todo PCTrans sur les deux ordinateurs. Choisissez « PC à PC » pour passer à l'étape suivante.

Étape 2. Assurez-vous d'avoir choisi la bonne direction de transfert.
« Nouveau » - Transférer des données de l'ancien ordinateur vers le nouvel ordinateur actuel.
« Ancien » - Transférer les données de l'actuel vieil ordinateur vers le nouvel ordinateur distant.
Étape 3. Connectez deux ordinateurs via le réseau en entrant le mot de passe ou le code de vérification de l'ordinateur cible. De plus, assurez-vous d'avoir choisi la bonne direction de transfert et cliquez sur « Connecter » pour continuer.
Le code de vérification se trouve en haut à droite de l'écran principal « PC à PC » de l'ordinateur cible.

Étape 4. Ensuite, choisissez « Fichiers » pour sélectionner les fichiers à transférer. Sélectionnez les fichiers spécifiques que vous souhaitez. De plus, vous pouvez cliquer sur l'icône Modifier pour personnaliser le chemin de stockage des données transférées.

Étape 5. Maintenant, cliquez sur « Transférer » pour commencer à transférer des fichiers d'un PC à un autre. La taille du fichier détermine le temps de transfert. Veuillez patienter avec diligence.

N'hésitez pas à partager cet outil incroyable pour aider davantage de vos amis à transférer efficacement des fichiers entre ordinateurs comme un expert :
Autres méthodes GUI (interface utilisateur graphique) plus simples pour copier des fichiers
Voici trois façons plus simples de transférer et de copier des fichiers d'un lecteur ou d'un ordinateur à un autre. Vérifiez le contenu détaillé.
1. Utiliser une clé USB
Selon la capacité du lecteur, les périphériques de mémoire flash USB, également appelés clés mémoire et clés USB, peuvent répliquer quelques fichiers ou une grande quantité de données.
Étape 1. Placez la clé USB dans l'un des ports USB de votre ordinateur.
Étape 2. Ouvrez la fenêtre de l'Explorateur de fichiers et recherchez l'entrée du lecteur flash dans le volet de gauche.
Étape 3. Faites glisser et déposez les fichiers que vous souhaitez copier dans le dossier du lecteur.
Étape 4. Retirez le lecteur flash et placez-le dans un port USB de l'autre PC une fois que vous avez terminé.
Étape 5. En sélectionnant et en faisant glisser les fichiers dans un autre dossier dans une fenêtre de l'Explorateur de fichiers, vous pouvez les copier sur le nouveau PC.

2. Utiliser OneDrive
Le lecteur cloud est une autre option pour transférer des fichiers sur vos appareils Windows. Cela peut être accompli en partageant le fichier avec n'importe quelle application Windows prenant en charge les services de stockage cloud tels que OneDrive. L'espace de stockage, le temps de téléchargement et les dépenses potentielles de cette technologie sont ses inconvénients. Cette méthode pourrait être un excellent choix pour vous si vous devez déplacer plus fréquemment des fichiers plus petits.
Étape 1. Glissez et déposez des fichiers dans OneDrive.
Accédez à OneDrive et connectez-vous. Ajoutez le fichier à votre compte cloud OneDrive et cliquez simplement sur « Ajouter » lorsque l'application s'ouvre. Votre compte OneDrive recevra le fichier.
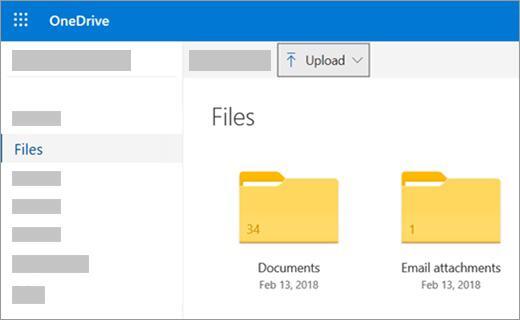
Étape 2. Obtenez les fichiers dont vous avez besoin.
Ouvrez le logiciel OneDrive sur l'autre ordinateur portable, cliquez avec le bouton droit sur le fichier et sélectionnez « Télécharger ». Les fichiers Il terminera le transfert de fichiers de votre ordinateur portable ou ordinateur vers l'autre ordinateur de votre réseau.
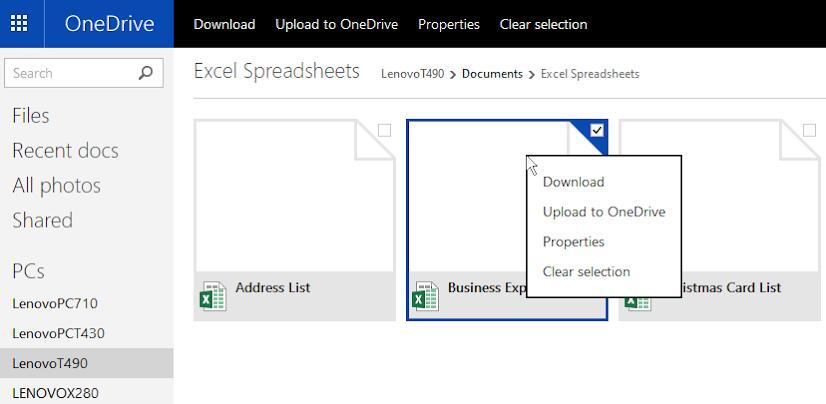
Conclusion
Il existe de nombreuses façons de copier des fichiers d'un lecteur/ordinateur à un autre. Cependant, toutes les méthodes mentionnées ont leurs avantages, mais elles présentent également de nombreux inconvénients. C'est pourquoi il est recommandé d'utiliser EaseUS Todo PCTrans pour copier des fichiers. Ce logiciel ne pose aucune menace pour la sécurité et est facile à utiliser.
C'est également un logiciel de sauvegarde de données et d'applications qui peut protéger vos fichiers tant que vous effectuez des sauvegardes régulières. C'est bien plus qu'un simple logiciel de migration de PC capable de transférer gratuitement des fichiers entre des disques/lecteurs locaux ou entre deux ordinateurs. Par exemple, vous pouvez transférer des programmes du lecteur C vers le lecteur D en toute sécurité.
À propos de l'auteur
Mis à jour par Nathalie
Nathalie est une rédactrice chez EaseUS depuis mars 2015. Elle est passionée d'informatique, ses articles parlent surtout de récupération et de sauvegarde de données, elle aime aussi faire des vidéos! Si vous avez des propositions d'articles à elle soumettre, vous pouvez lui contacter par Facebook ou Twitter, à bientôt!
Avis et Récompenses
Avis des rédacteurs
-
EaseUS Todo PCTrans Free est une solution logicielle utile et fiable créée pour servir aux opérations de migration d'ordinateurs, que ce soit d'une machine à une autre ou d'une version antérieure de votre système d'exploitation à une plus récente.
-
EaseUS Todo PCTrans est créé par les gens d'EaseUS, qui fabriquent des outils incroyables vous permettant de gérer vos sauvegardes et de récupérer vos disques durs morts. Bien que ce ne soit pas un outil officiel, EaseUS a la réputation d'être très bon avec ses logiciels et son code.
-
Il offre la possibilité de déplacer l'intégralité de votre compte utilisateur depuis votre ancien ordinateur, ce qui signifie que tout est rapidement migré. Vous conservez votre installation Windows (et les pilotes appropriés pour votre nouveau PC), mais vous récupérez également toutes vos applications, paramètres, préférences, images, documents et autres données importantes.
Articles liés
-
Meilleurs nettoyeurs PC de 2025 | Vos meilleurs choix
![author icon]() Aveline/30/10/2025
Aveline/30/10/2025 -
Comment transférer des données de Windows vers Mac – Guide du débutant
![author icon]() Arnaud/30/10/2025
Arnaud/30/10/2025 -
Tout ce que vous devez savoir sur Zinstall et ses alternatives gratuites en 2025
![author icon]() Mélanie/30/10/2025
Mélanie/30/10/2025 -
Comment transférer des fichiers PC vers PC via WiFi [Facile et rapide]
![author icon]() Nathalie/30/10/2025
Nathalie/30/10/2025