Sommaire
Avis des rédacteurs
"Est-il possible de télécharger VLC Media Player sur le PC que j'utilise actuellement et de le transférer sur un autre PC qui n'est pas en ligne ? J'ai pensé à le télécharger sur ce PC, et utiliser un disque pour le transférer sur l'autre PC, qui n'est pas en ligne. Est-ce que c'est possible? Si oui, pouvez-vous me dire comment faire?"
L'utilisation d'un disque pour transférer VLC n'est pas une méthode pratique car elle comporte de nombreuses étapes, notamment le formatage du disque et le déplacement du fichier .exe vers l'emplacement cible. Nous vous proposons un outil de transfert de VLC pour Windows, EaseUS Todo PCTrans, qui vous aidera à transférer VLC d'un PC à un autre en un clic. Et nous allons également vous montrer comment transférer les fichiers VLC vers android ou iPhone.
Transférer VLC Media Player de PC à PC
Comment transférer les fichiers VLC vers Android
Comment transférer les fichiers VLC vers l'iPhone sans iTunes
Transférer VLC Media Player de PC à PC
#1. Utiliser EaseUS Todo PCTrans
Vous n'avez pas trouvé d'outil de transfert d'applications approprié pour le transfert en ligne ou hors ligne? EaseUS Todo PCTrans lui vous aidera à transférer des programmes aux nouveaux ordinateurs. Comparé aux méthodes courantes de copier-coller et de gravure, ce logiciel est convivial et protège la sécurité de vos données. Téléchargez la version Pro et profitez d'une migration en douceur.
Étapes à suivre pour transférer VLC d'un PC à un autre sans Internet:
Étape 1. Créez une image de sauvegarde des applications installées
1. Lancez EaseUS Todo PCTrans sur votre PC et allez à " Sauvegarde & restauration ", cliquez sur " Commencer " pour continuer.

2. Sélectionnez "Sauvegarde des données" dans la fenêtre Méthode de sauvegarde et cliquez sur "Suivant" pour continuer.

3. Cliquez sur " Parcourir " pour définir un emplacement cible pour l'enregistrement du fichier de sauvegarde.
4. Dans la section "Application", cliquez sur " Modifier " pour faire apparaître la liste des applications.

5. Sélectionnez les applications que vous voulez sauvegarder et cliquez sur "Terminer" pour confirmer.

6. Enfin, cliquez sur " Sauvegarder " pour commencer à créer l'image de sauvegarde des applications sélectionnées. Lorsque le processus est terminé, passez à l'étape 2.
Étape 2. Restaurer les applications à partir du fichier de sauvegarde créé
Remarque : Si l'application existe sur votre PC, l'image de l'application ne sera pas restaurée sur votre PC. Vous devrez désinstaller l'application existante et réessayer en suivant les instructions suivantes.
1. Copiez et enregistrez le fichier de sauvegarde sur votre ordinateur cible, et exécutez EaseUS Todo PCTrans.
Dans la section " Sauvegarde et restauration ", cliquez sur " Commencer " pour continuer, puis sélectionnez " Restauration des données " comme mode de transfert.
2. Cliquez sur " Parcourir " pour sélectionner l'image EaseUS Todo PCTrans et cliquez sur " Récupérer " pour continuer.
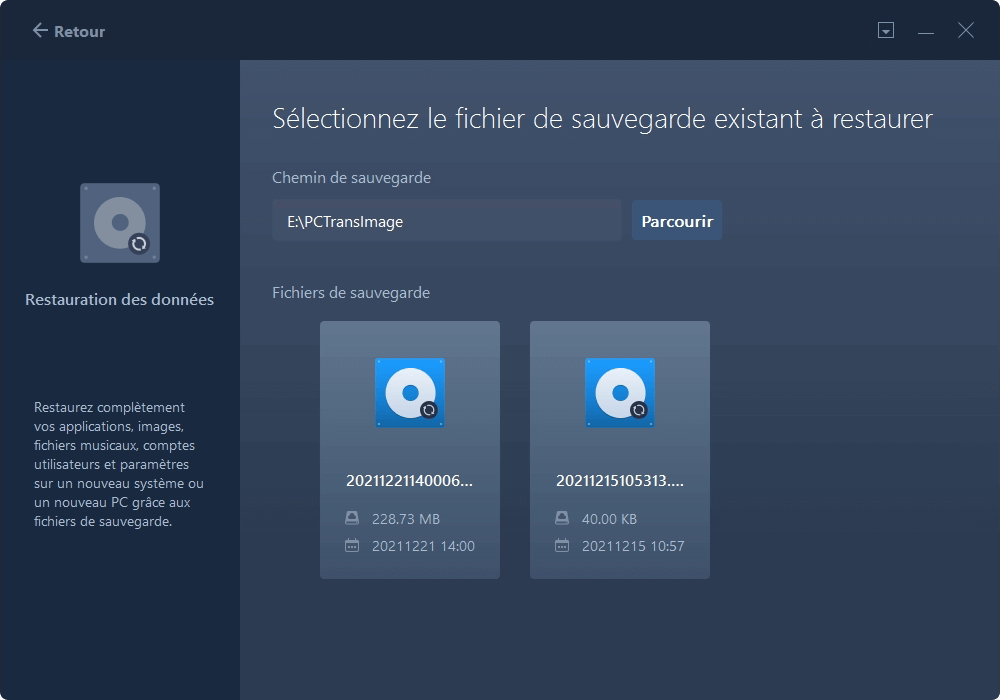
3. Dans la section Application, cliquez sur "Modifier" pour faire apparaître la liste des applications (que vous avez sauvegardée à l'étape 1).
4. Cochez les programmes et les applications que vous souhaitez récupérer à partir du fichier image et cliquez sur "Terminer" pour confirmer.
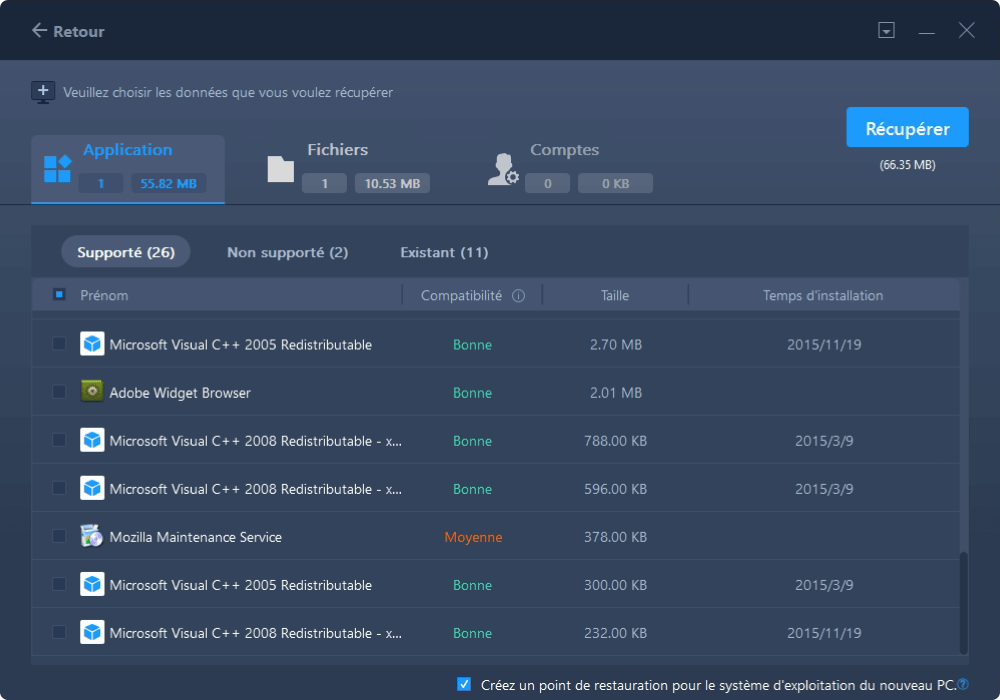
5. Cliquez sur "Récupérer" pour terminer le processus de restauration et vous pouvez redémarrer le PC pour conserver tous les changements sur votre PC.
De plus, en tant qu'un des meilleurs logiciels de transfert de fichiers PC vers PC, le mode de transfert PC à PC est disponible pour déplacer toutes les données sous le même réseau.
#2. Autre méthode manuelle de transfert de VLC
Comment graver des fichiers .exe sur un disque:
Étape 1. Insérez le disque sur le lecteur optique. Attendez que l'assistant de gravure de disque apparaisse à l'écran. Personnalisez le titre de votre disque et choisissez Comme un lecteur flash USB..
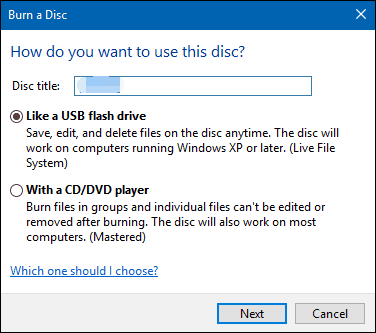
Étape 2. Choisissez Suivant pour formater le disque à utiliser.
Étape 3. Copiez le fichier .exe de VLC sur le disque.
Comment transférer les fichiers VLC vers Android
Étape 1. Installez VLC depuis la boutique d'applications sur Android.
Étape 2. Configurez la Lecture de vidéos en arrière-plan sur Android.
Allez dans Pramètres dans le menu de navigation de VLC > Cochez l'option Lire les vidéos en arrière-plan.
Étape 3. Partager des fichiers avec le paramètre Homegroup.
D'abord, recherchez Panneau de configuration dans le menu Démarrer. Puis sélectionnez Groupe Résidentiel. Si vous n'avez pas encore configuré le groupe résidentiel, vous pouvez choisir le bouton Créer un groupe résidentiel.
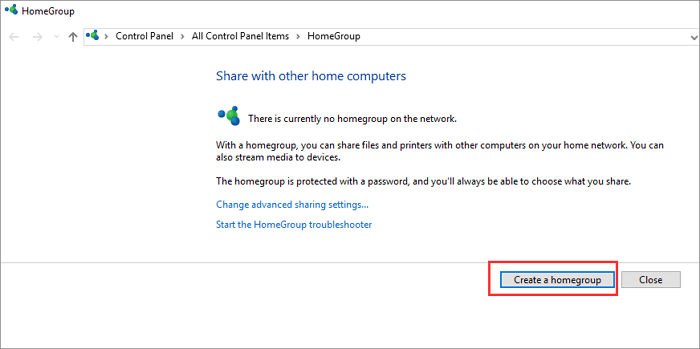
Ensuite, choisissez la bibliothèque ou le dossier que vous voulez partager. Pour transférer des fichiers VLC vers Android, nous vous recommandons d'ouvrir l'option de partage Vidéos et Musique.
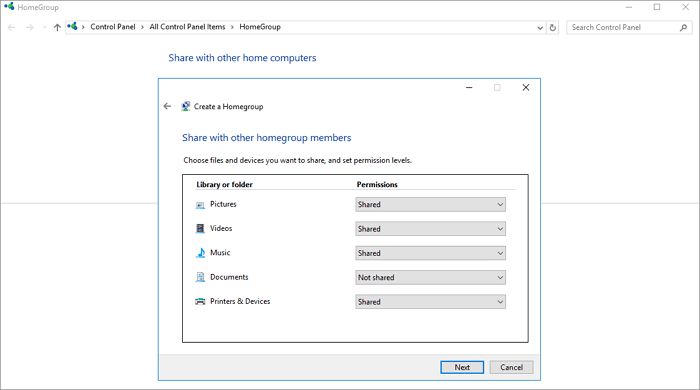
Troisièmement, retournez à la fenêtre Modifier les paramètres du groupe résidentiel, cliquez sur Autoriser tous les périphériques sur ce réseau, tels que les téléviseurs et les consoles de jeu, à lire mon contenu partagé.
Ensuite, décochez le bouton Autorisé sous Programmes multimédia sur ce PC et connexions à distance. Cliquez sur Suivant pour confirmer les Paramètres du Groupe Résidentiel.
Étape 4. Transférer les fichiers de VLC vers Android
Choisissez l'option Réseau local dans le menu de navigation. Une fois que le PC et les appareils mobiles sont connectés au même réseau, vous verrez que le nom de votre PC apparaît dans le champ Dossiers partagés.
Maintenant, vous pouvez ouvrir et vérifier vos vidéos ou vos audios de VLC.
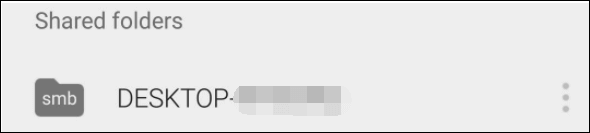
Comment transférer des fichiers VLC vers iPhone sans iTunes
Étape 1. Lancez l'application VLC sur l'iPhone. Et appuyez sur l'icône VLC dans le coin supérieur gauche. Choisissez Partage via WiFisous l'icône Réseau. Une adresse IP et une adresse locale s'affichent.
Étape 2. Allez dans VLC sur le PC. Saisissez l'adresse IP ou l'adresse locale dans votre navigateur par défaut.
Étape 3. Téléchargez les fichiers vers VLC. Une fois le téléchargement terminé, vous pouvez voir les fichiers sur le VLC de l'iPhone.
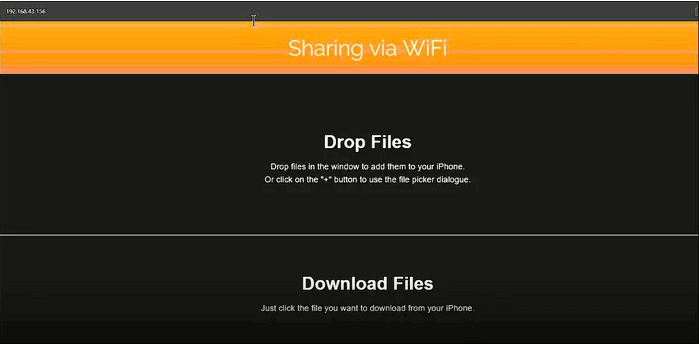
À propos de l'auteur
Mis à jour par Lionel
Lionel est passionné de technologie informatique, il fait partie de l'équipe EaseUS depuis 8 ans, spécialisé dans le domaine de la récupération de données, de la gestion de partition, de la sauvegarde de données.
Avis et Récompenses
Avis des rédacteurs
-
EaseUS Todo PCTrans Free est une solution logicielle utile et fiable créée pour servir aux opérations de migration d'ordinateurs, que ce soit d'une machine à une autre ou d'une version antérieure de votre système d'exploitation à une plus récente.
-
EaseUS Todo PCTrans est créé par les gens d'EaseUS, qui fabriquent des outils incroyables vous permettant de gérer vos sauvegardes et de récupérer vos disques durs morts. Bien que ce ne soit pas un outil officiel, EaseUS a la réputation d'être très bon avec ses logiciels et son code.
-
Il offre la possibilité de déplacer l'intégralité de votre compte utilisateur depuis votre ancien ordinateur, ce qui signifie que tout est rapidement migré. Vous conservez votre installation Windows (et les pilotes appropriés pour votre nouveau PC), mais vous récupérez également toutes vos applications, paramètres, préférences, images, documents et autres données importantes.
Articles liés
-
EaseUS Todo PCTrans vs PCmover, quel transfert de fichiers sélectionner
![author icon]() Mélanie/13/10/2025
Mélanie/13/10/2025 -
7 MEILLEURS logiciels de désinstallation pour Windows 11/10 [payants et gratuits]
![author icon]() Flavie/13/10/2025
Flavie/13/10/2025 -
Comment déplacer des jeux et des fichiers volumineux vers une autre partition
![author icon]() Soleil/13/10/2025
Soleil/13/10/2025 -
Comment corriger l'erreur Appdata Too Big sans perte de données 🔽
![author icon]() Arnaud/13/10/2025
Arnaud/13/10/2025