Sommaire
Avis des rédacteurs
Les jeux nous aident à échapper au stress de la vie ou à perdre un peu de temps. Minecraft est un jeu vidéo sandbox développé par Mojang Studio. Dans Minecraft, les joueurs peuvent créer leur monde en choisissant le mode survie et le mode créatif. La fonctionnalité fascinante pour les joueurs consiste à explorer un monde 3D riche en ressources avec un terrain infini, à découvrir les matières premières et les outils et à créer leur bâtiment.

Or, Comment transférer Minecraft Worlds sur un autre ordinateur ? Voici un cas de Reddit :
"Comment transférer un monde Bedrock d'un portable vers un PC ? J'ai le même compte sur les deux appareils, mais celui sur PC n'a pas le monde original. Comment puis-je l'avoir sur le PC ?"
Pour vous aider à transférer Minecraft Worlds de PC à PC, cet article présentera deux méthodes efficaces. Si vous êtes un passionné de Minecraft et recherchez une méthode pour transférer le monde Minecraft d'un PC à un PC, nous vous recommandons l'outil de transfert le plus rapide - EaseUS Todo PCTrans.
Voici un tableau d'informations de base qui compare les deux méthodes dans plusieurs domaines :
| 💻Objectif | Transférer les mondes Minecraft d'un PC à un PC |
| 🧰Préparation | Ordinateur, EaseUS Todo PCTrans |
| 🛠️Outils |
Comment transférer des mondes Minecraft d'un PC à un PC
Vous pouvez vous tourner vers un outil de transfert de jeu. EaseUS Todo PCTrans migre permet aux utilisateurs de déplacer les mondes Minecraft d'un ordinateur à un autre. L'outil de transfert sécurisé vous permet de transférer des jeux vers un nouvel ordinateur avec les données de votre compte.
Vous pouvez utiliser la fonctionnalité « PC vers PC » d'EaseUS Todo PCTrans pour transférer Minecraft vers un autre ordinateur sous le même réseau. Cette fonctionnalité permet de migrer à la vitesse la plus rapide ce dont vous avez besoin, ce qui peut déplacer Minecraft Launcher, un répertoire d'archives de jeux. Il prend également en charge la migration de répertoires de jeux personnalisés.
Si vous ne disposez pas de réseau, vous pouvez également utiliser Sauvegarde et restauration pour créer un fichier image. Le guide suivant montre le mode PC vers PC.

EaseUS Todo PCTrans
- Transférer vers un nouveau PC : Steam, Origin, LOL, Blizzard.
- Transfert vers un nouveau disque : DIABLO, WORLD OF WARCRAFT,
OVERWATCH, HEARTHSTONE, HÉROS DE LA TEMPÊTE, etc. - 3 étapes pour migrer les applications de jeux vers un nouveau PC ou un nouveau disque.
Comment transférer des mondes Minecraft sous Windows 10
► Étape 1: Lancez EaseUS Todo PCTrans sur vos ordinateurs source et cible, connectez les deux PC via Internet. Sur l'ordinateur portable source, sélectionnez "PC à PC" pour continuer.

Connectez les deux ordinateurs portables sur le même réseau local et cliquez sur "Continuer" pour continuer.

Sélectionnez votre ordinateur cible selon son adresse IP parmi les périphériques disponibles, puis cliquez sur "Connecter" ou sur "Ajouter un PC" et entrez son adresse IP.

Saisissez le compte de connexion et le mot de passe de l'ordinateur portable sélectionné, cliquez sur "OK" pour continuer.

Entrez le mot de passe de connexion de l'ordinateur cible et cliquez sur "OK". (S'il n'y a pas de mot de passe de connexion, appuyez directement sur "OK".). Confirmez le sens du transfert - "Transférer de ce PC vers un autre PC" et cliquez sur "OK" pour continuer.

► Étape 2: Sélectionnez les catégories Applications, Fichiers et Comptes à transférer via Internet.

Si vous souhaitez transférer des données de manière sélective, cliquez sur "Modifier" sous chaque catégorie et choisissez les éléments spécifiques. Après cela, cliquez sur "Transférer".
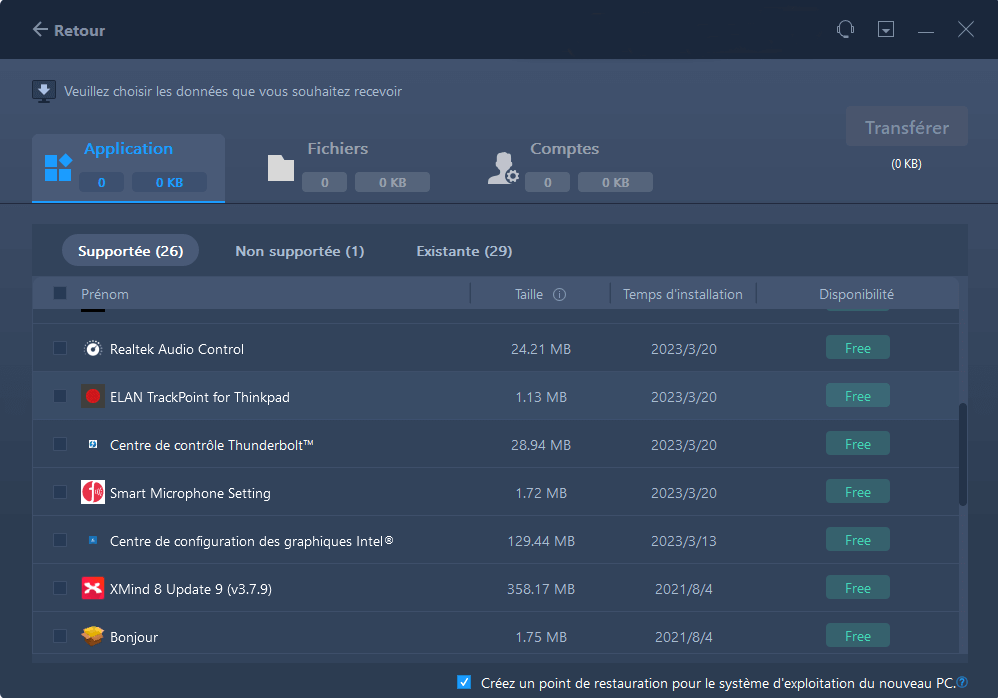
► Étape 3: Cliquez sur "Transférer" pour transférer un logiciel d'un ordinateur à un autre
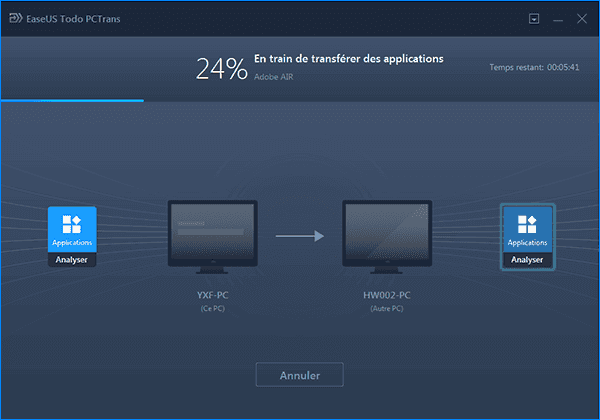
Le temps nécessaire dépend de la taille des éléments que vous souhaitez transférer. Attendez patiemment que le processus se termine.
Après avoir terminé le transfert du jeu Minecraft, vous pouvez l'ouvrir sur le nouvel ordinateur et vérifier votre dossier de sauvegarde.
- Remarque :
- N'oubliez pas de transférer le lanceur Minecraft en même temps.
Déplacer manuellement les mondes Minecraft vers un autre ordinateur
La première méthode vous a-t-elle aidé à jouer au même monde Minecraft sur différents ordinateurs ? Le site officiel de Minecraft indique également comment transférer les mondes Minecraft. Cette méthode nécessite que vous enregistriez les fichiers du jeu sur une clé USB ou un disque dur externe. Si vous avez tendance à déplacer le dossier de sauvegarde, vous feriez mieux de sauvegarder tous les fichiers de ce dossier.
Comment copier des mondes Minecraft sur un autre PC (définir l'édition Minecraft Java comme exemple)
Étape 1. Démarrez le lanceur Minecraft et connectez-vous.
- Cliquez sur "Options de lancement", puis choisissez la configuration du lanceur que vous exécutez.
- Accédez à la sélection "Répertoire du jeu" et sélectionnez la petite flèche verte sur le côté droit.
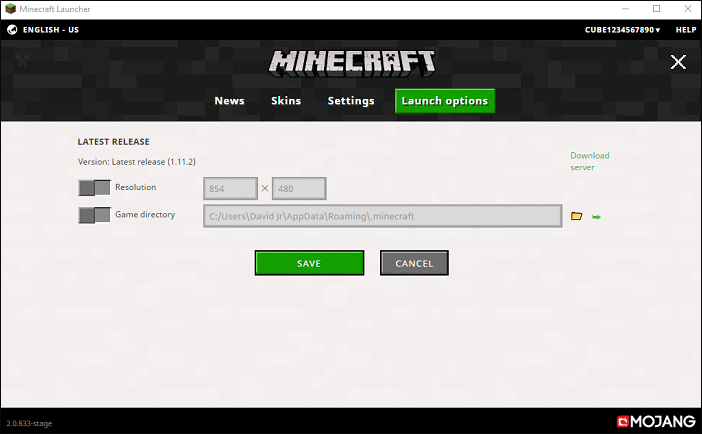
3. Ensuite, vous verrez une fenêtre contenant votre dossier Minecraft. Tous vos mondes enregistrés se trouvent dans le « dossier de sauvegarde ».
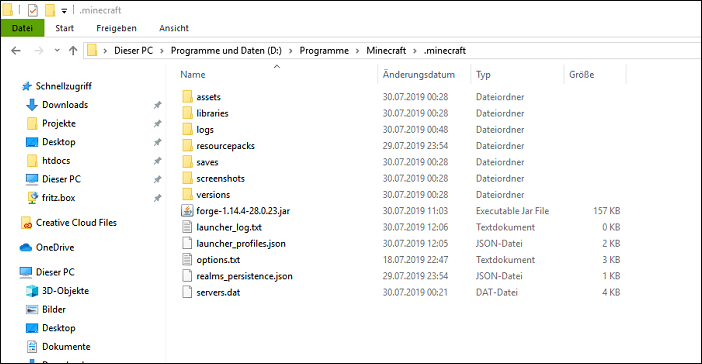
Étape 2. Exportez les dossiers mondiaux que vous souhaitez transférer vers un lecteur flash ou un disque dur externe.
Étape 3. Téléchargez à nouveau Minecraft sur le nouvel ordinateur et importez le dossier World dans le dossier de sauvegarde du nouvel ordinateur.
Partagez ce passage sur vos plateformes de réseaux sociaux pour aider les autres joueurs qui souhaitent transférer Minecraft d'un PC à un autre :
Conclusion
Pouvez-vous transférer Minecraft d'un PC à un autre ? Dans ce guide, nous avons présenté deux méthodes réalisables, dont l'outil le plus simple - EaseUS Todo PCTrans pour déplacer le jeu vers un nouveau PC et la méthode manuelle en copiant et collant les fichiers du jeu. Les deux peuvent vous permettre de transférer des mondes Minecraft d'un PC à un PC, mais EaseUS Todo PCTrans est plus simple et plus efficace, vous rendant insouciant pendant la procédure de transfert. Essayez-le aujourd'hui !
FAQ sur la façon de transférer des mondes Minecraft d'un PC à un PC
Cette section comprend quelques questions fréquemment posées et leurs réponses associées au cas où vous auriez des questions supplémentaires sur la façon de transférer des mondes Minecraft d'un PC à un autre.
1. Comment transférer des mondes Minecraft de la Nintendo Switch vers le PC ?
Vous pouvez transférer des mondes Minecraft de la Nintendo Switch vers un PC à l'aide de Realms :
- Pour le premier appareil, cliquez sur l'icône du stylo et cliquez sur "Remplacer le monde". confirmer.
- Sélectionnez le monde que vous souhaitez transférer et attendez le téléchargement. Cliquez sur « Allons-y ! » finir.
- Pour le deuxième appareil, ouvrez Minecraft et cliquez sur l'icône du stylo pour cliquer sur « Télécharger le monde ».
2. Comment transférer Minecraft Worlds vers l'édition Java ?
En raison de son interface simple, certains utilisateurs voudront peut-être convertir Minecraft Worlds en une édition Jave. Voici comment procéder avec le convertisseur Chunker :
Étape 1. Accédez au site Web de conversion Chunker, appuyez sur « Télécharger l'archive », puis sélectionnez votre fichier .mcworld exporté.
Étape 2. Cliquez sur l'option « Démarrer le téléchargement » pour continuer.
Étape 3. Sélectionnez la version Java Edition que vous souhaitez utiliser et appuyez sur l'option « Convertir et télécharger » pour télécharger le fichier mondial .zip.
3. Comment transférer Minecraft World sur un disque dur externe ?
Avant l'installation, vous devez vous assurer que votre Windows est la dernière version 10 ou 11 et que votre disque dur externe est formaté en NTFS. Suivez ensuite les étapes ci-dessous pour installer Minecraft Worlds sur votre disque dur externe :
- Connectez le disque externe à votre PC et créez-y un nouveau dossier nommé XboxGames.
- Accédez à l'application Xbox et installez le jeu Minecraft en cliquant sur le bouton d'installation.
- Sélectionnez le dossier XboxGames sous le disque externe cible comme emplacement.
À propos de l'auteur
Mis à jour par Soleil
Soleil est passionnée d'informatique et a étudié et réalisé des produits. Elle fait partie de l'équipe d'EaseUS depuis 5 ans et se concentre sur la récupération des données, la gestion des partitions et la sauvegarde des données.
Rédigé par Arnaud
Arnaud est spécialisé dans le domaine de la récupération de données, de la gestion de partition, de la sauvegarde de données.
Avis et Récompenses
Avis des rédacteurs
-
EaseUS Todo PCTrans Free est une solution logicielle utile et fiable créée pour servir aux opérations de migration d'ordinateurs, que ce soit d'une machine à une autre ou d'une version antérieure de votre système d'exploitation à une plus récente.
-
EaseUS Todo PCTrans est créé par les gens d'EaseUS, qui fabriquent des outils incroyables vous permettant de gérer vos sauvegardes et de récupérer vos disques durs morts. Bien que ce ne soit pas un outil officiel, EaseUS a la réputation d'être très bon avec ses logiciels et son code.
-
Il offre la possibilité de déplacer l'intégralité de votre compte utilisateur depuis votre ancien ordinateur, ce qui signifie que tout est rapidement migré. Vous conservez votre installation Windows (et les pilotes appropriés pour votre nouveau PC), mais vous récupérez également toutes vos applications, paramètres, préférences, images, documents et autres données importantes.
Articles liés
-
5 méthodes rapides pour transférer des fichiers d'un PC à un autre
![author icon]() Arnaud/30/10/2025
Arnaud/30/10/2025 -
Comment transférer des jeux PC vers Steam Deck [Guide étape par étape]
![author icon]() Arnaud/30/10/2025
Arnaud/30/10/2025 -
Comment transférer league of legends d'un PC à un autre (compatible avec Windows 11)
![author icon]() Lionel/30/10/2025
Lionel/30/10/2025 -
Comment transférer des données Youtube vers un autre compte [3 façons🔥]
![author icon]() Arnaud/30/10/2025
Arnaud/30/10/2025