Sommaire
Avis des rédacteurs
Aujourd'hui, les applications occupent une place prépondérante dans nos vies. Qu'il s'agisse de commander de la nourriture, de réserver un taxi ou de faire une vidéoconférence, il existe une pléthore de programmes disponibles pour vous faciliter la vie.
Cependant, maintenant que vous passez à Windows 11, vos programmes doivent présenter un grand obstacle pour vous, car vous avez déjà une quantité énorme de données stockées sur chacune de vos applications. Ainsi, la réinstallation de chaque programme sur Windows 11 peut prendre des heures, et il n'y a aucune garantie que toutes vos données seront transférées en toute sécurité.
Par exemple, rien que sur votre suite Microsoft Office, vous avez probablement des tonnes de données stockées, y compris des présentations PowerPoint, des feuilles de calcul Excel, des documents Word, etc. Ici, le simple transfert des programmes Office vers le nouvel ordinateur Windows 11 va être délicat. Maintenant, imaginez comment vous allez transférer tous les autres programmes.
Alors, quelle est la solution?
Puisque le Windows Easy Transfer n'est pas compatible avec Windows 11, la meilleure option pour vous est de transférer manuellement vos programmes ou d'obtenir un logiciel de transfert de programmes.
Pour une meilleure compréhension, la solution est élaborée en détail ci-dessous. Voyons donc comment transférer facilement des programmes vers un ordinateur Windows 11.
Transférer des programmes vers un PC Windows 11 via un logiciel de transfert de programmes
Un logiciel de transfert de programmes est un outil qui permet aux utilisateurs de transmettre des fichiers de PC à PC, localement ou via Internet. Il vous permet de transférer tous vos programmes vers un autre PC sans avoir à télécharger quoi que ce soit.
Il existe de nombreux logiciels de transfert de programmes Windows disponibles sur le marché. Mais si vous recherchez un logiciel professionnel, facile à utiliser et puissant, optez pour EaseUS Todo PCTrans sans hésitation.
Il s'agit d'un logiciel de transfert de données Windows développé par EaseUS et qui a la confiance de plus de 530 millions de clients dans le monde. L'avantage de ce logiciel est qu'il peut transférer presque tous les programmes vers Windows 11 en un seul clic. De plus, il fonctionne avec toutes les versions de Windows, même Vista.
Il prend en charge tous les programmes courants, notamment MS Office, Dropbox, Adobe Software, Skype, et bien d'autres encore. En outre, vous disposez de deux options pour transférer des programmes vers un PC Windows 11 avec Todo PCTrans, notamment:
Mode de transfert PC à PC
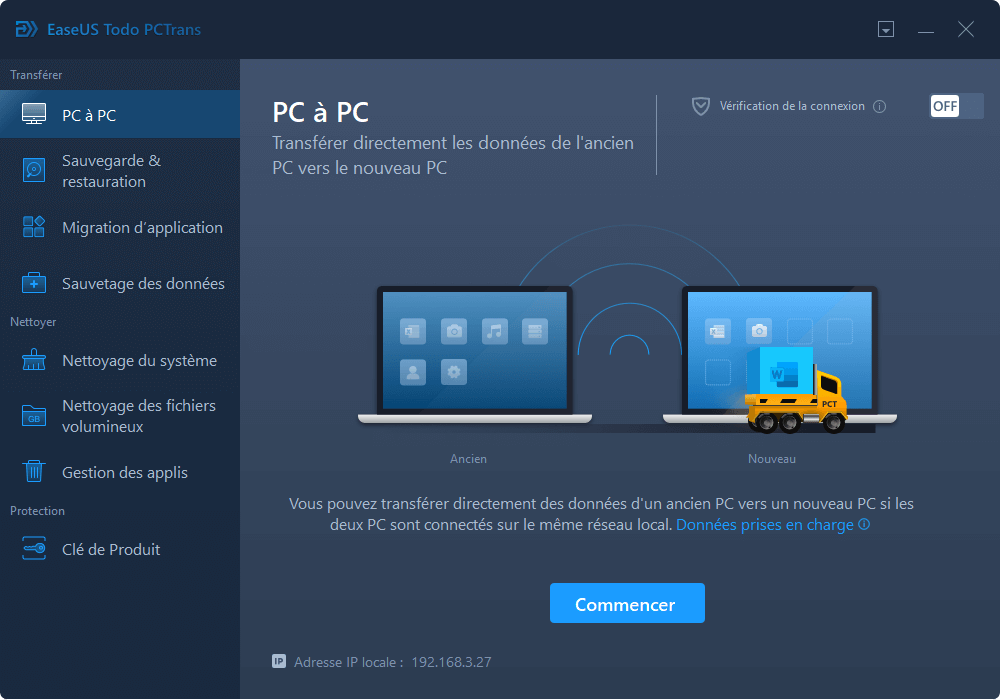
Il vous suffit de télécharger gratuitement EaseUS Todo PCTrans sur vos deux ordinateurs, de les connecter tous les deux via le logiciel, et de sélectionner le programme que vous souhaitez transférer. Et c'est tout, les programmes sélectionnées seront transférés sur le nouvel ordinateur sans aucun souci de réinstallation.
Mode Sauvegarde et Restauration

Vous pouvez également créer des sauvegardes de toutes vos applications sur ce logiciel. Ainsi, si votre système Windows 11 se bloque ou tombe en panne, vous pouvez facilement restaurer vos programmes en utilisant EaseUS Todo PCTrans.
Bonus: Méthodes manuelles pour transférer des fichiers vers PC Windows 11
Si vous envisagez de transférer manuellement des fichiers vers votre nouveau PC Windows 11, deux options s'offrent à vous: le câble croisé ou le stockage en nuage. Voyons en détail comment fonctionnent ces deux méthodes de transfert manuel de fichiers:
Transfert de fichiers de PC à PC à l'aide d'un câble croisé
Comme la plupart des ordinateurs sont déjà équipés d'une carte réseau, vous pouvez facilement créer un réseau personnel pour transférer des données entre deux ordinateurs à l'aide d'un câble. Cette méthode fonctionne comme suit:
Allumez vos deux ordinateurs et connectez chaque extrémité du câble croisé à chaque ordinateur.
- Sur les deux ordinateurs, cliquez avec le bouton droit de la souris sur 'Ce PC' ou 'Mon Ordinateur' > Propriétés > Nom de l'appareil > Entrez n'importe quel nom autre que Workgroup.
- Appuyez sur 'Modifier'. Tapez le nom (indiqué à l'étape précédente) dans la zone de texte Workgroup et enregistrez les modifications.
- Cliquez sur 'OK' dans la fenêtre contextuelle pour redémarrer votre ordinateur.
- Sur le premier ordinateur, cliquez sur Démarrer, puis sur Poste de travail/Ce PC.
- Ouvrez le lecteur à partir duquel vous souhaitez transférer des fichiers ou des programmes.
- Cliquez avec le bouton droit de la souris sur le fichier ou programme que vous souhaitez transférer et sélectionnez Propriétés.
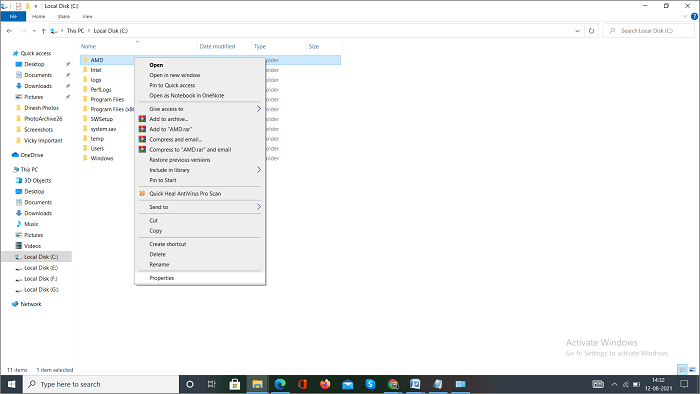
- Sélectionnez l'option "Partage".
- Cliquez sur les messages d'avertissement suivants: "Si vous comprenez le risque mais souhaitez quand même partager la racine du lecteur, cliquez ici". Et "Si vous comprenez les risques de sécurité mais souhaitez partager des fichiers sans exécuter l'assistant, cliquez ici".
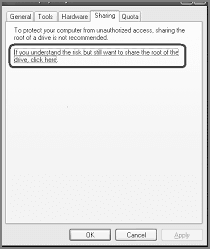
- Cliquez sur le bouton radio situé à côté de "Activer simplement le partage de fichiers comme".
- Cochez la case "Partager ce dossier sur le réseau". Ici, vous pouvez conserver le nom de partage par défaut ou donner un nouveau nom dans le champ "Nom de partage".
- Pour donner un accès complet au fichier partagé, cochez la case "Autoriser les utilisateurs du réseau à modifier mes fichiers".
- Ouvrez le lecteur que vous venez de partager et accédez au fichier ou au dossier du programme que vous souhaitez partager.
- Faites un clic droit sur le programme et sélectionnez l'option "Partage et sécurité" dans le menu déroulant.
- Cochez les cases "Partager ce dossier sur le réseau" et "Autoriser les utilisateurs du réseau à modifier mes fichiers".
- Répétez les mêmes étapes sur votre nouvel ordinateur.
- Maintenant, sur votre ordinateur Windows 11, allez dans Panneau de configuration puis Connexions réseau.
- Sélectionnez Places réseau > Afficher les ordinateurs du groupe de travail > Sélectionnez le nom de l'ordinateur à partir duquel vous souhaitez transférer les programmes.
Copiez simplement vos fichiers de programmes sur le nouvel ordinateur, et le tour est joué.
Transfert de fichiers de PC à PC à l'aide du stockage en nuage
Si vous ne voulez pas utiliser le câble, le stockage dans le nuage est la meilleure option suivante pour transférer et sauvegarder vos fichiers. En utilisant des services de stockage en nuage comme Google Drive, Dropbox, OneDrive et d'autres, vous pouvez transférer des fichiers vers votre nouvel ordinateur.
Cependant, il y a un problème: vous disposez d'un espace limité sur les serveurs en nuage sans abonnement, comme 1 To sur OneDrive et 15 Go sur Google Drive. Donc, si vous devez transférer des programmes volumineux, vous devez souscrire un abonnement payant, ce qui est assez cher.
En tout cas, pour transférer des données de PC à PC en utilisant le stockage en nuage, vous devez suivre les étapes suivantes:
- Allez dans l'Explorateur de fichiers et sélectionnez le stockage en nuage de votre choix, comme OneDrive ou Google Drive.
- Créez un dossier contenant tous les programmes que vous voulez transférer et enregistrez-le sur le logiciel de stockage cloud.
- Sur le nouvel ordinateur, installez votre logiciel de stockage en nuage et connectez-vous à votre compte.
- Maintenant, ouvrez le logiciel et allez dans le dossier des programmes, et copiez-le simplement à votre nouvel emplacement sur votre Windows 11. Et voilà, vous avez terminé.
Conclusion
Après avoir appris les méthodes manuelles et logicielles de transfert de programmes, vous devez maintenant avoir une idée de la méthode que vous voulez essayer. Mais si vous n'êtes toujours pas sûr, tenez compte de trois éléments:
- Abordabilité
- Facilité d'utilisation
- Sécurité
Sur la base de ces facteurs, il est clair que la méthode logicielle est plus facile, plus sûre et plus abordable. De plus, avec des outils comme EaseUS Todo PCTrans, vous pouvez pratiquement et facilement transférer des programmes de PC à PC en un clic.
Cependant, le reste ne dépend que de vous. Nous savons que vous prendrez la bonne décision.
À propos de l'auteur
Mis à jour par Lionel
Lionel est passionné de technologie informatique, il fait partie de l'équipe EaseUS depuis 8 ans, spécialisé dans le domaine de la récupération de données, de la gestion de partition, de la sauvegarde de données.
Avis et Récompenses
Avis des rédacteurs
-
EaseUS Todo PCTrans Free est une solution logicielle utile et fiable créée pour servir aux opérations de migration d'ordinateurs, que ce soit d'une machine à une autre ou d'une version antérieure de votre système d'exploitation à une plus récente.
-
EaseUS Todo PCTrans est créé par les gens d'EaseUS, qui fabriquent des outils incroyables vous permettant de gérer vos sauvegardes et de récupérer vos disques durs morts. Bien que ce ne soit pas un outil officiel, EaseUS a la réputation d'être très bon avec ses logiciels et son code.
-
Il offre la possibilité de déplacer l'intégralité de votre compte utilisateur depuis votre ancien ordinateur, ce qui signifie que tout est rapidement migré. Vous conservez votre installation Windows (et les pilotes appropriés pour votre nouveau PC), mais vous récupérez également toutes vos applications, paramètres, préférences, images, documents et autres données importantes.
Articles liés
-
Comment transférer tout de l'ancien ordinateur vers le nouvel ordinateur Windows 11
![author icon]() Arnaud/30/10/2025
Arnaud/30/10/2025 -
Téléchargement gratuit du logiciel de transfert de fichiers pour Windows 11
![author icon]() Arnaud/30/10/2025
Arnaud/30/10/2025 -
(Résolu) Impossible de désinstaller Google Chrome du PC
![author icon]() Arnaud/30/10/2025
Arnaud/30/10/2025 -
6 Méthodes pour transférer des fichiers volumineux de PC à PC (Garanties)
![author icon]() Lionel/30/10/2025
Lionel/30/10/2025