Sommaire
Trois façons pour vous de sauvegarder votre iPhone sans iCloud.
À propos de la sauvegarde iCloud
Si vous sauvegardez votre iPhone sur iCloud, vous devez vous assurer qu'il y a suffisamment d'espace iCloud pour enregistrer toutes les données et tous les paramètres et qu'il existe une connexion réseau stable sur votre appareil. Ainsi, si le contenu de votre iPhone dépasse 5 Go, vous devez acheter du stockage supplémentaire pour sauvegarder votre iPhone avec iCloud avec succès, ou vous rencontrerez le problème "Cet iPhone ne peut pas être sauvegardé car il n'y a pas assez de stockage iCloud disponible."
En outre, même si vous avez réussi à sauvegarder l'iPhone sur iCloud, vous ne pouvez accéder à la sauvegarde que lorsque vous restaurez un appareil à partir d'iCloud.
Compte tenu de cela, beaucoup d'entre vous voudront peut-être sauvegarder l'iPhone sans iCloud. Si tel est le cas, lisez la suite pour savoir comment sauvegarder l'iPhone sans iCloud de 3 manières.
Méthode 1. Comment sauvegarder un iPhone sans iCloud via iTunes
Si vous cherchez à sauvegarder un iPhone, un iPad ou un iPod sans iCloud, le choix alternatif pour vous est de sauvegarder l'iPhone sur l'ordinateur. Et il existe un moyen officiel de le faire, qui consiste à utiliser iTunes. Semblable à iCloud, iTunes pourrait effectuer une sauvegarde de presque toutes les données et paramètres de votre appareil iOS. Mais au lieu du stockage en nuage, iTunes stocke la sauvegarde de votre iPhone sur l'ordinateur. Ainsi, vous n'avez pas à vous soucier des problèmes de stockage.
Pour sauvegarder l'iPhone sur l'ordinateur :
Étape 1. Connectez votre iPhone à votre ordinateur et attendez qu'iTunes se lance automatiquement.
Étape 2. Déverrouillez votre iPhone et faites confiance à l'ordinateur.
Étape 3. Dans iTunes, cliquez sur l'onglet "Appareil", choisissez "Résumé", puis cliquez sur "Sauvegarder maintenant" pour commencer à sauvegarder votre iPhone sans iCloud.
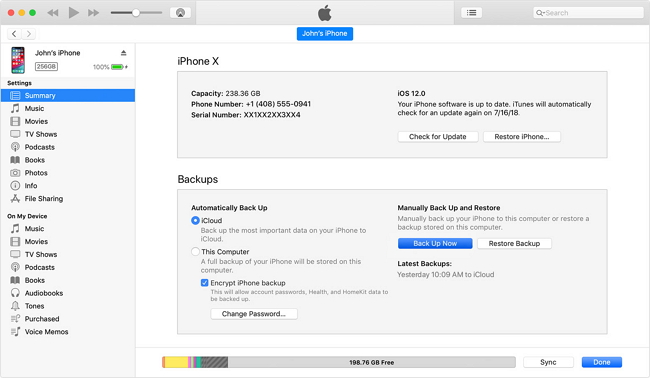
Bien que vous puissiez accéder à l' emplacement de sauvegarde iTunes sur votre PC, vous ne pouvez pas afficher les détails de la sauvegarde et ne devez pas modifier ou déplacer la sauvegarde, sinon les fichiers pourraient être corrompus.
Si vous utilisez un Mac exécutant macOS Catalina et versions ultérieures, iTunes n'est plus disponible et le Finder effectue les sauvegardes de l'appareil. Par conséquent, si vous souhaitez sauvegarder un iPhone sur un Mac, utilisez plutôt le Finder.
Méthode 2. Comment sauvegarder un iPhone sur un ordinateur avec EaseUS MobiMover
Si vous préférez sauvegarder l'iPhone sur un ordinateur sans iTunes ni iCloud, vous pouvez utiliser l'outil de transfert de données iPhone - EaseUS MobiMover pour faire avancer les choses. Avec cet outil, vous pourrez sauvegarder les photos, vidéos, contacts, messages, musiques, etc. de votre iPhone, en même temps ou de manière sélective.
Remarques : Si vous souhaitez faire une copie de vos fichiers iPhone et les afficher à partir de l'ordinateur quand vous le souhaitez, utilisez la fonction de transfert de données au lieu de la sauvegarde.
Pour sauvegarder l'iPhone sans iCloud :
Étape 1. Connectez votre iPhone/iPad à votre PC et faire confiance à cet ordinateur. Lancez EaseUS MobiMover et allez à " Gestion de sauvegarde " > " Sauvegarder ".
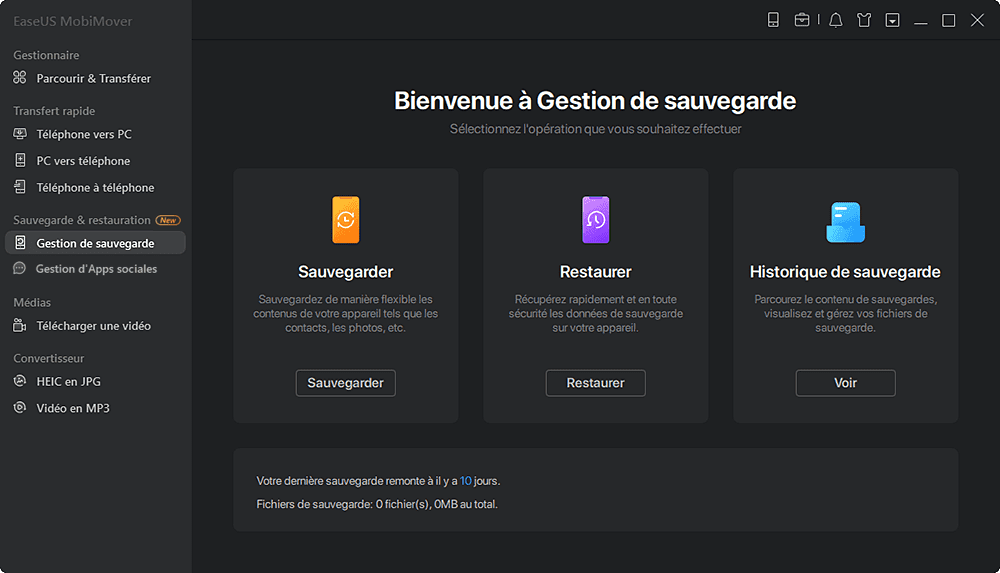
Étape 2. Comme tous les fichiers pris en charge sont sélectionnés par défaut, cliquez directement sur " Sauvegarder en un clic " pour commencer à sauvegarder votre iPhone/iPad sur l'ordinateur.
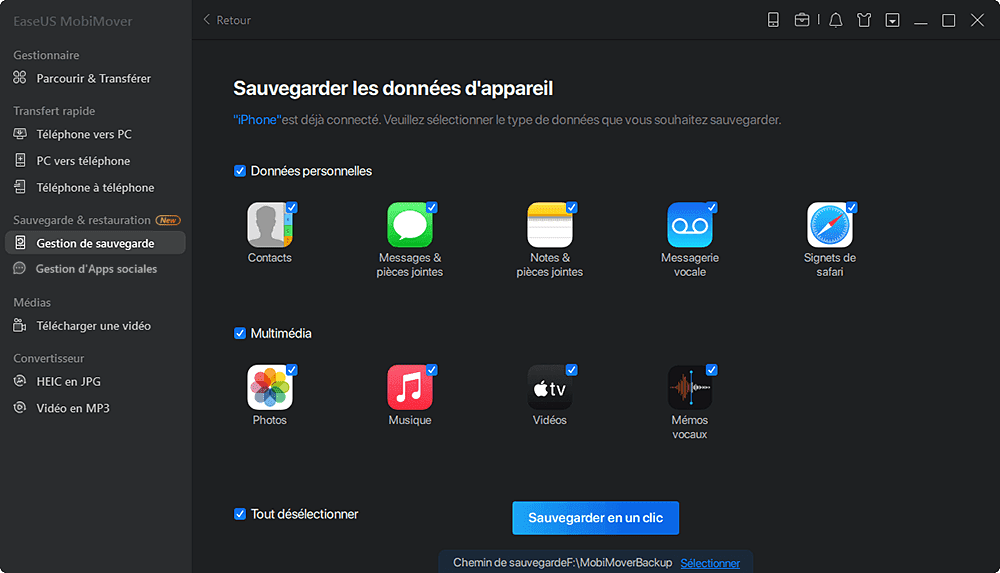
Étape 3. Attendez patiemment que le processus de sauvegarde soit terminé. Lorsque vous devez restaurer la sauvegarde, allez dans " Gestionnaire de sauvegardes " > " Restaurer " et suivez les instructions à l'écran pour continuer.
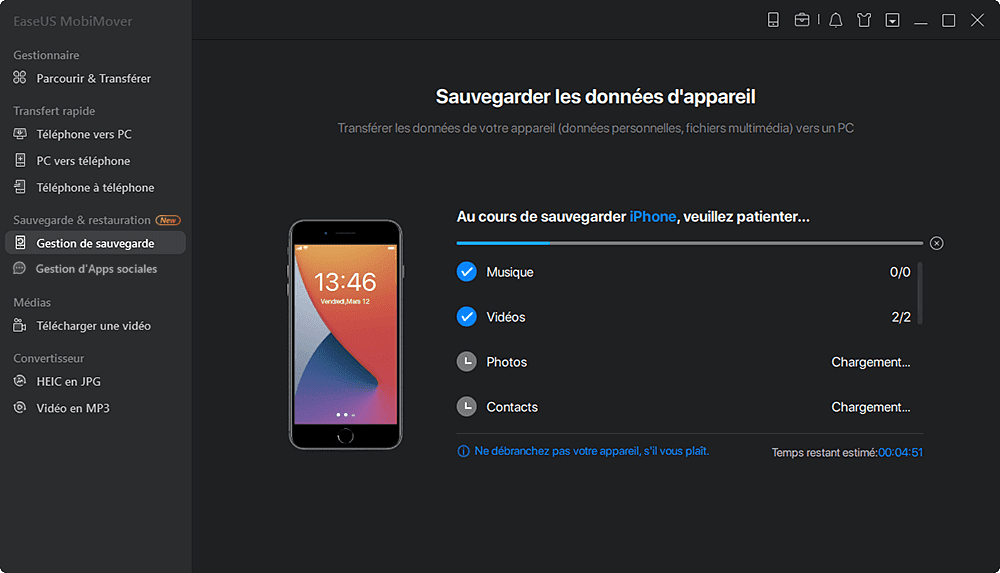
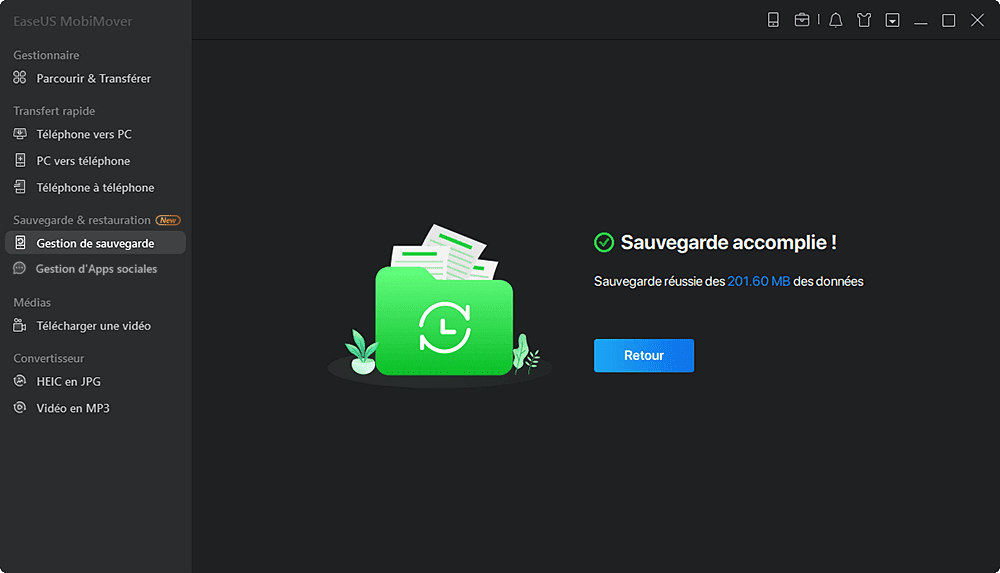
En plus de sauvegarder l'iPhone sur l'ordinateur, il vous permet également de :
- Transférer des fichiers de l'ordinateur vers iPhone ou iPad
- Transférer des données d'un iPhone/iPad/iPod à un autre
- Télécharger des vidéos sur un PC ou un ordinateur portable
Méthode 3. Comment sauvegarder un iPhone sans iCloud via des applications iOS
Pour sauvegarder l'iPhone sans iCloud, le dernier moyen pratique consiste à utiliser une application iOS. Une telle application vous aide à sauvegarder votre iPhone directement depuis votre appareil. Comme iCloud, il sauvegarde généralement votre iPhone sur le stockage en nuage. Si vous préférez un tel outil, recherchez dans l'App Store sur votre appareil et choisissez celui en qui vous avez confiance pour postuler.
Pour conclure
Outre iCloud, il existe d'autres solutions pour effectuer une sauvegarde de l'iPhone. Ainsi, si vous préférez sauvegarder l'iPhone sans iCloud, ne vous inquiétez pas. Vous avez plus d'un choix alternatif pour faire avancer les choses. Vérifiez les méthodes ci-dessus en détail et appliquez celle que vous préférez pour sauvegarder facilement votre iPhone.
Cette page vous a-t-elle été utile ?
Mis à jour par Lionel
Lionel est passionné de technologie informatique, il fait partie de l'équipe EaseUS depuis 8 ans, spécialisé dans le domaine de la récupération de données, de la gestion de partition, de la sauvegarde de données.
Articles liés
-
Comment transférer facilement des messages texte d'iPhone vers Mac
![author icon]() Arnaud/14/10/2025
Arnaud/14/10/2025 -
[GRATUIT] 2 façons de restaurer iPhone X/8/8 Plus/7/6 sans iTunes
![author icon]() Nathalie/14/10/2025
Nathalie/14/10/2025 -
Comment transférer les contacts d'un iPad vers un iPhone
![author icon]() Lionel/14/10/2025
Lionel/14/10/2025 -
Comment sauvegarder les données de votre iPhone sur une clé USB (2 méthodes)
![author icon]() Aveline/14/10/2025
Aveline/14/10/2025
EaseUS MobiMover

Transfert et sauvegarde de données en un clic !
Prend en charge iOS et Android
Transférer maintenantSujets tendance
Conseils pour transfert iOS
- Transférer des fichiers de l'iPhone vers le PC
- Transférer des données d'un iPhone cassé vers un nouvel iPhone
- Sauvegarder iPhone sans iTunes
- Transférer des fichiers d'un Mac à un iPad
- Supprimer des applications sur iPhone et iPad
- Transférer WhatsApp d'un iPhone à un autre
- Convertir HEIC en JPG par lots
- Télécharger des vidéos Youtube sur iPad





