Sommaire
Il existe trois façons de sauvegarder un iPhone sans iTunes. Vous pouvez également appliquer l'une d'entre elles pour sauvegarder votre iPad ou iPod Touch.
Il est nécessaire de sauvegarder un iPhone, iPad ou iPod Touch si vous ne voulez pas perdre les précieuses données de l'appareil iOS ou si vous devez transférer les données d'un iPhone vers un autre par sauvegarde et restauration.
En parlant de sauvegarde d'iPhone, iTunes peut vous venir à l'esprit en premier car c'est la solution officielle d'Apple pour faire une sauvegarde des données de votre iPhone. Cependant, certains d'entre vous n'aiment pas utiliser iTunes pour diverses raisons. Si vous faites partie des utilisateurs qui préfèrent sauvegarder leur iPhone sans iTunes, lisez la suite et apprenez comment créer une sauvegarde de l'iPhone sans iTunes de trois façons.
Méthode 1. Comment sauvegarder iPhone sans iTunes à l'aide du gestionnaire de contenu iOS
Parfois, il faut beaucoup de temps pour créer une sauvegarde avec iCloud et Finder. Ainsi, si vous pouvez simplifier le processus de sauvegarde et de restauration avec l'aide d'un outil de sauvegarde tiers, pourquoi pas?
Si vous le souhaitez, essayez ce logiciel de sauvegarde pour iPhone - EaseUS MobiMover. Avec lui, vous pouvez sauvegarder l'ensemble de l'iPhone ou transférer des fichiers entre un iPhone et un Mac ou Mac quand vous le souhaitez. Après avoir copié ces contenus sur votre ordinateur, vous pouvez librement restaurer tous les fichiers ou des fichiers individuels de l'ordinateur vers votre appareil quand vous en avez besoin.
Pour sauvegarder votre iPhone sur l'ordinateur:
Étape 1. Connectez votre iPhone/iPad à votre PC et faire confiance à cet ordinateur. Lancez EaseUS MobiMover et allez à " Gestion de sauvegarde " > " Sauvegarder ".
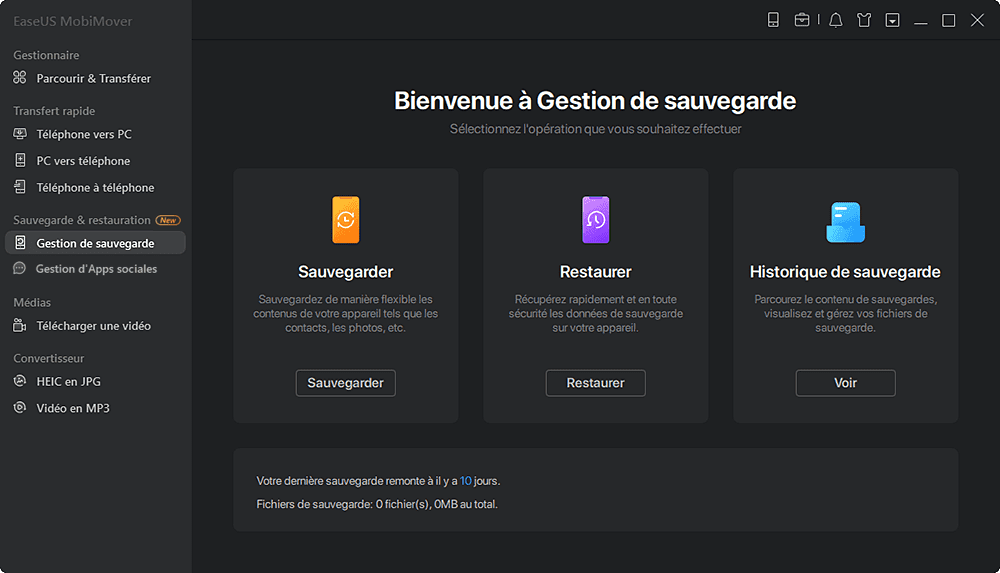
Étape 2. Comme tous les fichiers pris en charge sont sélectionnés par défaut, cliquez directement sur " Sauvegarder en un clic " pour commencer à sauvegarder votre iPhone/iPad sur l'ordinateur.
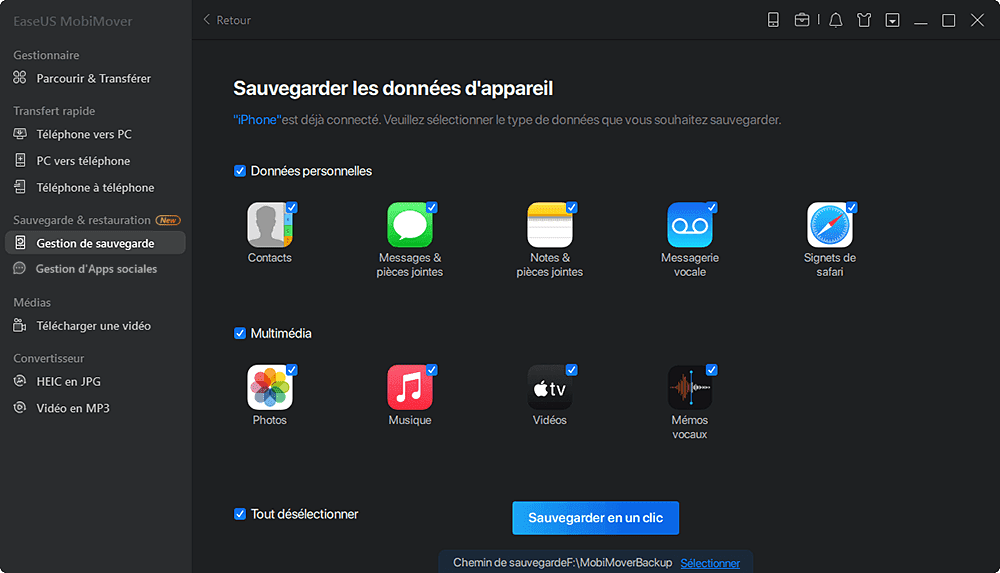
Étape 3. Attendez patiemment que le processus de sauvegarde soit terminé. Lorsque vous devez restaurer la sauvegarde, allez dans " Gestionnaire de sauvegardes " > " Restaurer " et suivez les instructions à l'écran pour continuer.
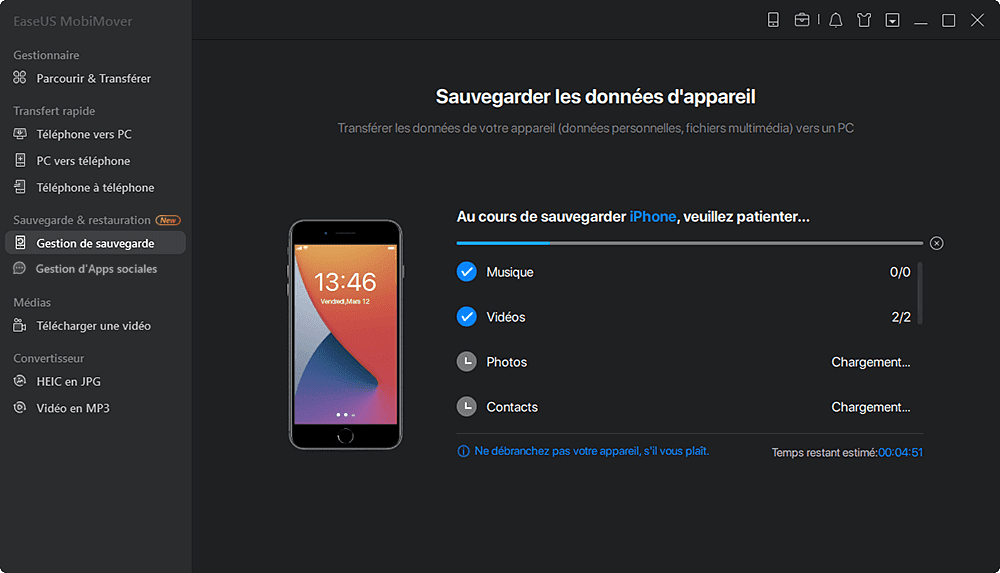
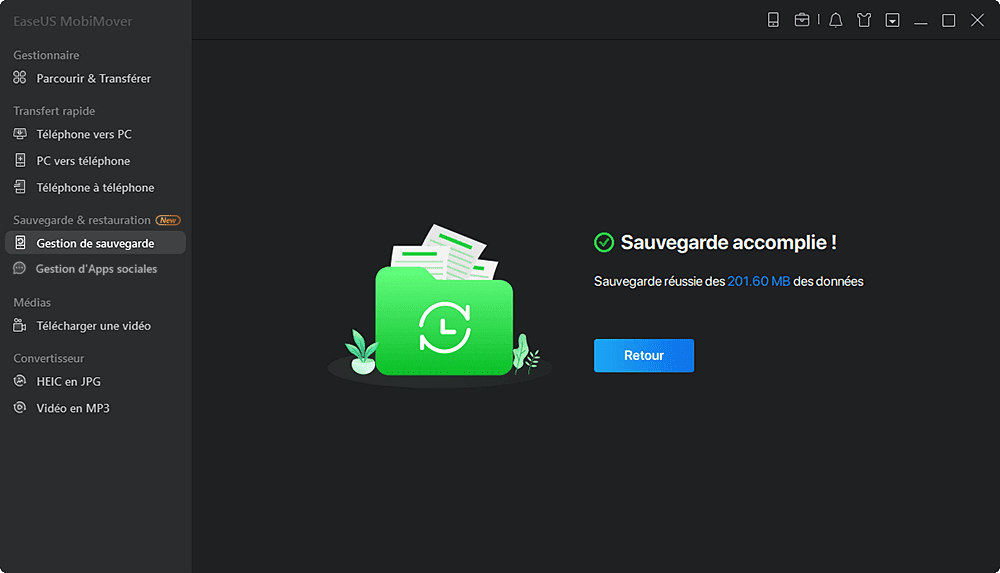
Méthode 2. Comment sauvegarder un iPhone sans iTunes en utilisant iCloud
Apple met à votre disposition deux méthodes de sauvegarde: L'une consiste à utiliser iTunes pour sauvegarder votre iPhone sur l'ordinateur et l'autre consiste à utiliser iCloud pour sauvegarder les données de votre iPhone sur le stockage iCloud. Ainsi, si vous ne souhaitez pas utiliser iTunes pour faire une sauvegarde de votre iPhone, l'alternative est de créer une sauvegarde de votre iPhone en utilisant le service iCloud.
iCloud vous permet de sauvegarder votre iPhone sans ordinateur via le Wi-Fi et une sauvegarde iCloud comprend presque toutes les données et tous les réglages de votre appareil. Cependant, vous ne pouvez pas accéder à la sauvegarde iCloud à moins de restaurer un iPhone, un iPad ou un iPod avec celle-ci, ce qui est assez similaire à l'utilisation d'iTunes.
Assurez-vous que vous disposez d'un espace de stockage iCloud suffisant pour sauvegarder les données de votre iPhone et connectez votre iPhone à un réseau stable et fiable. Ensuite, suivez les étapes ci-dessous pour sauvegarder votre iPhone avec iCloud.
Pour sauvegarder un iPhone sans iTunes:
Étape 1. Connectez votre iPhone au réseau Wi-Fi.
Étape 2. Sélectionnez "Réglages" > "iCloud" > "Sauvegarde".
Étape 3. Activez la "Sauvegarde iCloud".
Étape 4. Soyez sur une connexion Wi-Fi et sélectionnez "Sauvegarder maintenant".
Étape 5. Vous pouvez la vérifier en sélectionnant "Paramètres" > "iCloud" > "Stockage" > "Gérer le stockage".
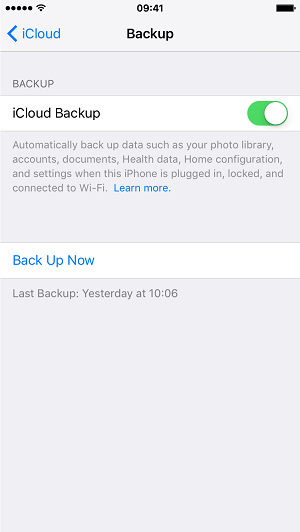
Si vous avez besoin de visualiser et d'accéder à votre contenu dans la sauvegarde, choisissez de restaurer l'iPhone à partir d'une sauvegarde iCloud pendant le processus de configuration de l'iPhone et sélectionnez l'une des sauvegardes pour effectuer la restauration.
Méthode 3. Comment sauvegarder un iPhone sur l'ordinateur sans iTunes via Finder
iTunes n'est plus disponible depuis macOS Catalina et Finder le remplace pour effectuer les sauvegardes des appareils. Ainsi, si vous utilisez un Mac qui exécute macOS Catalina et que vous souhaitez sauvegarder votre iPhone sur votre ordinateur, Finder est la solution.
De même, bien que vous soyez en mesure de visualiser ou d'accéder au contenu de la sauvegarde, ce dernier est généralement stocké dans un format que vous ne pouvez pas lire. Et le seul moyen officiel d'extraire des fichiers de la sauvegarde est de restaurer un iPhone à partir de celle-ci.
Pour sauvegarder un iPhone sur un ordinateur sans iTunes:
Étape 1. Connectez votre appareil iOS à votre ordinateur et ouvrez le Finder.
Étape 2. Déverrouillez votre téléphone et faites confiance à l'ordinateur. Si nécessaire, entrez le mot de passe de votre iPhone pour continuer.
Étape 3. Cliquez sur [le nom de votre iPhone] sous "Emplacements".
Étape 4. Cliquez sur "Sauvegarder maintenant" pour commencer à sauvegarder votre iPhone sur l'ordinateur sans iTunes.
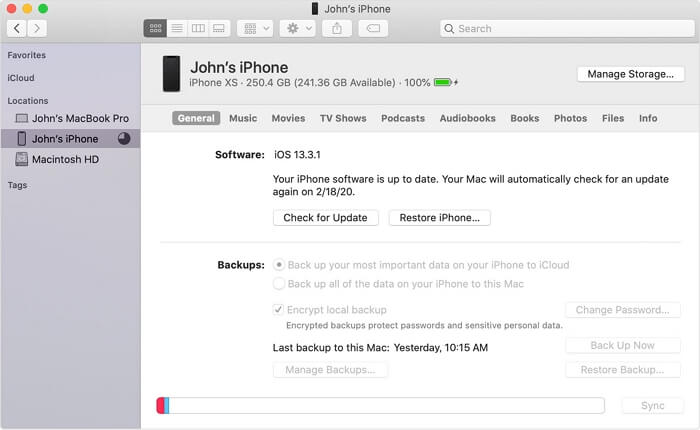
Si vous en avez besoin, vous pouvez accéder à l'emplacement de la sauvegarde de votre iPhone en allant dans "Finder" > [votre appareil] > "Général" > "Gérer les sauvegardes". Vous pouvez ensuite faire un clic droit sur la sauvegarde et choisir "Afficher dans le Finder".
Il est important de mentionner que vous ne devez pas modifier, déplacer, renommer ou extraire le contenu de la sauvegarde, car les fichiers pourraient être endommagés.
Si vous avez sauvegardé votre iPhone en utilisant l'une des deux méthodes ci-dessus, vous pouvez suivre le guide d'Apple pour apprendre à restaurer votre iPhone, iPad ou iPod Touch à partir de la sauvegarde.
Pour conclure
Ce sont les trois méthodes pour sauvegarder un iPhone sans iTunes.
- Si vous aimez utiliser un programme tiers comme EaseUS MobiMover, notez qu'il effacera votre appareil lorsque vous restaurerez la sauvegarde.
- Si vous préférez effectuer une sauvegarde sans fil à l'aide d'iCloud, assurez-vous que vous disposez d'un espace de stockage iCloud suffisant pour sauvegarder toutes les données et tous les paramètres de votre iPhone.
- Si vous voulez sauvegarder l'iPhone sur l'ordinateur à l'aide du Finder, vous ne pourrez pas lire le contenu de la sauvegarde et devrez restaurer l'iPhone pour y accéder à nouveau.
Effectuez la méthode la plus adaptée à vos besoins pour sauvegarder l'iPhone sans iTunes en quelques clics simples.
Cette page vous a-t-elle été utile ?
Mis à jour par Lionel
Lionel est passionné de technologie informatique, il fait partie de l'équipe EaseUS depuis 8 ans, spécialisé dans le domaine de la récupération de données, de la gestion de partition, de la sauvegarde de données.
Articles liés
-
Un moyen facile d'extraire les sauvegardes iTunes/iPhone avec un extracteur de sauvegarde iPhone
![author icon]() Arnaud/14/10/2025
Arnaud/14/10/2025 -
Comment supprimer définitivement des applications sur iPhone 8/8 Plus
![author icon]() Nathalie/14/10/2025
Nathalie/14/10/2025 -
7 façons de transférer des fichiers entre un iPhone et un Mac
![author icon]() Lionel/14/10/2025
Lionel/14/10/2025 -
3 Méthodes simples pour transférer les contacts de Mac à l'iPhone sans iTunes
![author icon]() Lionel/14/10/2025
Lionel/14/10/2025
EaseUS MobiMover

Transfert et sauvegarde de données en un clic !
Prend en charge iOS et Android
Transférer maintenantSujets tendance
Conseils pour transfert iOS
- Transférer des fichiers de l'iPhone vers le PC
- Transférer des données d'un iPhone cassé vers un nouvel iPhone
- Sauvegarder iPhone sans iTunes
- Transférer des fichiers d'un Mac à un iPad
- Supprimer des applications sur iPhone et iPad
- Transférer WhatsApp d'un iPhone à un autre
- Convertir HEIC en JPG par lots
- Télécharger des vidéos Youtube sur iPad





