Sommaire
Dans ce guide, vous apprendrez trois façons de transférer des albums photo d'un iPhone/iPad vers un PC.
Les photos de votre iPhone ou iPad occupent une grande partie du stockage de votre appareil. Ces photos comprennent généralement les images que vous avez prises avec l'appareil photo de votre iPhone ou iPad, les captures d'écran que vous avez réalisées avec votre appareil et les images que vous avez enregistrées à partir des applications que vous utilisez. Pour libérer l'espace de votre appareil ou faire une sauvegarde de ces précieuses photos, vous pouvez transférer des albums photo de votre iPhone ou iPad vers votre PC. "Comment importer des albums photos de l'iPhone vers Windows 10?", vous demandez-vous alors.
En fait, il existe de nombreuses façons de transférer des photos d’iPhone vers PC, mais toutes ne vous permettent pas de copier les photos par album. Pour transférer les albums photos de l'iPhone ou de l'iPad vers l'ordinateur. Voici les solutions:
- Partie 1. Transférer tous les albums photos d'un iPhone/iPad vers un PC en une seule fois
- Partie 2. Copier les albums photos d'un iPhone/iPad vers un PC sans fil
- Partie 3. Importer des photos d'un appareil iOS vers un PC via l'Explorateur de fichiers ou Photos
Partie 1. Comment transférer les albums photos d'un iPhone/iPad vers un PC en une seule fois
Pour transférer les photos de votre iPhone/iPad vers votre PC (ou Mac) par album, le logiciel de transfert de données iPhone fiable - EaseUS MobiMover vous aidera. Avec lui, vous pouvez transférer toutes les photos et tous les albums en une seule fois ou copier des photos de manière sélective selon vos besoins.
En outre, vous pouvez également transférer des photos d'un PC vers un iPhone ou synchroniser des photos d'un iPhone/iPad à un autre en utilisant EaseUS MobiMover.
Outre les photos, les contenus tels que les vidéos, la musique, les sonneries, les contacts, les messages, les mémos vocaux, etc. sont également pris en charge.
Pour transférer des albums photos d'un iPhone/iPad vers un PC:
Étape 1. Connectez votre iPhone/iPad à votre PC ou Mac. Lancez EaseUS MobiMover et allez dans "Images" pour sélectionner les photos ou les albums que vous voulez transférer.
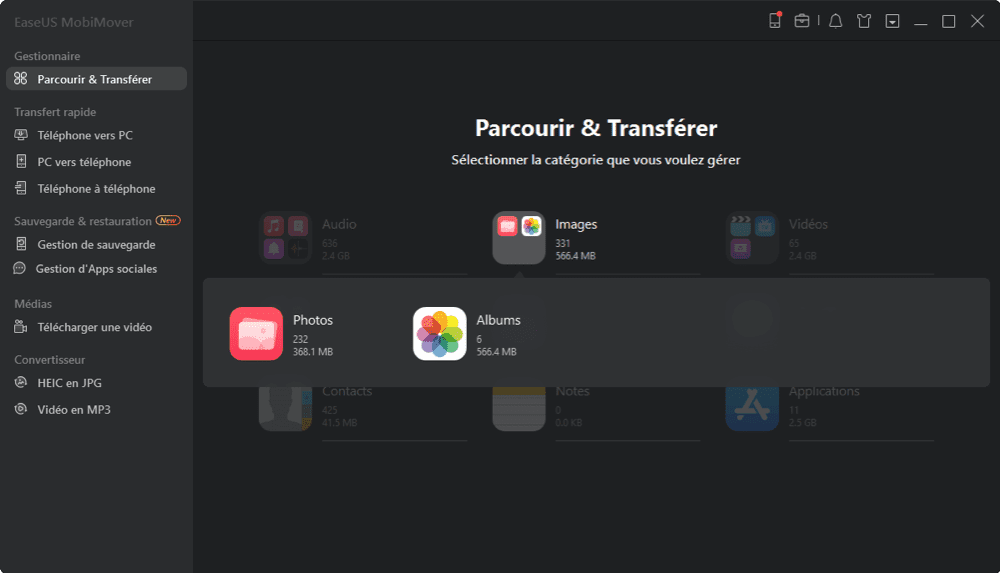
Étape 2. Sélectionnez les photos/albums que vous souhaitez copier de votre appareil iOS vers votre ordinateur. Vous pouvez cliquer sur l'option "Réglages" pour personnaliser le chemin de stockage des photos/albums exportés sur votre ordinateur.
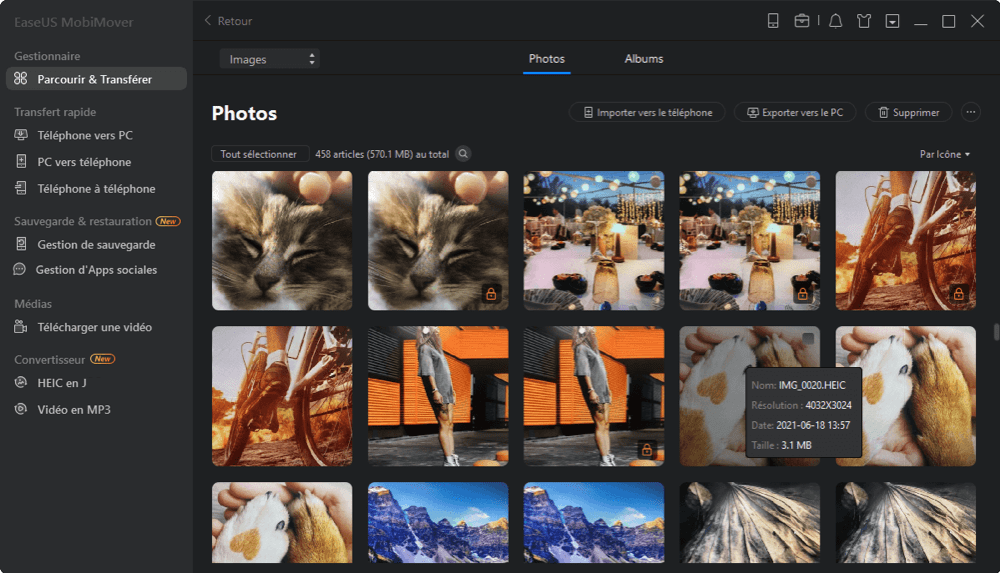
Étape 3. Cliquez sur le bouton "Exporter vers le PC", et MobiMover commencera à transférer automatiquement les albums de votre iPad vers votre PC. Une fois le transfert terminé, allez à la destination pour vérifier les fichiers.
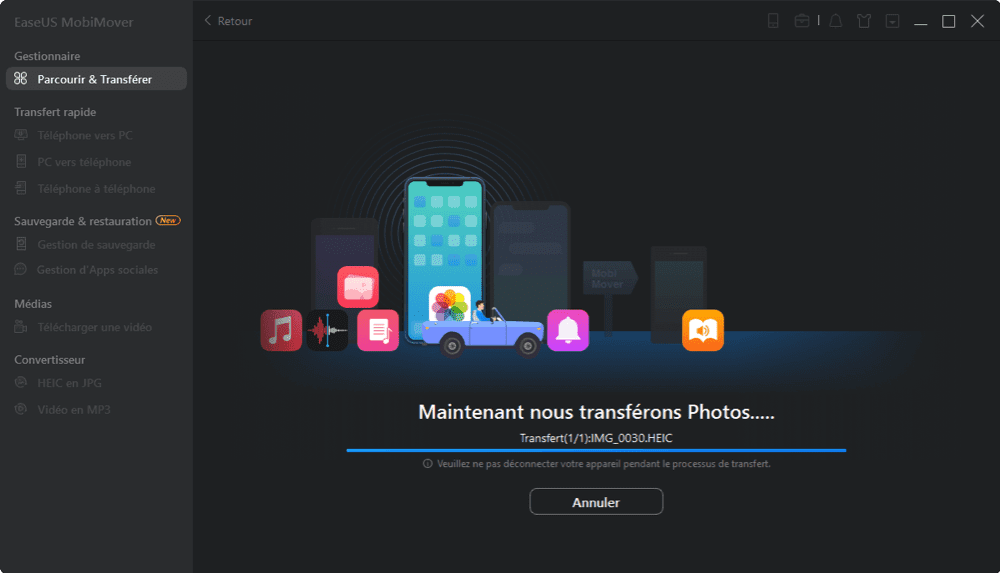
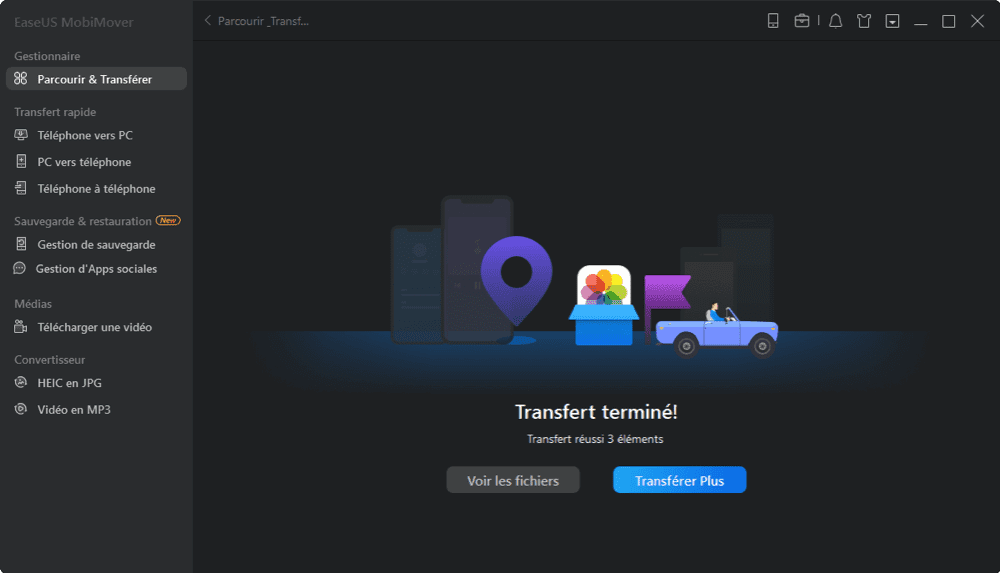
Les puissantes fonctions de transfert de données sont les principales raisons pour lesquelles EaseUS MobiMover est si populaire. Mais pour certains utilisateurs, c'est l'étonnante fonction de téléchargement de vidéos qui les incite à se procurer cet outil. Grâce à cette fonction, vous pouvez télécharger les vidéos en ligne que vous aimez depuis des sites Web vers votre ordinateur ou votre iPhone/iPad. Vous pouvez ensuite regarder les vidéos hors ligne sans mise en mémoire tampon ou lorsqu'il n'y a pas de connexion réseau. C'est génial, non? Procurez-vous dès maintenant cet outil polyvalent et faites-en votre meilleur allié.
Partie 2. Comment transférer des albums photos d'un iPhone/iPad vers un PC sans fil
Si vous préférez transférer les photos de l'iPhone sans fil et sans câble USB, l'utilisation d'iCloud est ce qu'il vous faut. Avec iCloud activé, vous pouvez synchroniser vos albums iPhone de l'iPhone à iCloud, après quoi vous pouvez télécharger les photos des albums sur votre ordinateur.
Pour utiliser iCloud, vous devez vous assurer que vous disposez d'un espace de stockage suffisant pour stocker l'ensemble de votre photothèque, car iCloud synchronise tous les éléments et vous n'avez aucune possibilité de transférer des photos de manière sélective. Sinon, vous ne parviendrez pas à copier les photos de votre iPhone ou iPad vers votre ordinateur comme vous le souhaitez.
Pour transférer les albums photos de l'iPhone/iPad vers le PC via iCloud:
Étape 1. Sur votre iPhone ou iPad, allez dans "Réglages" > [votre nom] > "iCloud" > "Photos" et activez "Photos iCloud".
Étape 2. Sur votre PC, visitez iCloud.com et connectez-vous avec votre identifiant Apple. (Assurez-vous que vous utilisez le même identifiant Apple que celui que vous utilisez sur votre iPhone ou iPad).
Étape 3. Choisissez "Photos" parmi les options et vous y verrez toutes les photos et tous les albums de votre iPhone. (Les photos iCloud ne sont pas synchronisées ? Apprenez comment y remédier facilement).
Étape 4. Sélectionnez l'album photo qui contient les photos que vous voulez transférer, puis choisissez les photos que vous voulez copier.
Étape 5. Cliquez sur le bouton de téléchargement, choisissez d'enregistrer les "Originaux non modifiés" ou les "Plus compatibles", puis cliquez sur "Télécharger" pour commencer à transférer les photos de votre iPhone ou iPad vers l'ordinateur.
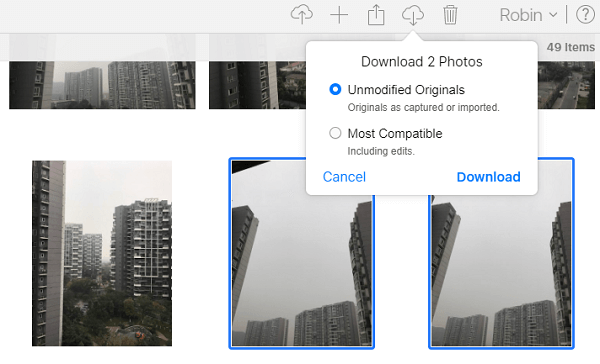
Partie 3. Comment importer des photos d'un iPhone/iPad vers un PC via l'Explorateur de fichiers ou Photos
Si le transfert de toutes les photos en une seule fois (non regroupées dans différents dossiers) ne vous dérange pas, vous pouvez importer des photos de votre iPhone ou iPad vers votre PC directement via un câble USB, en utilisant l'Explorateur Windows (appelé Explorateur de fichiers sous Windows 10) ou l'application Photos (disponible sous Windows 8 et Windows 10).
L'Explorateur Windows et Photos sont tous deux des utilitaires intégrés à Windows et vous permettent de transférer des photos de votre iPhone ou iPad vers un PC Windows. Cependant, ils ne peuvent pas copier les photos par album, ce qui signifie que toutes les photos de votre iPhone seront stockées dans un dossier. Si cela vous convient, suivez les étapes ci-dessous pour importer des photos de votre iPhone ou iPad vers un ordinateur avec un câble USB.
Option 1. Importer des photos d'un iPhone vers un PC avec l'Explorateur de fichiers
Étape 1. Connectez votre appareil iOS à l'ordinateur.
Étape 2. Déverrouillez l'appareil, faites confiance à l'ordinateur et saisissez votre mot de passe comme demandé.
Étape 3. Allez dans "Ce PC" > [nom de votre appareil] > "Stockage interne" > "DCIM" > "100APPLE" et vous verrez les photos de votre iPhone. (Vous ne pouvez voir que les photos prises par l'appareil photo de votre iPhone/iPad ou les captures d'écran. Les images provenant d'autres sources ne sont pas prises en charge).
Étape 4. Copiez et collez les photos de votre iPhone ou iPad sur l'ordinateur.
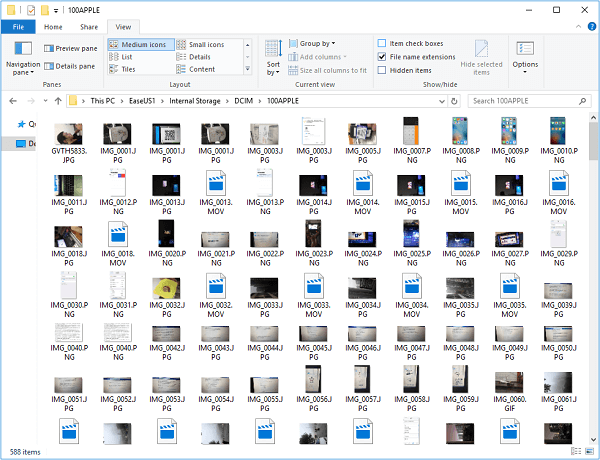
Option 2. Importer des photos d'un iPhone/iPad vers un PC en utilisant Photos
Étape 1. Connectez votre iPhone/iPad à votre PC.
Étape 2. Cliquez sur "Autoriser" sur votre appareil iOS pour faire confiance à l'ordinateur.
Étape 3. Ouvrez l'application "Photos" et cliquez sur "Importer".
Étape 4. Cliquez sur "Depuis un périphérique USB" dans le menu déroulant et l'application recherchera automatiquement un périphérique à partir duquel importer des photos. Ensuite, elle vous indiquera le nombre d'éléments qu'elle a trouvés.
Étape 5. Vous pouvez importer des éléments sélectionnés ou tous les éléments qu'elle a trouvés, selon vos besoins.
Étape 6. Cliquez sur "Continuer" pour commencer à transférer les photos de votre iPhone/iPad vers le PC.
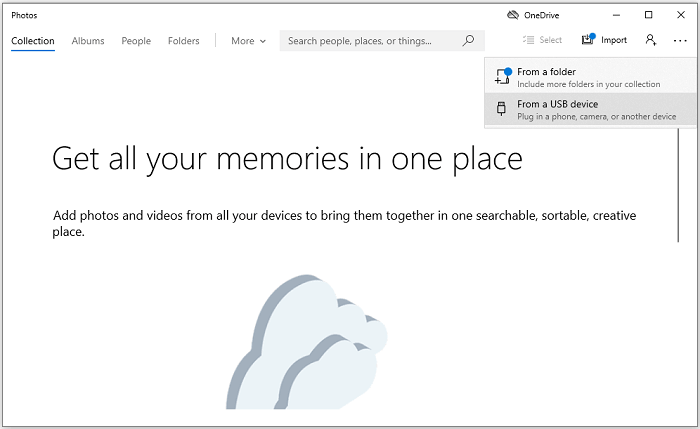
Conclusion
Les trois astuces ci-dessus vous permettent de récupérer les photos de votre iPhone sans iTunes. Pour que vous puissiez faire un meilleur choix:
- Si vous voulez que vos photos soient bien classées, le transfert d'albums photo à l'aide d'EaseUS MobiMover est la meilleure option pour vous.
- Si vous aimez envoyer des photos sans fil, utilisez iCloud ou d'autres services basés sur le cloud.
- Si vous voulez éviter l'installation d'un logiciel, importez les photos de votre iPhone ou iPad sur votre PC directement à l'aide de l'Explorateur de fichiers de Windows ou de l'application photos.
Exécutez la méthode la mieux adaptée à vos besoins pour transférer facilement les albums photos d'un iPhone/iPad vers un PC.
Cette page vous a-t-elle été utile ?
Mis à jour par Lionel
Lionel est passionné de technologie informatique, il fait partie de l'équipe EaseUS depuis 8 ans, spécialisé dans le domaine de la récupération de données, de la gestion de partition, de la sauvegarde de données.
Articles liés
-
Comment transférer les photos de mon iPhone sur mon PC sans itunes
![author icon]() Lionel/14/10/2025
Lionel/14/10/2025 -
Solution efficace de l'iPad bloqué en mode de récupération
![author icon]() Lionel/14/10/2025
Lionel/14/10/2025 -
5 meilleures applications pour imprimer des messages texte depuis iPhone en 2025🏅
![author icon]() Arnaud/14/10/2025
Arnaud/14/10/2025 -
Application de transfert iPhone vers iPhone : cinq recommandations
![author icon]() Arnaud/14/10/2025
Arnaud/14/10/2025
EaseUS MobiMover

Transfert et sauvegarde de données en un clic !
Prend en charge iOS et Android
Transférer maintenantSujets tendance
Conseils pour transfert iOS
- Transférer des fichiers de l'iPhone vers le PC
- Transférer des données d'un iPhone cassé vers un nouvel iPhone
- Sauvegarder iPhone sans iTunes
- Transférer des fichiers d'un Mac à un iPad
- Supprimer des applications sur iPhone et iPad
- Transférer WhatsApp d'un iPhone à un autre
- Convertir HEIC en JPG par lots
- Télécharger des vidéos Youtube sur iPad





