Sommaire
Grâce aux cinq méthodes proposées dans ce guide, vous pouvez transférer des photos de l'USB vers l'iPhone/iPad facilement et rapidement.
Un périphérique de stockage portable comme une clé USB est souvent utilisé pour stocker les fichiers que vous utilisez le plus fréquemment, comme des photos, des documents, etc. Et il est assez courant que vous transfériez des fichiers entre une clé USB et un ordinateur ou d'autres appareils.
Selon les informations recueillies, l'un des besoins de transfert de données liés à une clé USB est de transférer des photos de la clé USB vers iPhone/iPad. C'est pourquoi je voudrais vous présenter ici cinq méthodes éprouvées pour transférer des photos d'une clé USB à iPhone/iPad, avec ou sans iTunes.
- Partie 1. Transférer les photos d'une clé USB vers iPhone sans iTunes de 3 Manières différentes
- Partie 2. Copier les photos d'une clé USB vers iPhone avec iTunes
- Partie 3. Transférer les photos de la clé USB à iPhone sans ordinateur
Partie 1. Comment transférer des photos d'une clé USB vers un iPhone sans iTunes
Oui, vous pouvez transférer des photos d'une clé USB vers votre iPhone en utilisant iTunes. Mais vous n'aimez peut-être pas la perte de données causée par les éléments synchronisés. Par conséquent, pour vous aider à transférer en toute sécurité les photos du lecteur flash vers votre iPhone ou iPad sans synchronisation, nous allons vous montrer comment transférer les photos de l'USB vers iPhone ou iPad sans iTunes d'abord.
Méthode 1. Comment transférer les photos d'une clé USB vers iPhone avec le logiciel de transfert de données iOS
Pour transférer des photos d'un lecteur flash USB vers un iPhone sans utiliser iTunes, le choix le plus populaire est d'appliquer un logiciel de transfert de données iOS, comme EaseUS MobiMover. Avec un tel outil, vous êtes en mesure de:
- Transférer des fichiers entre un iPhone et un Mac ou un ordinateur
- Transférer des données d'un iPhone/iPad à un autre
- Gérer le contenu iOS depuis l'ordinateur
- Télécharger des vidéos YouTube sur Mac ou d'autres sites sur un ordinateur ou un iPhone/iPad.
Ainsi, lorsque vous souhaitez transférer des fichiers tels que des photos, des vidéos, de la musique et bien plus encore entre un périphérique de stockage externe, comme une clé USB, une carte mémoire, un disque dur externe, et un iPhone/iPad, vous pouvez également utiliser EaseUS MobiMover pour y parvenir puisque vous pouvez connecter un tel périphérique externe à votre ordinateur.
Pour transférer des photos d'une clé USB vers un iPhone ou un iPad sans iTunes:
Étape 1. Utilisez un câble USB pour connecter votre iPhone/iPad à votre ordinateur (Mac/PC). Lancez EaseUS MobiMover, choisissez "PC vers téléphone" et cliquez sur " Sélectionner des fichiers " pour continuer.

Étape 2. Maintenant, allez sur votre ordinateur pour sélectionner les photos que vous voulez importer. Ensuite, cliquez sur le bouton "Ouvrir" pour charger les fichiers.

Étape 3. Si les dossiers que vous avez choisis comprennent non seulement des photos mais aussi d'autres contenus, MobiMover les chargera tous comme le montre l'image ci-dessous. Ici, désélectionnez les autres types de données et gardez "Photos" coché. Ensuite, cliquez sur le bouton "Transférer" pour commencer à transférer les photos de l'ordinateur vers votre iPhone ou iPad.

S'il y a d'autres éléments pris en charge sur votre USB, vous pouvez également les copier sur votre iPhone ou iPad avec les photos. Sans aucune perte de données, vous pouvez copier les photos de l'USB vers votre appareil iOS avec un câble USB.
En outre, EaseUS MobiMover vous permet également de transférer les photos de votre iPhone vers un ordinateur ou un périphérique de stockage externe. C'est vraiment utile si vous voulez faire une sauvegarde de vos précieuses photos.
Appliquez les étapes ci-dessus pour mettre les photos sur votre iPhone/iPad comme vous le souhaitez.
Méthode 2. Comment récupérer les photos d'une clé USB sur iPhone avec iCloud
Quand je dis iCloud, je parle en fait de tous les services de stockage dans le nuage. Les services en nuage comme iCloud, Dropbox et Google Photos vous permettent de partager des fichiers entre deux appareils, notamment votre téléphone, votre tablette et votre ordinateur. Ainsi, il est possible de transférer des fichiers entre une clé USB et un iPhone/iPad à l'aide d'un ordinateur en utilisant les autres services iCloud.
iCloud vous aide en synchronisant les fichiers entre vos appareils via le Wi-Fi. Pour que cela fonctionne sans problème, vous devez vous assurer que vous vous êtes connecté à iCloud avec le même identifiant Apple et qu'il existe une connexion réseau stable sur vos appareils.
Pour transférer des photos d'un lecteur flash vers un iPhone ou un iPad:
Étape 1. Connectez le lecteur flash USB ou tout autre périphérique de stockage externe à votre ordinateur à l'aide d'un câble USB.
Étape 2. Téléchargez les photos de l'USB vers iCloud. (Ces opérations sont effectuées sur un PC).
- Si vous avez installé iCloud pour Windows, allez dans "Paramètres iCloud" > cochez "Photos" > activez "Photothèque iCloud" et "Télécharger de nouvelles photos et vidéos sur mon PC". Sous cette dernière option, cliquez sur "Modifier" pour définir le dossier comme étant celui de votre clé USB qui stocke les images que vous souhaitez transférer.
- Si vous n'avez pas installé iCloud, allez sur iCloud.com > connectez-vous avec l'identifiant Apple que vous utilisez sur votre iPhone > choisissez "Photos" > cliquez sur l'icône "Télécharger des photos" pour sélectionner les photos sur votre USB à transférer.
Étape 3. Sur votre iPhone ou iPad, allez dans "Réglages" > [votre nom] > "iCloud" > "Photos" et activez "Photos iCloud". La synchronisation peut prendre un certain temps. Une fois la synchronisation terminée, vous pouvez voir les photos affichées dans l'application Photos de votre appareil mobile.
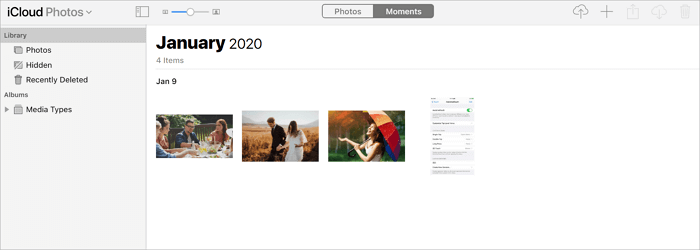
Si les Photos iCloud ne se synchronisent pas sur votre iPhone, apprenez comment y remédier à l'aide du guide.
Les autres services de cloud fonctionnent de manière similaire: Vous devez d'abord télécharger et installer le logiciel sur vos appareils, puis télécharger les photos vers le service depuis la clé USB à l'aide d'un ordinateur et, enfin, télécharger les éléments du service en nuage vers l'appareil cible.
Méthode 3. Comment transférer des photos d'une clé USB à un iPhone par E-mail
Vous cherchez un moyen simple et gratuit d'importer des photos depuis une clé USB vers votre iPhone ou votre iPad? Si oui, pourquoi ne pas essayer le courrier électronique? En vous envoyant un e-mail contenant les photos en pièces jointes, vous pouvez transférer des photos vers votre appareil iOS sans fil. Vous n'avez pas besoin de connecter votre iPhone à l'ordinateur ni de télécharger de logiciel.
Étape 1. Créez un e-mail et ajoutez les photos que vous souhaitez transférer en tant que pièces jointes.
Étape 2. Envoyez l'e-mail à votre propre compte.
Étape 3. Consultez l'e-mail sur votre iPhone ou iPad et téléchargez les pièces jointes sur votre appareil.
Aussi pratique que cela puisse être, il n'est pas conseillé de transférer de nombreuses photos de cette manière, car cela prend beaucoup de temps. Toutefois, si vous n'avez que quelques éléments à copier, l'utilisation d'un e-mail est un bon choix.
Partie 2. Comment transférer des photos d'une clé USB à un iPhone en utilisant iTunes
Si la synchronisation des données est acceptable pour vous, vous préférerez peut-être importer des photos depuis une clé USB vers votre iPhone en utilisant iTunes.
Pour transférer des photos d'un lecteur flash vers iPhone/iPad en utilisant iTunes:
Étape 1. Connectez votre iPhone/iPad et la clé USB à votre ordinateur.
Étape 2. Lancez iTunes s'il ne s'ouvre pas automatiquement.
Étape 3. Cliquez sur l'onglet "Appareil" et sélectionnez "Photos". Si votre iPhone ne se connecte pas à iTunes, vous devez résoudre le problème avant de continuer.
Étape 4. Cochez "Synchroniser les photos" et sélectionnez les photos que vous voulez transférer sur votre USB dans l'option "Copier les photos de".
Étape 5. Cliquez sur "Appliquer" pour lancer la synchronisation des photos du lecteur flash USB vers votre iPhone ou iPad.
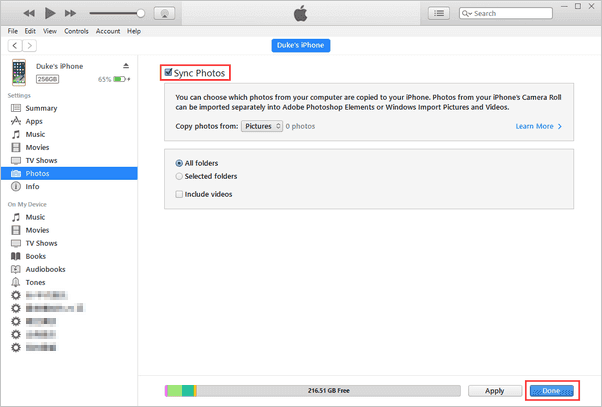
Partie 3. Comment transférer les photos d'une clé USB vers un iPhone sans ordinateur
Si votre clé USB est équipée d'un hub de type C, ce qui signifie que le périphérique USB est compatible avec votre iPhone, vous pouvez transférer les photos de la clé USB vers votre iPhone directement sans ordinateur. Il vous suffit de télécharger et d'installer une application qui prend en charge le partage de données sur votre iPhone.
L'application dont vous avez besoin varie en fonction du lecteur flash USB que vous utilisez. Par exemple, si vous utilisez un lecteur flash SanDisk iXpand, vous devrez télécharger et installer l'application iXpand Drive sur votre appareil iOS.
Heureusement, quelle que soit l'application que vous utilisez, les étapes du transfert de photos d'une clé USB vers un iPhone sont assez similaires.
Voici les étapes générales pour transférer des photos d'une clé USB à un iPhone sans ordinateur:
Étape 1. Téléchargez et installez l'application de transfert de données sur votre iPhone.
Étape 2. Connectez le lecteur flash USB à votre iPhone directement.
Étape 3. Lorsque vous voyez les options de transfert de données, choisissez de copier les fichiers depuis la clé USB.
Étape 4. Sélectionnez le type de contenu que vous souhaitez transférer, à savoir des photos dans ce cas.
Étape 5. Sélectionnez les photos que vous voulez copier et cliquez sur "Copier vers iPhone" pour transférer les photos de l'USB vers l'iPhone.
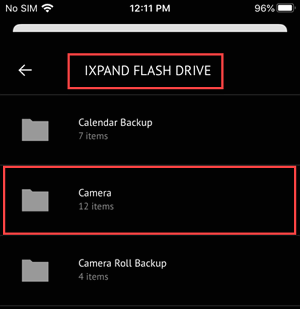
Conclusion
Voici les cinq méthodes éprouvées pour transférer des photos d'une clé USB vers un iPhone ou un iPad. Que vous souhaitiez utiliser iTunes ou non, vous pouvez trouver la solution dont vous avez besoin. Pour que vous puissiez prendre une meilleure décision:
- EaseUS MobiMover vous aide à transférer toutes les photos du lecteur flash USB vers l'appareil iOS sans même installer iTunes.
- iCloud et d'autres services de stockage en nuage similaires vous permettent d'envoyer des photos sans fil.
- L'utilisation d'un courriel est assez pratique si vous n'avez que quelques éléments à exporter.
- iTunes est également un choix possible si la synchronisation des données ne vous dérange pas.
- Une clé USB pour iPhone vous permet de transférer des photos de l'USB vers l'iPhone sans ordinateur.
Effectuez celle qui convient le mieux à vos besoins pour obtenir immédiatement les photos sur votre iPhone.
Cette page vous a-t-elle été utile ?
Mis à jour par Lionel
Lionel est passionné de technologie informatique, il fait partie de l'équipe EaseUS depuis 8 ans, spécialisé dans le domaine de la récupération de données, de la gestion de partition, de la sauvegarde de données.
Articles liés
-
Comment télécharger et modifier une vidéo YouTube ?
![author icon]() Nathalie/14/10/2025
Nathalie/14/10/2025 -
4 Meilleures astuces pour télécharger des vidéos YouTube en changeant d'URL
![author icon]() Lionel/14/10/2025
Lionel/14/10/2025 -
Tout ce que vous devez savoir sur Sauvegarde WhatsApp iCloud
![author icon]() Lionel/14/10/2025
Lionel/14/10/2025 -
Comment copier les contacts de l'iPhone vers la carte SIM
![author icon]() Lionel/14/10/2025
Lionel/14/10/2025
EaseUS MobiMover

Transfert et sauvegarde de données en un clic !
Prend en charge iOS et Android
Transférer maintenantSujets tendance
Conseils pour transfert iOS
- Transférer des fichiers de l'iPhone vers le PC
- Transférer des données d'un iPhone cassé vers un nouvel iPhone
- Sauvegarder iPhone sans iTunes
- Transférer des fichiers d'un Mac à un iPad
- Supprimer des applications sur iPhone et iPad
- Transférer WhatsApp d'un iPhone à un autre
- Convertir HEIC en JPG par lots
- Télécharger des vidéos Youtube sur iPad





