Sommaire
Si vous n'avez aucune idée de l'endroit où trouver l'emplacement de la sauvegarde de votre iPhone sur Windows 10 ou Mac, détendez-vous, cette page vous dira comment faire. De plus, si vous voulez changer l'emplacement de sauvegarde de l'iPhone, supprimer les fichiers de sauvegarde ou sauvegarder les fichiers de l'iPhone, nous vous préparons également quelques conseils pour y parvenir.
Partie 1. Où iTunes stocke-t-il les sauvegardes sur Windows 10 et Mac
D'une manière générale, iTunes enregistre les sauvegardes dans un dossier de sauvegarde situé dans votre dossier Utilisateurs, et l'emplacement spécifique du dossier de sauvegarde varie selon les différentes versions du système d'exploitation. Voici quelques conseils pour trouver l'emplacement de la sauvegarde de votre iPhone sous Windows et Mac.
Avant de poursuivre, rappelez-vous que vous pouvez copier le dossier de sauvegarde, mais que vous ne devez jamais le faire glisser vers un autre dossier, un lecteur externe ou un autre endroit. N'oubliez pas non plus que toute modification apportée à vos fichiers de sauvegarde risque de les détruire.
sous Windows 7, 8 ou 10
Sur les PC Windows, vous pouvez choisir de suivre les chemins ci-dessous pour trouver l'emplacement de la sauvegarde de votre iPhone ou utiliser les étapes ci-dessous pour faire le travail.
- Sur Windows Vista, 7, 8, et 10, vous pouvez localiser le chemin:\Users\(username)\AppData\Roaming\Apple Computer\MobileSync\Backup\
- Sous Windows XP, vous pouvez localiser le chemin:\Documents and Settings\(username)\Application Data\Apple Computer\MobileSync\Backup\.
- La sauvegarde iTunes du Microsoft Store dans \Users\(nom d'utilisateur)\AppleMobileSync\Backup.
Étape 1. Trouvez la barre de recherche sur votre ordinateur.
Étape 2. Dans la barre de recherche, entrez %appdata% ou %USERPROFILE%.
Étape 3. Appuyez sur "Retour".
Étape 4. Double-cliquez sur "Apple" ou "Ordinateur Apple" > MobileSync > Sauvegarde.
Sous macOS ou OS X:
Habituellement, les sauvegardes de votre iPhone sont stockées dans: /Bibliothèque/Application Support/MobileSync/Backup/. Si vous ne parvenez pas à le trouver en suivant ce chemin, vous pouvez suivre les étapes ci-dessous pour trouver l'emplacement de la sauvegarde de votre iPhone sur Mac.
Étape 1. Ouvrez le Finder ou iTunes sur votre Mac, puis cliquez sur votre appareil.
Étape 2. Dans le Finder ou dans l'onglet Général, cliquez sur "Gérer les sauvegardes" pour voir une liste de vos sauvegardes.
Étape 3. Dans le Finder, vous pouvez directement choisir la sauvegarde que vous voulez et choisir "Afficher dans le Finder". Dans iTunes, vous devez cliquer sur Préférence et cliquer sur l'icône de votre appareil, puis choisir "Afficher dans le Finder". Une fois votre choix effectué, cliquez sur "OK".
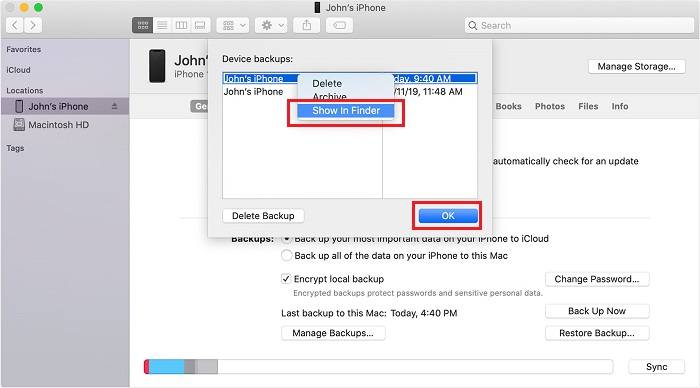
Partie 2. Comment changer l'emplacement de sauvegarde d'un iPhone sur Windows 10
En général, vous pouvez changer l'emplacement de la sauvegarde de l'iPhone de deux façons - la méthode par défaut via Windows et la méthode non officielle avec EaseUS MobiMover. Par rapport aux étapes des deux méthodes, la dernière est plus facile.
Option 1. Modifier l'emplacement de sauvegarde de l'iPhone par défaut
Avant de commencer, vous devez vous préparer:
- Un PC équipé de Windows Vista ou d'une version plus récente
- Une sauvegarde iTunes disponible
Remarque: Une fois que vous avez modifié l'emplacement, vous ne pouvez pas restaurer votre iPhone avec la sauvegarde déplacée, à moins de la replacer à son emplacement par défaut.
Étape 1. Ouvrez l'emplacement de la sauvegarde iTunes en utilisant les méthodes proposées dans la Partie 1.
Étape 2. Vous verrez alors un dossier intitulé "Sauvegarde" - l'emplacement par défaut qui contient les sauvegardes de votre iPhone. Appuyez sur la touche F2 de votre clavier pour renommer le dossier "Sauvegarde" en lui donnant un nom différent comme Sauvegarde. ancien.
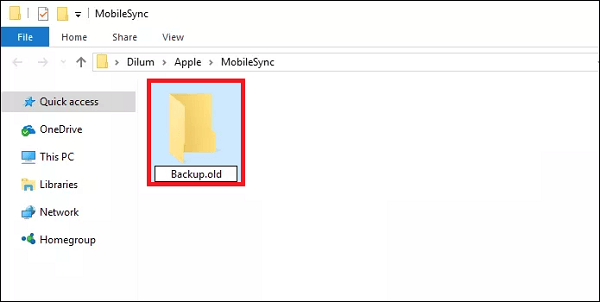
Étape 3. Maintenez la touche "Shift" enfoncée et cliquez avec le bouton droit de la souris sur une zone vide dans Explorateur de fichiers pour ouvrir le menu contextuel.
Étape 4. Sélectionnez l'option "Ouvrir une fenêtre PowerShell ici" (également appelée "Ouvrir une fenêtre de commande ici").
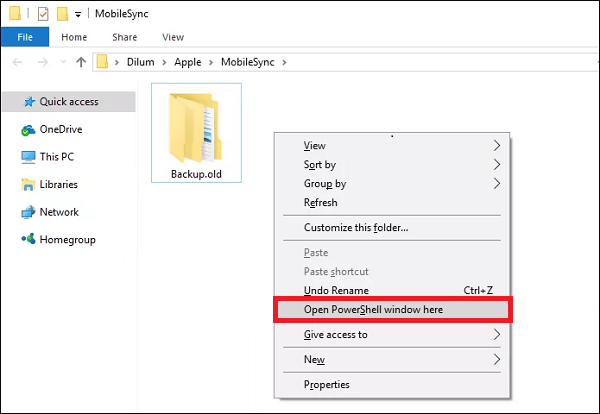
Étape 5. Saisissez la commande comme indiqué ci-dessous.
Pour les utilisateurs d'iTunes de bureau: cmd /c mklink /J "%APPDATA%\Apple Computer\MobileSync\Backup" "D:\Nouvelle sauvegarde iTunes".
Pour les utilisateurs d'iTunes de Windows Store: cmd /c mklink /J "C:\Users\[USERNAME]\Apple\MobileSync\Backup" "D:\Nouvelle Sauvegarde iTunes"
Étape 6. Appuyez sur la touche "Enter" pour exécuter la commande. Une fois que tout a été fait, vous verrez qu'un nouveau dossier nommé Backup apparaît dans le dossier MobileSync.
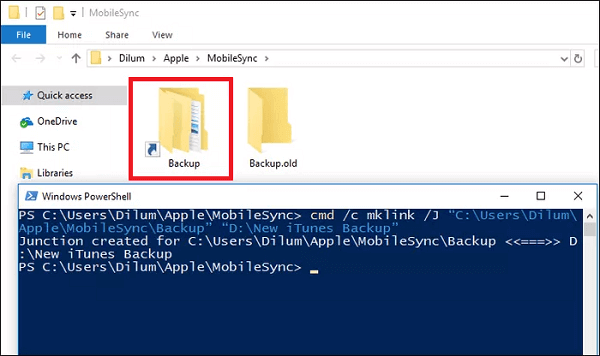
Option 2. Un moyen plus simple de changer l'emplacement de la sauvegarde d'un iPhone
Franchement, nous ne vous recommandons pas de changer l'emplacement par défaut de la sauvegarde de l'iPhone sur votre ordinateur car toute opération incorrecte que vous effectuez ou toute modification apportée pendant le processus peut ruiner vos fichiers de sauvegarde. Pour Apple, il s'agit d'un problème technique qui n'a pas encore été résolu. Si vous ne voulez pas perdre de fichiers de sauvegarde importants, essayez plutôt d'autres solutions de sauvegarde.
Il existe de nombreux outils de sauvegarde sur le marché. La plupart de ces outils font un bon travail de sauvegarde des données. Ici, nous allons principalement nous concentrer sur cette parfaite alternative à iTunes - EaseUS MobiMover.
Comparé à iTunes et iCloud, ce programme offre plus d'options de sauvegarde, telles que:
- Il propose deux solutions de sauvegarde - sauvegarder l'intégralité de l'iPhone/iPad ou sauvegarder uniquement les fichiers sélectionnés.
- Il vous permet de définir l'emplacement de sauvegarde par défaut.
- Il vous permet de transférer les données d'un iPhone vers un autre de manière transparente.
- Il fournit des outils supplémentaires: téléchargeur de vidéos, gestionnaire de WhatsApp et outil de gestion des données.
Vous pouvez maintenant télécharger gratuitement EaseUS MobiMover sur votre ordinateur et commencer à sauvegarder des fichiers en toute simplicité.
Étape 1. Connectez votre iPhone/iPad à votre PC et faire confiance à cet ordinateur. Lancez EaseUS MobiMover et allez à " Gestion de sauvegarde " > " Sauvegarder ".
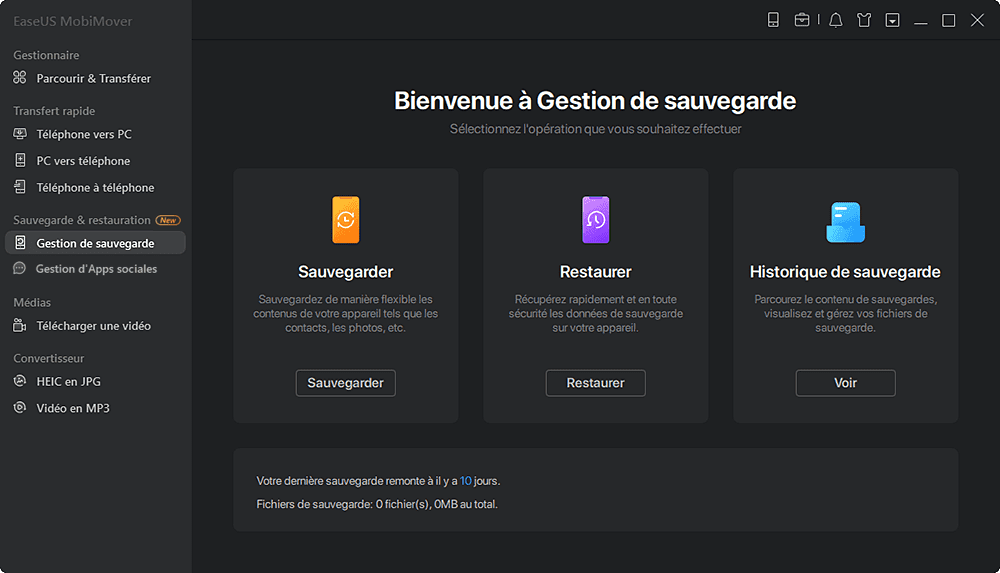
Étape 2. Comme tous les fichiers pris en charge sont sélectionnés par défaut, cliquez directement sur " Sauvegarder en un clic " pour commencer à sauvegarder votre iPhone/iPad sur l'ordinateur.
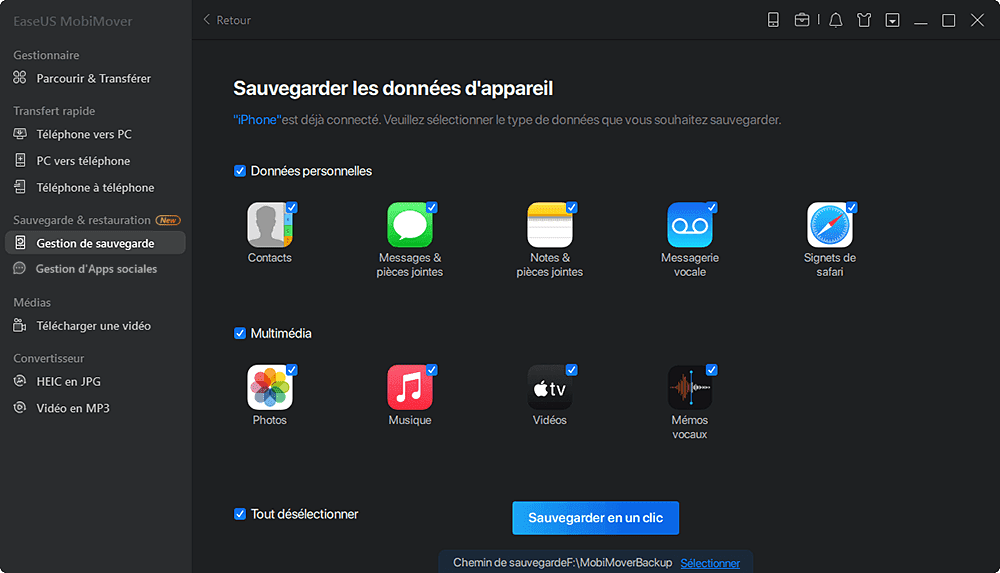
Étape 3. Attendez patiemment que le processus de sauvegarde soit terminé. Lorsque vous devez restaurer la sauvegarde, allez dans " Gestionnaire de sauvegardes " > " Restaurer " et suivez les instructions à l'écran pour continuer.
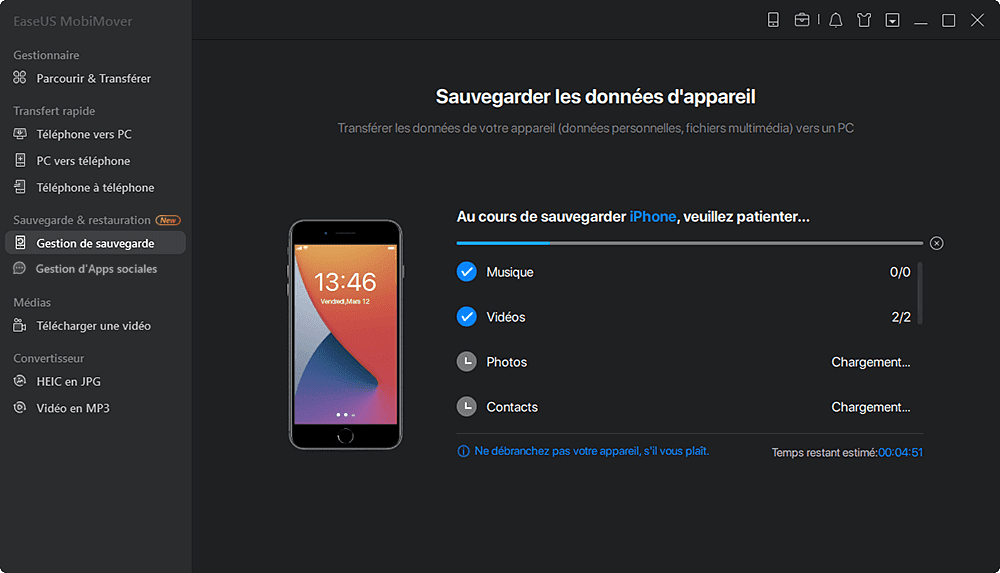
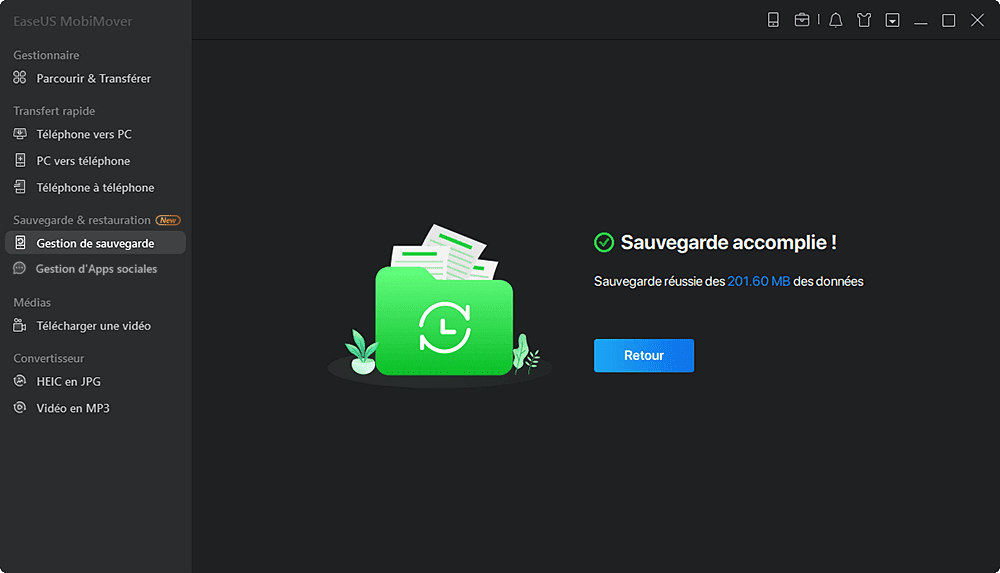
Lire aussi: Comment sauvegarder WhatsApp sur iPhone sans iCloud
Partie 3. Comment supprimer les fichiers de sauvegarde d'un iPhone sur Mac
La suppression des sauvegardes de l'iPhone peut être facilement effectuée sur les ordinateurs Windows et Mac, à condition de localiser les fichiers de sauvegarde. Et les étapes détaillées sur la façon de trouver l'emplacement des sauvegardes d'iPhone ont été présentées dans la partie 1, donc nous n'énumérerons pas les étapes dans cette partie.
Mais sur macOS Catalina, les utilisateurs utilisent le Finder pour gérer leurs fichiers de sauvegarde iPhone. Le processus est donc quelque peu différent.
Étape 1. Branchez votre iPhone sur votre Mac à l'aide d'un câble USB.
Étape 2. Lancez le Finder et cliquez sur votre iPhone dans la barre latérale gauche.
Étape 3. Sous la section "Sauvegarde", cliquez sur "Gérer les sauvegardes...".
Étape 4. Cliquez sur "Supprimer la sauvegarde" dans le coin inférieur gauche.
Partie 4. Comment sauvegarder iPhone sur Mac et Windows
Sauvegarder ses données est une bonne habitude qui mérite d'être persévérée. Non seulement cela a du sens en cas de vol de votre iPhone ou iPad ou de panne de votre système, mais cela signifie également que vous avez plus d'options de récupération lorsque vous avez besoin de ces fichiers.
Il existe de nombreuses options pour sauvegarder vos données, chacune ayant ses avantages et ses inconvénients. Nous aimerions vous présenter ici quelques solutions de sauvegarde pour les utilisateurs de Mac et de Windows. Vous pouvez choisir l'une ou l'autre de ces solutions en fonction de vos besoins.
Pour les utilisateurs de Windows, vous pouvez utiliser iTunes, iCloud ou EaseUS MobiMover pour sauvegarder votre iPhone.
Pour les utilisateurs de Mac, vous pouvez utiliser iTunes, iCloud, EaseUS MobiMover et le Finder pour faire une copie des données de votre iPhone.
Conclusion
Comme vous pouvez le constater, il n'est pas facile de trouver ou de modifier l'emplacement de sauvegarde de l'iPhone sur les ordinateurs Windows et Mac. Mais ne vous inquiétez pas, EaseUS MobiMover peut simplifier la procédure. Non seulement cela, mais il peut également vous permettre de modifier, renommer ou extraire le contenu de la sauvegarde.
Nous espérons que ce guide vous sera utile. Si c'est le cas, n'oubliez pas de le partager avec vos amis qui en ont besoin.
Cette page vous a-t-elle été utile ?
Mis à jour par Lionel
Lionel est passionné de technologie informatique, il fait partie de l'équipe EaseUS depuis 8 ans, spécialisé dans le domaine de la récupération de données, de la gestion de partition, de la sauvegarde de données.
Articles liés
-
Comment cloner un iPhone en 4 Méthodes
![author icon]() Lionel/14/10/2025
Lionel/14/10/2025 -
Comment sauvegarder les conversations WhatsApp sur un PC depuis un iPhone
![author icon]() Lionel/14/10/2025
Lionel/14/10/2025 -
Comment transférer les données de l'iPhone 4/5/6 à l'iPhone 8 en 4 Méthodes
![author icon]() Lionel/14/10/2025
Lionel/14/10/2025 -
Comment transférer des fichiers d'une clé USB vers un iPad Avec/Sans ordinateur
![author icon]() Lionel/14/10/2025
Lionel/14/10/2025
EaseUS MobiMover

Transfert et sauvegarde de données en un clic !
Prend en charge iOS et Android
Transférer maintenantSujets tendance
Conseils pour transfert iOS
- Transférer des fichiers de l'iPhone vers le PC
- Transférer des données d'un iPhone cassé vers un nouvel iPhone
- Sauvegarder iPhone sans iTunes
- Transférer des fichiers d'un Mac à un iPad
- Supprimer des applications sur iPhone et iPad
- Transférer WhatsApp d'un iPhone à un autre
- Convertir HEIC en JPG par lots
- Télécharger des vidéos Youtube sur iPad





