Sommaire
Q : "J'ai des problèmes de synchronisation avec iCloud : j'ai plusieurs calendriers sur mon Mac. C'est là que je garde une trace de toutes mes dates. J'ai activé tous les paramètres appropriés pour la synchronisation d'iMac à iPhone. Quand je vais sur le Mac version et afficher les calendriers. Je vois trois groupes, que j'ai tous cochés dans le panneau de gauche. Lorsque je vois le calendrier sur mon iPhone, seul le calendrier qui apparaît dans les deux premiers groupes. Qu'est-il arrivé aux autres calendriers ? Pourquoi mon calendrier Mac ne se synchronise-t-il pas avec l'iPhone et je ne peux pas les voir sur mon iPhone ? Une suggestion ?
De manière générale, tant que vous avez activé iCloud pour le calendrier et que vous vous connectez au même compte iCloud sur tous vos appareils iOS et OS, y compris iPad, iPhone, MacBook, iMac, les calendriers seront automatiquement synchronisés entre les appareils sans aucune erreur. Si vous avez la malchance de rencontrer le calendrier Mac qui ne se synchronise pas avec l'iPhone comme indiqué ci-dessus, vous pouvez vous référer aux correctifs ci-dessous pour résoudre les problèmes.
Comment déverrouiller un iPhone sans code
Vous ne vous souvenez pas du mot de passe sur votre iPhone ? Essayez ces solutions simples et rapides pour accéder à votre iPhone verrouillé sans problème.
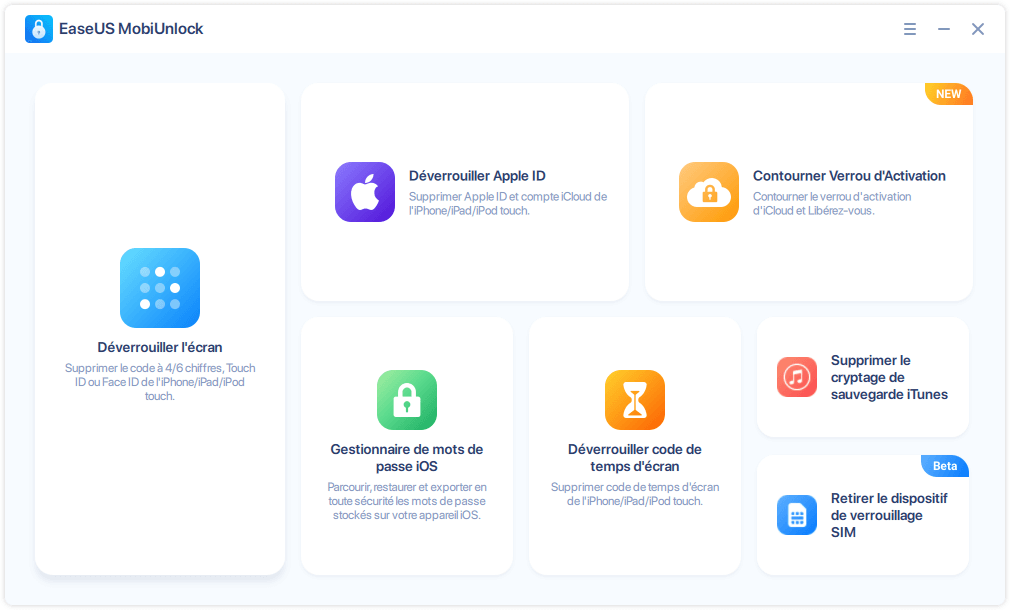
Comment réparer le calendrier Mac qui ne se synchronise pas avec l'iPhone
1. Désactiver le calendrier iCloud et réactiver-le
- Accédez à Préférences Système > iCloud .
- Désactivez le calendrier iCloud en décochant la case Calendriers et choisissez Supprimer du Mac . Ensuite, désactivez iCloud.
- Attendez environ 30 secondes, allez dans Préférences Système > iCloud . Vérifiez le calendrier et activez le calendrier iCloud. Attendez un moment et accédez au calendrier de votre iPhone pour vérifier que les calendriers sont mis à jour ou non.
2. Assurer d'être connecté au même compte iCloud
Accédez aux réglages de votre iPhone et vérifiez si vous vous êtes connecté au même compte iCloud que celui sur Mac, qui est la solution de base pour le problème de non synchronisation d'iCloud.
3. Assurer d'avoir vérifié tous les calendriers
Accédez à l'application Calendrier sur votre Mac, appuyez sur Calendriers en bas au centre pour vérifier si tous les calendriers sont cochés ou non dans le panneau de gauche . Si les calendriers que vous souhaitez synchroniser avec l'iPhone n'ont pas été cochés, ils ne seront pas mis à jour.
4. Vérifier le compte par défaut
Accédez à l'application Calendrier sur votre Mac et choisissez Calendrier > Préférences . Dans l'onglet Général , assurez-vous que l'un de vos calendriers iCloud est celui par défaut.
Comment synchroniser les données entre iPhone et Mac lorsque la synchronisation iCloud ne fonctionne pas sur iPhone
Si vous avez besoin de transférer des données de l'iPhone vers le Mac immédiatement mais que l'iCloud ne fonctionne toujours pas, comment rendre cela possible ? Voici une solution simple et gratuite pour déplacer des données d'iPhone vers Mac pour mettre à jour les données en utilisant EaseUS MobiMover Free, l'outil de transfert de données iOS ultime pour sauvegarder les données de l'iPhone sur PC/PC sans iCloud, transférer des données d'un iPhone à un autre sans iTunes, et ajouter du contenu à l'iPhone/iPad en toute sécurité.
Étape 1. Connectez votre iPhone à votre ordinateur fonctionnant sous Windows ou Mac OS avec un câble USB > ; Démarrez EaseUS MobiMover > ; Cliquez sur "Téléphone vers PC" > ; Cliquez sur "Suivant".

Étape 2. Choisissez le type de fichiers que vous souhaitez exporter > Personnalisez la destination des données exportées de l'iPhone > ; Cliquez sur "Transférer" pour copier les fichiers de l'iPhone sur l'ordinateur à une vitesse rapide.

Étape 3. Une fois le transfert terminé, vous pouvez consulter, modifier, conserver ou supprimer le contenu comme bon vous semble.

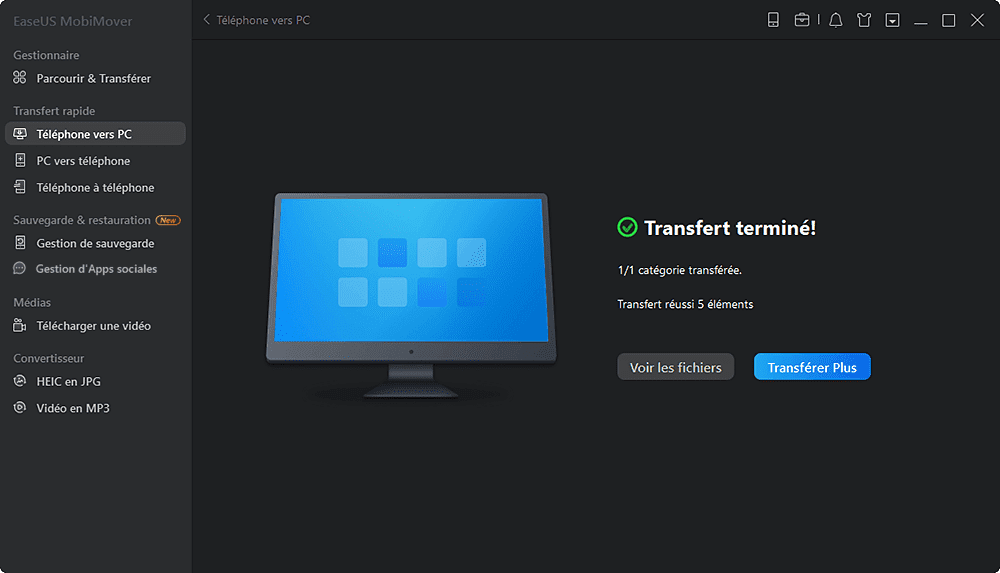
Cette page vous a-t-elle été utile ?
Mis à jour par Lionel
Lionel est passionné de technologie informatique, il fait partie de l'équipe EaseUS depuis 8 ans, spécialisé dans le domaine de la récupération de données, de la gestion de partition, de la sauvegarde de données.
Articles liés
-
Comment télécharger de la musique sur iPhone en 7 Méthodes
![author icon]() Lionel/14/10/2025
Lionel/14/10/2025 -
Comment exporter des contacts de l'iPhone vers le PC gratuitement
![author icon]() Arnaud/14/10/2025
Arnaud/14/10/2025 -
Comment transférer par AirDrop des photos d'un iPhone vers un iPad dans iOS 14
![author icon]() Lionel/14/10/2025
Lionel/14/10/2025 -
[GRATUIT] 2 façons de restaurer iPhone X/8/8 Plus/7/6 sans iTunes
![author icon]() Nathalie/14/10/2025
Nathalie/14/10/2025
EaseUS MobiMover

Transfert et sauvegarde de données en un clic !
Prend en charge iOS et Android
Transférer maintenantSujets tendance
Conseils pour transfert iOS
- Transférer des fichiers de l'iPhone vers le PC
- Transférer des données d'un iPhone cassé vers un nouvel iPhone
- Sauvegarder iPhone sans iTunes
- Transférer des fichiers d'un Mac à un iPad
- Supprimer des applications sur iPhone et iPad
- Transférer WhatsApp d'un iPhone à un autre
- Convertir HEIC en JPG par lots
- Télécharger des vidéos Youtube sur iPad





