Sommaire
Lorsque vous passez d'Android à l'iPhone, l'une des étapes nécessaires consiste à synchroniser les contacts de votre téléphone Android avec l'iPhone. Ou bien vous souhaitez simplement importer des contacts de votre compte Google vers votre iPhone pour les mettre à jour. Quelle que soit votre raison, tant que vous souhaitez synchroniser des contacts Google avec l'iPhone, vous pouvez suivre l'une des trois méthodes ci-dessous pour y parvenir.
Méthode 1. Comment synchroniser les contacts de Gmail avec l'iPhone directement
Le moyen le plus simple d'importer des contacts Google sur l'iPhone est de synchroniser les contacts Gmail sur l'iPhone via les réglages. En ajoutant votre compte Google à votre iPhone et en activant l'option "Synchroniser les contacts", vous pouvez transférer les contacts de Gmail vers l'iPhone sans fil via le Wi-Fi.
Pour synchroniser les contacts Gmail avec l'iPhone via les réglages :
Étape 1. Allez dans "Réglages" > "Mots de passe et comptes".
Étape 2. Appuyez sur "Ajouter un compte" et choisissez "Google".
Étape 3. Entrez les informations de votre compte Gmail et vous verrez plusieurs options.
Étape 4. Activez l'option "Contacts" pour importer des contacts Google sur iPhone.
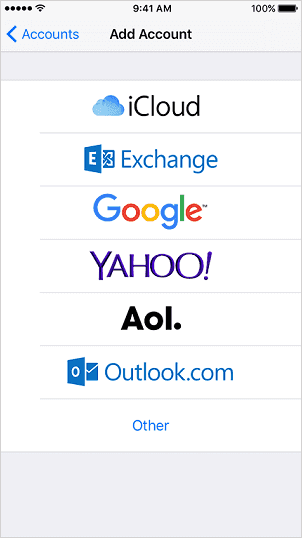
Méthode 2. Comment importer les contacts Google vers l'iPhone via le logiciel de transfert iPhone
Si vous voulez importer sélectivement les contacts de Google vers l'iPhone, vous pouvez utiliser le logiciel de transfert pour iPhone - EaseUS MobiMover pour vous aider. Pour obtenir les contacts de Gmail vers l'iPhone, vous pouvez d'abord exporter les contacts Google vers CSV/VCF, puis importer le fichier CSV/VCF vers votre iPhone avec cet outil.
En plus de CSV/VCF, EaseUS MobiMover prend également en charge HTML. Que vous souhaitiez exporter des contacts iPhone vers CSV ou importer VCF vers iPhone, il fonctionnera bien.
Pour importer des contacts Google sur iPhone :
D'abord, exportez les contacts Google vers CSV ou VCF.
Étape 1. Sur votre ordinateur, allez sur Google Contacts et connectez-vous avec votre compte Google.
Étape 2. Vous pouvez soit appuyer sur "Ctrl+A" pour sélectionner tous les éléments, soit choisir des contacts spécifiques en cliquant sur la case à cocher devant l'élément.
Étape 3. Choisissez l'option "Plus (trois points)" et choisissez "Exporter".
Étape 4. Choisissez un des formats, "Google CSV", "Outlook CSV". ou "vCard" selon vos besoins, puis cliquez sur "Exporter" pour exporter les contacts Google.
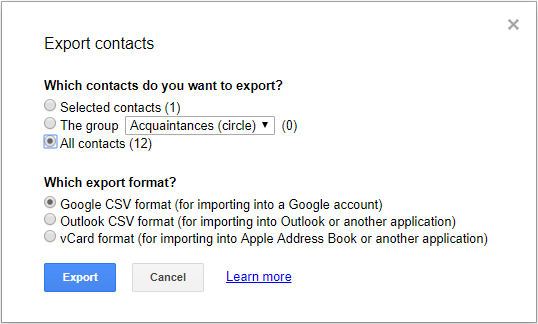
Ensuite, vous pouvez transférer les contacts Google vers votre iPhone avec EaseUS MobiMover.
Étape 1. Téléchargez et exécutez EaseUS MobiMover sur votre ordinateur (Mac ou PC) > ; Connectez votre appareil à votre PC> Déverrouillez votre iPhone/iPad et cliquez sur "Oui" dans l'invite demandant votre permission à faire confiance à cet ordinateur > Choisissez " Téléphone vers PC " > Cliquez sur " Sélectionner des fichiers " pour avancer.

Étape 2. Cochez "Contacts" > Cliquez sur le chemin de stockage par défaut pour définir un chemin personnalisé si nécessaire > Cliquez sur "Transférer" pour commencer le transfert de votre iPhone ou iPad vers votre PC.

Étape 3. Lorsque le processus de transfert est terminé, vous pouvez aller voir les contacts sur votre PC ou Mac. Ensuite, les contacts peuvent être enregistrés sous forme de fichier CSV/VCF/HTML sur votre ordinateur, en fonction de vos paramètres d'exportation.

Méthode 3. Comment transférer les contacts de Gmail vers l'iPhone via iCloud
Dans cette méthode, vous pouvez choisir les contacts dont vous avez besoin au lieu de tous les importer. Et vous pouvez non seulement importer Google Contacts sur iPhone, mais également synchroniser vos contacts vers Mac et d'autres appareils.
Pour récupérer les contacts de Gmail sur l'iPhone :
Étape 1. Sur votre iPhone, allez dans "Réglages" > [votre nom] > "iCloud" et basculez sur l'option "Contacts".
Étape 2. Sur votre ordinateur, visitez Google Contacts et connectez-vous avec votre compte Gmail.
Étape 3. Sélectionnez les éléments que vous souhaitez transférer et exportez-les au format vCard.
Étape 4. Allez sur iCloud.com et connectez-vous avec l'identifiant Apple que vous utilisez sur votre iPhone.
Étape 5. Choisissez "Contacts" parmi les options.
Étape 6. Cliquez sur "Paramètres" et choisissez "Importer vCard".
Étape 7. Sélectionnez le fichier vCard que vous venez d'exporter de Google et cliquez sur "Ouvrir". Ensuite, vous verrez les contacts Google affichés dans la liste.
Étape 8. Allez à l'application Contacts sur votre iPhone et maintenant vous verrez vos contacts Google ici.
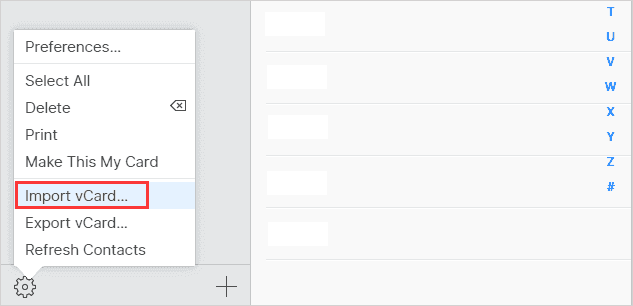
Conclusion
Ce sont les moyens éprouvés d'importer des contacts Google sur l'iPhone. Que vous souhaitiez synchroniser des contacts de Gmail vers l'iPhone 7 ou importer des contacts Google vers l'iPhone 11, elles vous seront utiles. Exécutez la méthode la mieux adaptée à vos besoins pour obtenir des contacts de Gmail vers l'iPhone en quelques secondes.
Cette page vous a-t-elle été utile ?
Mis à jour par Nathalie
Nathalie est une rédactrice chez EaseUS depuis mars 2015. Elle est passionée d'informatique, ses articles parlent surtout de récupération et de sauvegarde de données, elle aime aussi faire des vidéos! Si vous avez des propositions d'articles à elle soumettre, vous pouvez lui contacter par Facebook ou Twitter, à bientôt!
Articles liés
-
[Résolu] Les contacts de l'iPhone ne se synchronisent pas avec l'iPad ? Soutions ici !
![author icon]() Lionel/14/10/2025
Lionel/14/10/2025 -
Comment connecter un iPhone à un ordinateur portable de 4 manières
![author icon]() Arnaud/14/10/2025
Arnaud/14/10/2025 -
Comment convertir HEIC en JPG par lots en 4 Méthodes
![author icon]() Lionel/14/10/2025
Lionel/14/10/2025 -
Comment transférer des albums photo d'iPhone vers Mac
![author icon]() Arnaud/14/10/2025
Arnaud/14/10/2025
EaseUS MobiMover

Transfert et sauvegarde de données en un clic !
Prend en charge iOS et Android
Transférer maintenantSujets tendance
Conseils pour transfert iOS
- Transférer des fichiers de l'iPhone vers le PC
- Transférer des données d'un iPhone cassé vers un nouvel iPhone
- Sauvegarder iPhone sans iTunes
- Transférer des fichiers d'un Mac à un iPad
- Supprimer des applications sur iPhone et iPad
- Transférer WhatsApp d'un iPhone à un autre
- Convertir HEIC en JPG par lots
- Télécharger des vidéos Youtube sur iPad





