Sommaire
Prend en charge: Photos, vidéos, musique, livres, documents Excel/Word/PPT, etc.
Six méthodes simples et éprouvées pour transférer des fichiers de votre PC vers iPhone (ou iPad). Les moyens de transférer des fichiers d'iPhone/iPad vers le PC sont également fournis.
Comment transférer des fichiers entre iPhone et Mac
Vous pouvez avoir besoin de transférer un fichier entre iPhone et Mac à un moment ou à un autre. Dans cet article, nous vous proposons sept méthodes pour transférer des fichiers de Mac à iPhone, de l'iPhone à Mac.
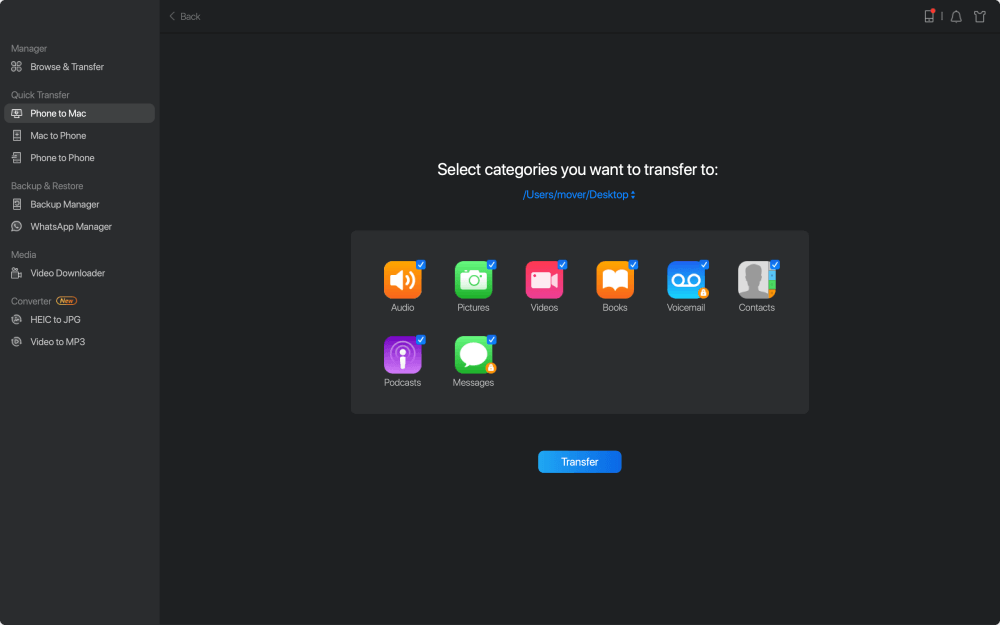
Tutoriel vidéo : [5 Méthodes] Transférer des fichers d'un PC vers un iPhone avec/sans iTunes
Comment transférer des fichiers par exemple des vidéos, photos ou musiques d'un ordinateur à un iPhone ?💻📱Ne perdez plus de temps à chercher la meilleure façon de transférer vos musiques, photos et vidéos! Dans cette vidéo, nous vous montrons 5 méthodes pour transférer facilement vos photos et vidéos 📸 depuis votre PC vers votre iPhone, avec ou sans iTunes! 💫 Rejoignez-nous dès maintenant !
📌Chapitres vidéo:
00:00 Introduction comment transférer les vidéos de PC vers IPhone ?
00:45 Méthode 1. En utilisant le logiciel de transfert iPhone
02:35 Méthode 2. Transférer des vidéos d'un PC à un iPhone avec iTunes
04:49 Méthode 3 . Partager des vidéos de l'ordinateur à l'iPhone via l'application VLC
06:46 Méthode 4. Mettre des vidéo sur iPhone via iCloud
08:13 Méthode 5. Transférer des vidéos ou photo d'un PC à un iPhone avec Dropbox
Partie 1. Comment transférer des fichiers de PC vers iPhone/iPad à l'aide d'iTunes
iTunes vous permet de transférer des fichiers de PC vers iPhone de deux manières: le partage de fichiers iTunes et la synchronisation iTunes. Selon le type de contenu que vous devez copier, vous aurez besoin de l'une ou l'autre pour vous aider à transférer des données du PC vers iPhone.
Méthode 1. Transférer les données du PC à iPhone via le partage de fichiers iTunes
*Prend en charge les fichiers créés par les applications qui fonctionnent avec le partage de fichiers
La fonction "Partage de fichiers" dans iTunes est une fonction qui vous aidera à partager des fichiers entre votre ordinateur et une application prise en charge sur iPhone/iPad. Ainsi, si vous avez besoin de transférer des fichiers créés par des applications comme Keynote, Pages et Numbers entre votre PC et l'appareil iOS, il est conseillé d'utiliser la fonction Partage de fichiers.
Pour copier des fichiers entre votre ordinateur et les applications iOS:
Etape 1. Vérifiez que vous avez installé la dernière version d'iTunes sur votre PC.
Etape 2. Connectez votre appareil iOS à l'ordinateur et lancez iTunes.
Etape 3. Cliquez sur l'icône de l'appareil et sélectionnez "Partage de fichiers".
Etape 4. Sélectionnez l'application qui prend en charge le partage de fichiers et cliquez sur "Ajouter" dans iTunes.
Etape 5. Sélectionnez les fichiers que vous souhaitez transférer puis cliquez sur "Ajouter".
Etape 6. Allez dans l'application que vous avez choisie pour vérifier les fichiers transférés.
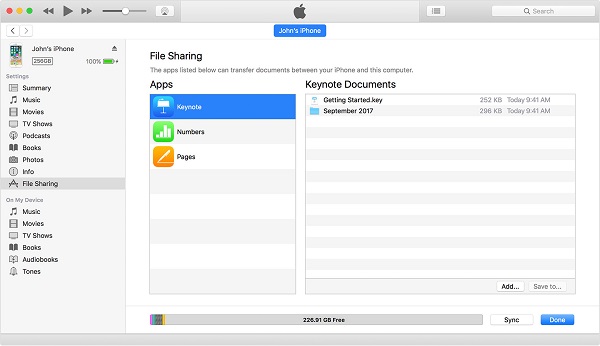
Méthode 2. Déplacer les fichiers de PC vers iPhone via la synchronisation iTunes
Prend en charge: Photos, vidéos, musique, podcasts, livres audio…
Si les fichiers que vous voulez partager sont stockés dans iTunes, vous préférerez peut-être les transférer de l'ordinateur vers votre iPhone ou iPad en utilisant iTunes. Toutefois, l'utilisation d'iTunes pour copier des fichiers de l'ordinateur vers iPhone/iPad entraîne une perte de données sur votre appareil mobile. En effet, les éléments nouvellement synchronisés remplaceront les fichiers multimédias tels que les films, la musique, les sonneries, etc. qui se trouvent actuellement sur votre iPhone ou iPad. Si cela ne vous dérange pas, allez-y apprendre comment transférer des fichiers vers iPhone/iPad avec cet outil.
Pour transférer des fichiers du PC vers l'iPhone/iPad avec iTunes:
Etape 1. Connectez votre iPhone ou iPad à l'ordinateur et lancez iTunes.
Etape 2. Déverrouillez l'iAppareil et faites confiance à l'ordinateur.
Etape 3. Cliquez sur l'onglet "Appareil" et sélectionnez la catégorie (Photos, Films, Chansons, etc)
Etape 4. Cochez l'option "Synchroniser [catégorie]" et sélectionnez les éléments à copier.
Etape 5. Cliquez sur "Appliquer" pour commencer à transférer les fichiers vers votre iPhone/iPad.
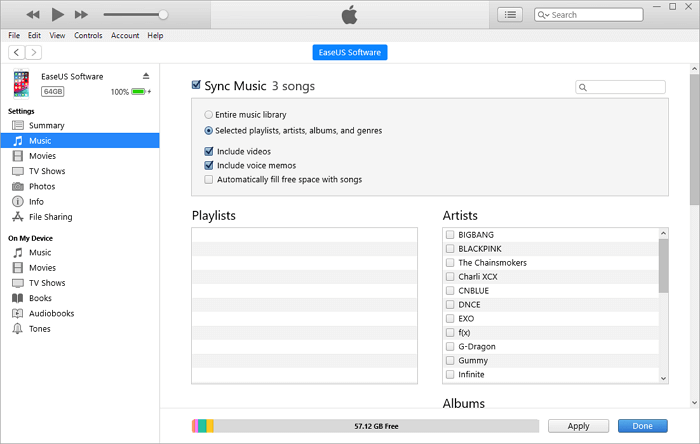
Si votre iPhone ne s'affiche pas sur le PC, résolvez le problème en suivant les instructions du guide de dépannage.
Partie 2. Comment transférer des fichiers de PC vers iPhone/iPad sans iTunes
Vous pouvez transférer vos photos préférées vers votre iPhone pour enrichir son contenu, transférer des vidéos vers votre iPad pour les regarder, ou ajouter un document à votre appareil iOS pour le partager avec d'autres personnes.
Lorsqu'il s'agit de transférer des fichiers d'un PC vers un iPhone ou iPad, iTunes est la solution par défaut mais pas la seule, ni la meilleure. Si vous préférez transférer des fichiers du PC vers l'iPhone ou l'iPad sans utiliser iTunes pour éviter la perte de données, voici d'autres solutions:
Méthode 1. Transférer des fichiers de PC vers iPhone/iPad avec EaseUS MobiMover
Prend en charge: Photos, vidéos, fichiers audio (musique, sonneries, mémos vocaux, livres audio), contacts…
Si vous cherchez la meilleure alternative à iTunes pour copier des données de l'ordinateur (PC & Mac) vers l'iPhone ou l'iPad sans synchronisation des données, vous devez essayer le logiciel de transfert pour iPhone - EaseUS MobiMover.
Avec cet outil, vous pouvez facilement transférer des données entre un appareil iOS et un ordinateur ou entre deux appareils iOS. Plus précisément, vous pouvez:
- Transférer des fichiers de l'ordinateur vers iPhone/iPad
- Sauvegarder votre appareil iOS sur l'ordinateur
- Transférer les données d'un iPhone à un autre
Toutes ces tâches de transfert de fichiers peuvent être effectuées sans installer iTunes. Téléchargez-le logiciel dès maintenant et utilisez-le pour ajouter rapidement du contenu à votre appareil mobile depuis votre ordinateur, qu'il s'agisse d'un Mac ou d'un PC.
Pour transférer des fichiers de votre PC vers votre iPhone ou iPad sans utiliser iTunes:
Étape 1. Connectez votre iPhone/iPad à votre PC via un câble USB et appuyez sur "Faire confiance à cet ordinateur" sur votre appareil si une pop-up apparaît. Lancez EaseUS MobiMover et naviguez jusqu'à "PC vers téléphones" sur l'interface principale comme dans l'image ci-dessous. Cliquez sur "Sélectionner les fichiers" pour lancer le processus de transfert de fichiers du PC vers l'iDevice.

Étape 2. L'Explorateur de fichiers de Windows s'ouvre alors. Vous pouvez parcourir les fichiers sur votre ordinateur, choisir les éléments que vous souhaitez transférer, puis cliquer sur "Ouvrir".

Étape 3. Vous pouvez prévisualiser les fichiers sélectionnés dans le volet de droite. Si vous voulez ajouter de nouveaux éléments à transférer à cette étape, cliquez sur "Ajouter un fichier" ou faites directement glisser les fichiers et déposez-les dans la zone désignée. Enfin, cliquez sur "Transférer" pour commencer à transférer les données de votre ordinateur vers votre iPhone en une seule fois. Ne déconnectez pas votre iPhone pendant le transfert. Une fois le processus terminé, allez à l'emplacement correspondant sur votre iPhone et ouvrez la bonne application pour vérifier les données synchronisées.


Outre le transfert de données, EaseUS MobiMover propose une fonction intéressante qui pourrait vous plaire: le téléchargement de vidéos. Cette fonction permet de télécharger des vidéos en ligne de YouTube, Vimeo, Facebook, etc. sur votre ordinateur ou votre iPhone/iPad pour les regarder hors ligne. Si vous avez besoin de télécharger des vidéos en ligne souvent, vous sera très utile.
Méthode 2. Transférer gratuitement des fichiers de PC vers iPhone/iPad en utilisant iCloud Drive
*Prend en charge presque tous les types de contenu
Vous pouvez considérer iCloud Drive comme la version Apple de Dropbox. Il est différent d'iCloud Backup puisqu'il s'agit d'un service de partage de fichiers orienté documents. Lorsque iCloud Drive est activé, vous pouvez stocker vos fichiers dans iCloud et accéder à ces éléments sur iCloud.com, vos ordinateurs, appareils iOS et appareils iPadOS. Ainsi, en activant iCloud Drive, vous pouvez transférer des fichiers de PC vers iPhone/iPad sans iTunes. Si les fichiers que vous souhaitez transférer sont des documents, l'utilisation d'iCloud Drive est vraiment un bon choix.
Selon que vous avez installé ou non iCloud pour Windows, les étapes du transfert de fichiers vers votre iPhone ou iPad sont légèrement différentes. Voici les étapes pour les deux cas de figure.
Pour transférer des fichiers vers iPhone/iPad avec iCloud pour Windows:
Etape 1. Sur votre PC, ouvrez le panneau de configuration iCloud et connectez-vous avec l'identifiant Apple que vous utilisez sur votre iPhone ou iPad.
Etape 2. Cochez la case à côté de "iCloud Drive" pour activer l'option.
Etape 3. Allez dans "Ce PC" et vous verrez un dossier nommé "iCloud Drive". Si vous ne le voyez pas, vous pouvez développer "Accès rapide" dans Windows et essayer de le trouver.
Etape 4. Copiez et collez les fichiers que vous souhaitez transférer dans le dossier iCloud Drive.
Etape 5. Ouvrez l'application "Paramètres" sur votre iAppareil et cliquez sur [votre nom] > "iCloud" > "iCloud Drive".
Etape 6. Allez dans l'application "Fichiers" et cliquez sur "Parcourir" > "iCloud Drive". Vous devriez maintenant voir les éléments de votre PC sur votre iPhone ou iPad.
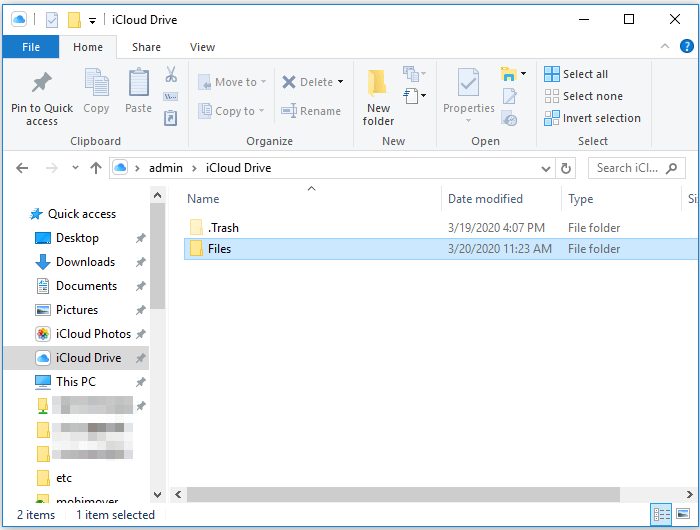
Pour transférer des fichiers d'un PC Windows à un iPhone/iPad via iCloud.com:
Si vous n'avez pas installé le panneau de contrôle iCloud, vous pouvez transférer des fichiers vers votre iPhone ou iPad depuis l'ordinateur via iCloud.com.
Etape 1. Allez sur le site iCloud.com sur votre PC et connectez-vous avec votre identifiant Apple (celui que vous utilisez sur votre iPhone ou iPad).
Etape 2. Choisissez "iCloud Drive" parmi les options.
Etape 3. Cliquez sur le bouton "Télécharger" et sélectionnez les fichiers que vous voulez transférer vers votre iPhone ou iPad depuis l'ordinateur.
Etape 4. Ouvrez l'application "Réglages" sur votre iAppareil et cliquez sur [votre nom] > "iCloud" > "iCloud Drive".
Etape 5. Allez dans l'application "Fichiers" et cliquez sur "Parcourir > "iCloud Drive". Vous devriez maintenant voir les éléments de votre PC sur votre iPhone ou iPad.
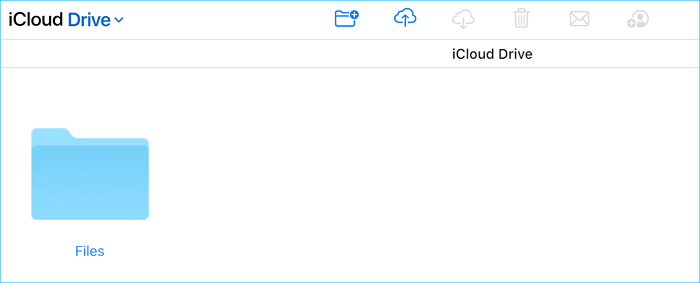
iCloud Drive ne se synchronise pas? Vous pouvez corriger le problème vous-même en cliquant ici. Ou continuez à lire pour découvrir d'autres moyens pour envoyer des fichiers de PC vers iPhone.
Méthode 3. Transférer les fichiers de PC à iPhone/iPad avec Dropbox/Google Drive
Prend en charge: Photos, Word, Excel, PowerPoint, PDFs, HTML, Texte…
En plus d'iCloud, il existe plusieurs autres services en nuage qui peuvent être utiles, comme Dropbox et Google Drive. La plupart de ces lecteurs en nuage offrent des essais gratuits ou de l'espace gratuit, et les limitations des versions gratuites sont généralement acceptables. Il s'agit donc d'un autre bon choix pour transférer des fichiers de l'ordinateur vers l'iPhone.
Pour transférer des fichiers de PC vers iPhone/iPad avec Dropbox:
Etape 1. Téléchargez et installez Dropbox sur l'appareil source et l'appareil cible. Puis connectez-vous avec le même compte.
Etape 2. Ouvrez Dropbox sur votre PC et uploadez les fichiers que vous souhaitez copier sur votre iAppareil.
Etape 3. Sur votre iPhone ou iPad, ouvrez Dropbox pour vérifier les éléments et les télécharger sur votre appareil mobile.
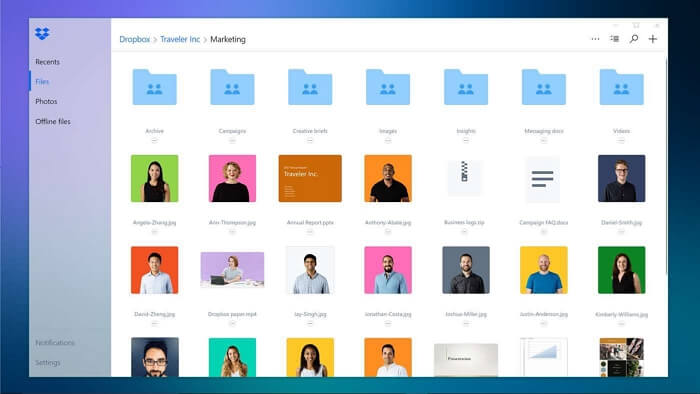
Méthode 4. Envoyer gratuitement des fichiers du PC à l'iPhone/iPad par e-mail
Prend en charge: Photos, vidéos, musique, documents…
Il s'agit vraiment du moyen le plus simple de transférer des fichiers vers un iPad ou un iPhone - en s'envoyant un courriel. Vous n'avez même pas besoin d'écrire un objet, une adresse suffit.
Grâce à cette méthode, vous pouvez non seulement transférer des fichiers du PC vers votre iPhone/iPad mais aussi transférer des photos d'un iPhone vers un autre. Mais cette méthode présente plusieurs limitations: la taille des fichiers, le retard dû au réseau et d'autres problèmes. Si vous ne voulez pas rencontrer ces problèmes, essayez plutôt d'autres méthodes efficaces.
Pour déplacer des fichiers du PC vers iPhone ou iPad:
Etape 1. Créez un nouvel e-mail sur votre PC et ajoutez les fichiers que vous voulez transférer comme pièces jointes.
Etape 2. Envoyez l'e-mail à votre propre compte puis ouvrez-le sur l'appareil mobile pour vérifier.
Etape 3. Téléchargez la pièce jointe sur votre appareil.
Vous connaissez maintenant les 5 façons de transférer des fichiers de PC vers iPhone/iPad sans iTunes. Elles peuvent également être appliqués au transfert de fichiers de Mac vers l'iPhone/iPad si vous en avez besoin. Si l'ordinateur que vous utilisez est un Mac, il existe un autre moyen de transférer des fichiers vers l'iPhone ou l'iPad, à savoir utiliser AirDrop. Pour plus de détails, consultez le guide sur comment transférer des vidéos d'un Mac à un iPhone.
Partie 3. Comment transférer des fichiers de l'iPhone/iPad vers PC
Il est inévitable que vous ayez besoin de transférer des fichiers d'iPhone vers PC à un moment ou à un autre. Ainsi, apprendre à transférer des fichiers de PC vers iPhone n'est pas suffisant si vous avez besoin de partager fréquemment des fichiers entre votre appareil mobile et l'ordinateur.
En fait, toutes les méthodes citées ci-dessus sont également applicables au transfert de fichiers de l'iPhone vers PC. Et si vous souhaitez importer des photos et des vidéos d'un iPhone/iPad vers un PC, vous avez deux autres possibilités: utiliser l'Explorateur de fichiers et l'application Photos.
Méthode 1. Transférer les photos de l'iPhone/iPad vers PC via l'Explorateur de fichiers
*Prend en charge les photos et les vidéos
L'Explorateur de fichiers vous permet d'importer les photos et vidéos d'iPhone directement sur le PC avec un câble USB. Aucun logiciel nécessaire. Le seul souci est que l'Explorateur de fichiers ne prend pas en charge d'autres types de contenu, comme la musique, les sonneries ou les livres.
En bref, l'Explorateur de fichiers est un bon choix uniquement lorsqu'il s'agit de transférer des photos et des vidéos de l'iPhone ou de l'iPad vers un PC.
Pour transférer des données de l'iPhone/iPad vers PC Windows:
Etape 1. Connectez votre iPhone/iPad au PC Windows et faites confiance/autorisez l'appareil.
Etape 2. Ouvrez "Ce PC" et allez dans [nom de votre appareil] > "Stockage interne" > "DCIM" > "100APPLE".
Etape 3. Copiez les éléments que vous souhaitez transférer sur l'ordinateur.
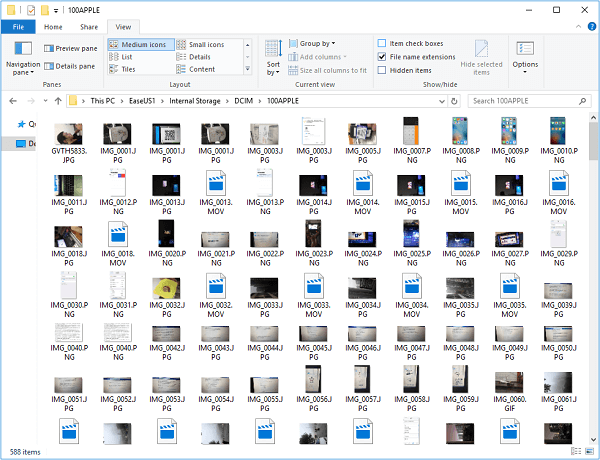
Méthode 2. Importer les photos de l'iPhone/iPad vers PC via l'app Photos
*Prend en charge les photos et les vidéos
Si vous utilisez un PC fonctionnant sous Windows 8 ou une version ultérieure, l'application Photos pourrait également être un bon choix. Ce programme permet de gérer les photos sur un ordinateur et d'importer des photos sur un PC à partir d'un périphérique externe.
Ainsi, lorsque vous devez transférer des photos et des vidéos de l'iPhone vers le PC, l'application Photos vous sera utile.
Pour importer des photos de l'iPhone/iPad vers PC en utilisant l'app Photos:
Etape 1. Connectez votre iAppareil à l'ordinateur à l'aide d'un câble USB.
Etape 2. Assurez-vous que votre appareil est reconnu et lu par l'ordinateur, puis lancez Photos.
Etape 3. Dans Photos, cliquez sur "Importer" > "A partir d'un périphérique connecté".
Etape 4. Attendez que l'application charge les photos et les vidéos de l'iPhone/iPad.
Etape 5. Cochez les éléments que vous souhaitez copier et cliquez sur "Continuer" pour lancer le processus de transfert de fichiers.
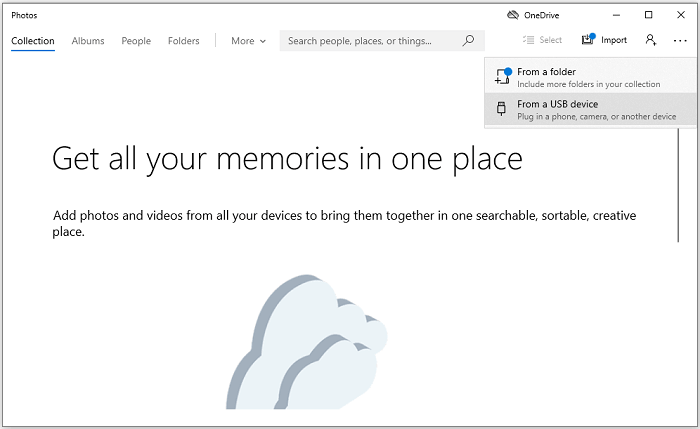
Conclusion
Le transfert de fichiers entre PC et iPhone/iPad est routinier. Il est donc nécessaire que vous sachiez comment transférer des fichiers de PC vers iPhone ou vice versa. Il existe peut-être d'autres solutions efficaces pour copier des fichiers entre un ordinateur et un appareil iOS ou iPadOS. Mais celles présentées ici sont les meilleures et les plus populaires. Trouvez celle qui convient le mieux à vos besoins pour transférer des fichiers entre votre ordinateur et votre iPhone.
Cette page vous a-t-elle été utile ?
Mis à jour par Nathalie
Nathalie est une rédactrice chez EaseUS depuis mars 2015. Elle est passionée d'informatique, ses articles parlent surtout de récupération et de sauvegarde de données, elle aime aussi faire des vidéos! Si vous avez des propositions d'articles à elle soumettre, vous pouvez lui contacter par Facebook ou Twitter, à bientôt!
Articles liés
-
Comment copier les contacts de l'iPhone vers la carte SIM
![author icon]() Lionel/07/11/2025
Lionel/07/11/2025 -
Comment transférer des livres audio sur iPhone avec/sans iTunes en 4 Méthodes
![author icon]() Lionel/07/11/2025
Lionel/07/11/2025 -
Comment accéder aux fichiers d'iPhone sur PC ou Mac en 5 Méthodes
![author icon]() Lionel/07/11/2025
Lionel/07/11/2025 -
Comment télécharger l'audio d'une vidéo Facebook
![author icon]() Arnaud/07/11/2025
Arnaud/07/11/2025
EaseUS MobiMover

Transfert et sauvegarde de données en un clic !
Prend en charge iOS et Android
Transférer maintenantSujets tendance
Conseils pour transfert iOS
- Transférer des fichiers de l'iPhone vers le PC
- Transférer des données d'un iPhone cassé vers un nouvel iPhone
- Sauvegarder iPhone sans iTunes
- Transférer des fichiers d'un Mac à un iPad
- Supprimer des applications sur iPhone et iPad
- Transférer WhatsApp d'un iPhone à un autre
- Convertir HEIC en JPG par lots
- Télécharger des vidéos Youtube sur iPad




