Sommaire
S'applique à: iPad, iPad Pro, iPad Air et iPad mini; MacBook, MacBook Air, MacBook Pro, iMac et iMac Pro
Comme vous le savez, il ne fait aucun doute que vous pouvez transférer des fichiers de Mac vers votre iPad sans l'aide de logiciels tiers, car iTunes installé sur votre Mac vous permet de le faire. Cependant, l'utilisation d'iTunes pour synchroniser les fichiers de Mac vers votre iPad entraînera inévitablement une synchronisation des données sur votre appareil. Je suppose que c'est la raison pour laquelle tant d'utilisateurs cherchent "comment transférer des fichiers de Mac à iPad sans iTunes" ou "comment transférer des fichiers de Mac à iPad sans fil". Si vous êtes l'un d'entre eux, ne vous inquiétez pas, vous apprendrez comment importer des fichiers de Mac à iPad après avoir lu cet article, que ce soit avec ou sans iTunes. Effectuez la méthode la plus adaptée à vos besoins. (Les moyens de transférer des fichiers PC vers iPad sont également fournis).
- Partie 1: Comment transférer des fichiers de Mac à iPad sans iTunes
- Partie 2: Comment transférer des fichiers de Mac à iPad avec iTunes
Partie 1: Comment transférer des fichiers de Mac à iPad sans iTunes
Si vous préférez copier des fichiers de votre Mac vers iPad sans iTunes pour éviter la synchronisation des données ou si vous voulez copier des fichiers de Mac vers votre iPad sans fil, il existe aussi des moyens de le faire, soit avec EaseUS MobiMover, soit avec AirDrop. EaseUS MobiMover est un programme professionnel de transfert de données iPhone sur le marché. Et AirDrop est la fonction intégrée dans Mac, iPhone, iPad et iPod Touch qui peut vous aider à transférer des fichiers entre Mac et votre iPad ou entre deux autres appareils supportant AirDrop. Suivez les étapes ci-dessous pour obtenir les détails.
EaseUS MobiMover: Transférez des fichiers de Mac à iPad en une seule fois
Que peut faire MobiMover pour vous?
Avec MobiMover installé sur votre Mac ou PC, vous pouvez:
- Transférer des données entre l'ordinateur et votre appareil iOS (iPhone/iPad sous iOS 8 et ultérieur) ou entre deux appareils iOS. Vous pouvez également transférer des fichiers de l'iPhone vers Mac ou synchroniser des données d'un appareil iOS à un autre.
- Gérer les fichiers de votre iPhone/iPad depuis Mac/PC. Grâce à cette fonction, vous pouvez supprimer les photos de votre iPhone depuis votre PC sans effort.
- Télécharger des vidéos depuis des sites web vers votre ordinateur ou votre iPhone/iPad. Par exemple, vous pouvez télécharger des vidéos YouTube sur iPad pour les regarder hors connexion.
Quels sont les types de fichiers pris en charge par MobiMover
- Photos: Rouleau d'appareils photo, Bibliothèque de photos, Flux de photos, Vidéos de photos
- Vidéos: Films, émissions de télévision, vidéos de musique
- Audios: Musique, sonneries, mémos vocaux, livres audio
- Autres: Contacts, notes, messages, messages vocaux, livres et signets Safari.
Vous pouvez transférer des photos, des vidéos, des fichiers audio, des contacts (au format .html), des livres et des signets Safari de votre Mac vers votre iPad.
En cliquant simplement sur le bouton ci-dessous, vous pouvez installer rapidement et en toute sécurité cet outil polyvalent sur votre Mac, avec lequel vous pourrez profiter d'une grande commodité lorsqu'il s'agit de transférer des données iOS, de gérer des fichiers et de télécharger des vidéos. N'hésitez pas à l'essayer MAINTENANT!
Étape 1. Connectez votre iPhone/iPad à votre PC via un câble USB et appuyez sur "Faire confiance à cet ordinateur" sur votre appareil si une pop-up apparaît. Lancez EaseUS MobiMover et naviguez jusqu'à "PC vers téléphones" sur l'interface principale comme dans l'image ci-dessous. Cliquez sur "Sélectionner les fichiers" pour lancer le processus de transfert de fichiers du PC vers l'iDevice.

Étape 2. L'Explorateur de fichiers de Windows s'ouvre alors. Vous pouvez parcourir les fichiers sur votre ordinateur, choisir les éléments que vous souhaitez transférer, puis cliquer sur "Ouvrir".

Étape 3. Vous pouvez prévisualiser les fichiers sélectionnés dans le volet de droite. Si vous voulez ajouter de nouveaux éléments à transférer à cette étape, cliquez sur "Ajouter un fichier" ou faites directement glisser les fichiers et déposez-les dans la zone désignée. Enfin, cliquez sur "Transférer" pour commencer à transférer les données de votre ordinateur vers votre iPhone en une seule fois. Ne déconnectez pas votre iPhone pendant le transfert. Une fois le processus terminé, allez à l'emplacement correspondant sur votre iPhone et ouvrez la bonne application pour vérifier les données synchronisées.


AirDrop: Envoyez des fichiers de Mac à iPad sans fil
Comme indiqué ci-dessus, vous pouvez transférer des fichiers entre votre Mac et votre iPad à l'aide d'AirDrop, qui nécessite Bluetooth et le WiFi pour fonctionner. (Si AirDrop ne fonctionne pas sur votre Mac, corrigez d'abord le problème).
Étape 1: Activez AirDrop sur votre Mac.
- Allez dans le Finder > Go > AirDrop, puis activez Bluetooth et WiFi. Après cela, AirDrop sera automatiquement activé.
- Dans la fenêtre AirDrop, définissez l'option Autoriser la découverte par tout le monde ou Contacts seulement.
Étape 2: Activez AirDrop sur votre iPad. (N'oubliez pas d'activer Bluetooth et WiFi en même temps).
- Dans iOS 10 et les versions antérieures: Balayez vers le haut depuis le bas de l'écran de votre iPad pour ouvrir le Centre de contrôle, puis cliquez sur l'icône AirDrop pour activer AirDrop.
- Dans iOS 11: Balayez vers le haut depuis le bas de votre écran pour ouvrir le Centre de contrôle. Appuyez profondément sur le module où se trouve le mode Avion, tapez sur AirDrop et réglez votre iPad pour qu'il soit découvert par les contacts uniquement ou par tout le monde.
Étape 3: Transférez les fichiers de Mac vers l'iPad.
Faites glisser les éléments que vous souhaitez envoyer de Mac à iPad vers l'image du destinataire et cliquez sur Envoyer.
Vous pouvez également cliquer sur le bouton Partager dans une application, choisir AirDrop, choisir le destinataire, puis cliquer sur Terminé.
Avec AirDrop, vous pouvez également transférer des fichiers entre un iPhone et un Mac sans fil sans iTunes ou partager librement du contenu entre deux appareils iOS.
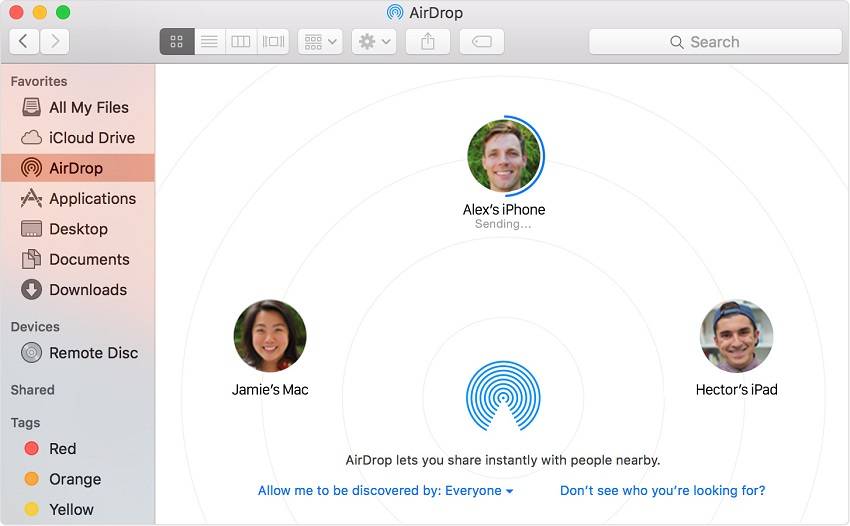
Partie 2: Comment transférer des fichiers de Mac à iPad avec iTunes
L'utilisation d'iTunes est le moyen officiel d'Apple pour transférer des fichiers entre Mac et appareils iOS. Pour que le processus de transfert soit fluide, il est préférable de mettre à jour iTunes sur votre Mac à sa dernière version pour éviter des problèmes tels que "iPhone ne se connectant pas à iTunes". Allez dans App Store > Mises à jour et votre Mac vérifiera automatiquement les mises à jour. Si une nouvelle version d'iTunes ou de macOS est disponible, cliquez sur Installer pour mettre à jour votre iTunes à la dernière version. Suivez ensuite les étapes ci-dessous pour transférer des fichiers de Mac vers votre iPad avec iTunes de deux manières. (Le transfert de photos de Mac vers l'iPad est présenté ici à titre d'exemple).
Synchronisation iTunes: Synchronisation des fichiers de Mac à iPad
Étape 1: Connectez votre iPad à votre Mac à l'aide d'un câble USB et lancez iTunes s'il ne s'ouvre pas automatiquement.
Étape 2: Appuyez sur le bouton Appareil et choisissez Photos.
Étape 3: Cliquez sur la case à cocher en regard de Synchroniser les photos et choisissez une option dans le menu déroulant de Copier les photos.
Étape 4: Cliquez sur Synchroniser pour commencer à importer des photos de Mac vers votre iPad.
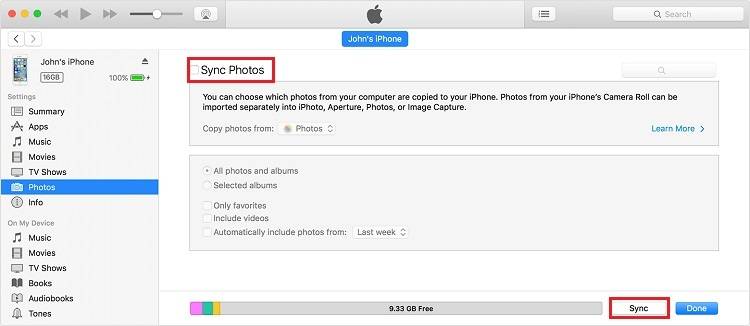
Partage de fichiers iTunes: Transfert de fichiers entre Mac et iPad via des applications
Remarque: vous pouvez partager des fichiers entre votre Mac et votre iPad via des applications qui prennent en charge le partage de fichiers. Pour vérifier si une application prend en charge cette fonctionnalité, allez voir sa documentation.
Étape 1: Connectez votre iPad à votre Mac.
Étape 2: Cliquez sur l'icône de l'appareil et choisissez Partage de fichiers.
Étape 3: Sélectionnez l'application vers laquelle vous souhaitez transférer un fichier dans la liste située à gauche.
Étape 4: Cliquez sur Ajouter, choisissez le fichier et cliquez à nouveau sur Ajouter.
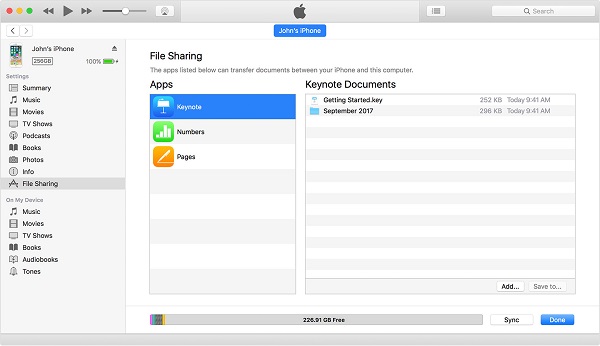
Pour conclure
Les quatre méthodes ci-dessus peuvent toutes être utilisées pour transférer des fichiers de Mac vers iPad. Il est difficile de dire quelle astuce est la meilleure pour vous car chaque méthode prend en charge différents types de fichiers. Si vous préférez transférer des photos, des vidéos et des fichiers audio de Mac vers votre iPad, utiliser EaseUS MobiMover dans la méthode 1 pourrait être une meilleure option. En revanche, si vous avez l'intention de copier des documents sur votre iPad, il est recommandé d'utiliser AirDrop dans la méthode 2 ou le partage de fichiers dans la méthode 4.
Cette page vous a-t-elle été utile ?
Mis à jour par Lionel
Lionel est passionné de technologie informatique, il fait partie de l'équipe EaseUS depuis 8 ans, spécialisé dans le domaine de la récupération de données, de la gestion de partition, de la sauvegarde de données.
Articles liés
-
Comment transférer de la Musique depuis PC vers iPad avec 3 méthodes
![author icon]() Lionel/14/10/2025
Lionel/14/10/2025 -
3 étapes pour faire de n'importe quelle vidéo votre sonnerie sur iPhone et Android
![author icon]() Arnaud/14/10/2025
Arnaud/14/10/2025 -
8 conseils pour réparer mon iPhone ne se synchronise pas avec iTunes après la mise à jour iOS 11
![author icon]() Nathalie/14/10/2025
Nathalie/14/10/2025 -
Comment connecter l'iPhone à Windows 11
![author icon]() Arnaud/14/10/2025
Arnaud/14/10/2025
EaseUS MobiMover

Transfert et sauvegarde de données en un clic !
Prend en charge iOS et Android
Transférer maintenantSujets tendance
Conseils pour transfert iOS
- Transférer des fichiers de l'iPhone vers le PC
- Transférer des données d'un iPhone cassé vers un nouvel iPhone
- Sauvegarder iPhone sans iTunes
- Transférer des fichiers d'un Mac à un iPad
- Supprimer des applications sur iPhone et iPad
- Transférer WhatsApp d'un iPhone à un autre
- Convertir HEIC en JPG par lots
- Télécharger des vidéos Youtube sur iPad





