Si vous utilisez des cartes SD depuis un certain temps, vous savez qu'elles ne sont pas infaillibles. Une carte SD peut être corrompue en raison de dommages physiques, d'erreurs logicielles, d'erreurs humaines ou d'autres facteurs. Lorsque cela se produit, vous pouvez perdre l'accès à toutes les données stockées sur la carte.
Heureusement, il existe des moyens de sauvegarder et de restaurer des cartes SD afin de pouvoir récupérer vos données en cas de problème. Dans cet article, nous allons vous montrer comment sauvegarder et restaurer une carte SD sur Android, PC et Raspberry Pi.
Ⅰ. Qu'est-ce qu'une carte SD ? Trois types de cartes SD à connaître
Les cartes SD sont de petits dispositifs de stockage portables qui sont souvent utilisés dans les appareils photo numériques, les caméscopes et les smartphones. Les cartes SD sont une catégorie de cartes mémoire pour le stockage de données. Il existe actuellement trois sous-types de cartes numériques sécurisées : SD, SDHC et SDXC, mais elles sont toutes communément appelées cartes SD.
Les trois types de cartes mémoire se déclinent en plusieurs tailles et vitesses, ce qui peut être déroutant pour certaines personnes. Voici un rapide tour d'horizon des différents types de cartes mémoire :
- Cartes Secure Digital(SD) : Il s'agit du type de cartes SD le plus courant. Elles existent en trois tailles différentes : SD standard (32 mm x 24 mm), Mini SD (21,5 mm x 20 mm) et Micro SD (15 mm x 11 mm). Les cartes SD standard sont généralement utilisées dans les appareils photo numériques, tandis que les cartes Mini SD et Micro SD sont utilisées dans les smartphones et autres appareils portables. (La carte Micro SD était auparavant connue sous le nom de carte TF. Pour en savoir plus, consultez la rubrique Carte TF vs. carte SD→)
- Cartes Secure Digital Haute Capacité(SDHC) : Ces cartes sont similaires aux cartes SD standard, mais elles ont une capacité plus élevée (de 4 à 32 Go). Elles sont généralement utilisées dans les appareils photo numériques et les caméscopes.
- Cartes Secure Digital Extended Capacity(SDXC) : Ces cartes ont la plus grande capacité de toutes les cartes SD (de 64 Go à 2 To). Elles sont généralement utilisées dans les appareils photo numériques et les caméscopes haut de gamme.
Jetez un coup d'œil aux principaux types de cartes mémoire : la carte SD, la carte SDHC et la carte SDXC.
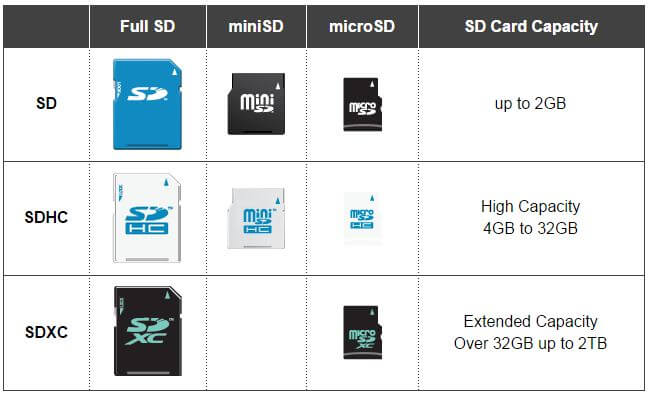
Outre ces trois types, vous avez peut-être entendu parler des cartes SDUC, qui sont conçues pour couvrir des cartes allant de 2 à 128 To. Il s'agit d'une spécification plus récente qui n'est pas très utilisée pour le moment.
Ⅱ. Application et tendances de la carte SD en 2024
Maintenant que nous avons passé en revue les différents types de cartes SD, vous vous demandez peut-être quels appareils les utilisent encore. Bien que de nombreux appareils récents commencent à utiliser d'autres types de stockage (comme la carte microSDXC), il existe encore quelques appareils qui utilisent des cartes SD.
- Appareils photo numériques : De nombreux appareils photo numériques continuent d'utiliser des cartes SD pour le stockage des photos et des vidéos. Certains modèles plus récents commencent à utiliser d'autres types de stockage, comme les microSDXC, mais les cartes SD restent une option populaire.
- Caméscopes : Comme les appareils photo numériques, les caméscopes utilisent souvent des cartes SD pour stocker des séquences vidéo pour la réalisation de films ou de vlogs. Là encore, certains modèles plus récents commencent à délaisser les cartes SD, mais elles restent une option populaire.
- Smartphones : Quelques smartphones utilisent encore des cartes SD pour l'extension du stockage, notamment les smartphones Android haut de gamme qui commenceront à prendre en charge l'enregistrement vidéo 8k en 2020. Près de 70 % de la consommation de médias numériques se fait sur un appareil mobile. Cependant, la plupart des smartphones les plus récents (comme l'iPhone) ne disposent pas de cette fonctionnalité.
- Consoles : Les consoles de jeu, telles que la Nintendo Switch et le Steam Deck, utilisent des cartes SD pour stocker les gros téléchargements de jeux, les correctifs et les mises à jour, afin de garantir que les performances de jeu ne seront pas affectées par une mémoire insuffisante.
- Casques VR : Les casques de réalité virtuelle, tels que l'Oculus Rift et le HTC Vive, utilisent des cartes SD pour stocker le contenu VR. On dit qu'une application interactive typique de RV peut générer environ 1 To de données par heure.
- Caméras de tableau de bord ou dash cams : Faisant partie des technologies de sécurité, les dash cams utilisent des cartes SD pour stocker les séquences vidéo des trajets en voiture, car les véhicules n'ont pas de mémoire intégrée pour stocker les séquences enregistrées.
- Les drones : Les drones jouent un rôle dans la collecte de données tout en volant à haute altitude, il faut des solutions de stockage robustes pour assurer la performance. Et, cela doit être des cartes SD avancées de grandes marques comme Samsung, SanDisk, Delkin, ou Lexar.
Nous ne citerons pas tous les appareils qui nécessitent des cartes SD, SDHC et SDXC pour l'extension du stockage, mais vous avez compris l'idée. Bien que les cartes SD soient peu à peu remplacées par d'autres solutions de stockage comme l'eMMC, elles sont encore largement utilisées dans de nombreux appareils. La pandémie mondiale de COVID-19 étant toujours d'actualité, les gens développent des passe-temps tels que la photographie, le vlogging, les jeux et les voyages VR, qui dépendent tous fortement du stockage sur carte mémoire. La demande de cartes SD va donc continuer à augmenter en 2024.
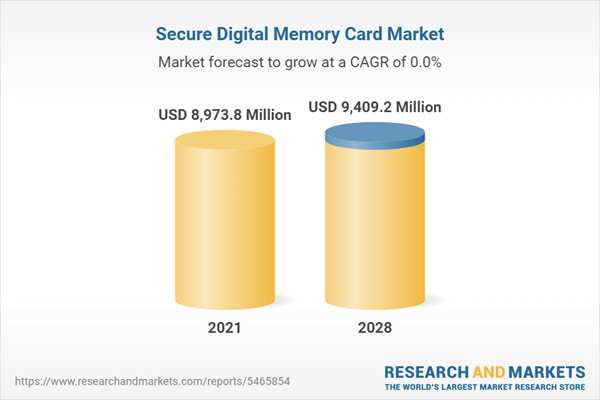
[Crédit image : marché mondial des cartes mémoire numériques sécurisées jusqu'en 2028 sur https://www.researchandmarkets.com]
Ⅲ. Maintenant, vous avez 100 raisons de sauvegarder votre carte SD.
La carte SD est universellement utilisée dans les produits numériques et sa part de marché ne cesse de croître. Il est donc très important de maîtriser les compétences de base pour effectuer des sauvegardes et maintenir un état sain de votre carte SD.
D'une part, la sauvegarde de la carte SD est une mesure de précaution qui mérite votre attention. D'autre part, une sauvegarde de la carte SD est essentielle lorsque quelque chose ne va pas avec votre carte SD et doit être réparé. La plupart du temps, nous utilisons le terme "formatage" pour réparer une carte SD corrompue ou endommagée. Le formatage du disque est le processus de reconfiguration de la carte SD en vue de son utilisation initiale, ce qui efface toutes les données qu'elle contient.
Sans se limiter à la réparation des cartes SD, le formatage de disque est une solution efficace pour résoudre le problème d'incompatibilité des cartes SD qu'Android ne peut pas reconnaître, du PC ou d'autres systèmes d'exploitation et appareils en raison des problèmes de FAT32, exFAT ou NTFS.
EN SAVOIR PLUS
Le formatage du disque peut aider à réparer les problèmes courants de corruption de la carte SD, mais il efface les données de la carte SD. Il est donc essentiel de savoir comment sauvegarder la carte SD avant de la formater.
Ⅳ. Comment sauvegarder une carte SD ?
Étant donné que la carte SD est configurée pour pouvoir être retirée de n'importe quel appareil numérique, lorsque nous effectuons des sauvegardes, nous copions généralement les données de la carte SD vers un autre endroit, qui peut être une autre carte SD, une clé USB plus grande, un disque dur externe, un ordinateur ou une application/disque en nuage ! Tout emplacement de stockage libre dont vous disposez peut servir de destination de sauvegarde.
En ce qui concerne la sauvegarde de la carte SD, il existe plusieurs façons de la réaliser. Par exemple :
- Copier-coller manuel
- Télécharger sur le nuage
- Transférer les données de la carte SD vers l'ordinateur
- Créer une image de sauvegarde
- Cloner une carte SD
Parmi toutes ces mises en œuvre, certaines nécessitent l'aide d'un ordinateur, tandis que d'autres peuvent être réalisées sur votre smartphone Android. Parcourons le guide complet sur la façon de sauvegarder les photos et vidéos de la carte SD avec ou sans ordinateur.
Ⅴ. Comment sauvegarder une carte SD sur un ordinateur
En retirant la carte SD et en la connectant à un ordinateur, vous pouvez choisir l'une des méthodes suivantes pour effectuer une sauvegarde SD sans souci à l'endroit de votre choix.
Ce dont vous avez besoin :
1. Insérez la carte SD dans votre PC : Branchez-la dans le logement de carte approprié, qui se trouve soit directement sur la console du PC, soit via un adaptateur de carte mémoire relié à un port USB.
2. Vérifiez la connexion de la carte SD : Habituellement, Windows reconnaît instantanément la carte SD et la monte dans le système informatique, de sorte que vous pouvez parcourir le contenu de la carte SD pour le visualiser et le modifier en ouvrant l'Explorateur de fichiers de Windows.
- Avantages : Coût nul ; copie à 100% des fichiers sources sans modification de la date, de la taille et des propriétés.
- Inconvénients : Ne peut pas fonctionner pour les programmes et les fichiers système ; prend du temps pour la copie de fichiers volumineux ; ne peut pas coller les fichiers copiés sur un lecteur réseau ou un cloud.
- Niveau de sécurité de la sauvegarde : Faible
Pour résumer, la méthode manuelle de copier et coller les fichiers de la carte SD sur un ordinateur est adaptée à la sauvegarde des cartes SD de 2 à 8 Go. Une carte SD qui contient des données massives de plus de 16GB, ce genre de méthode de sauvegarde est trop élémentaire pour être bonne.
Étape 1. Double-cliquez sur la carte SD dans l'Explorateur de fichiers. Voici quelques touches de raccourci pour vous permettre de sélectionner certains ou l'ensemble des fichiers en premier lieu.
- Maintenez la touche Ctrl enfoncée et cliquez de manière sélective sur les fichiers que vous souhaitez sauvegarder.
- Appuyez sur Ctrl + A pour sélectionner tous les fichiers de la carte SD.
Étape 2. Si vous avez l'intention d'enregistrer la copie sur un lecteur local de votre PC, ou sur un autre lecteur de stockage amovible, voici une astuce pour vous. Créez un nouveau dossier nommé "backup" ou quelque chose que vous connaissez bien sur ce disque, et appuyez sur Ctrl + C et ensuite Ctrl + V pour le coller là.
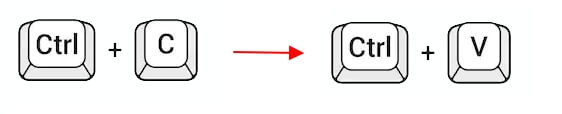
- Avantages : Sauvegarde accessible sur plusieurs appareils après connexion
- Inconvénients : Le stockage de 5 Go est gratuit
- Niveau de sécurité de la sauvegarde : Moyen à élevé
Comme vous utilisez un ordinateur Windows, un dossier OneDrive est créé sur votre PC au-dessus du dossier Ce PC. OneDrive est le service en nuage de Microsoft qui vous connecte à tous vos fichiers. Il vous permet de stocker et de protéger vos fichiers, de les partager avec vos amis et, surtout, d'accéder aux fichiers de sauvegarde de n'importe où sur tous vos appareils. Le stockage en nuage est donc un excellent moyen de sauvegarder des photos et des vidéos, qui sont généralement des fichiers volumineux.
Étape 1. Pour la première utilisation de OneDrive, vous devrez vous enregistrer, vous connecter et terminer la configuration à l'aide du guide à l'écran.
Étape 2. Ensuite, le processus de sauvegarde se résume à un autre copier-coller. Sélectionnez les fichiers SD, puis copiez-les et collez-les (le glisser-déposer fonctionne également) dans le dossier OneDrive. Ce sera fait.
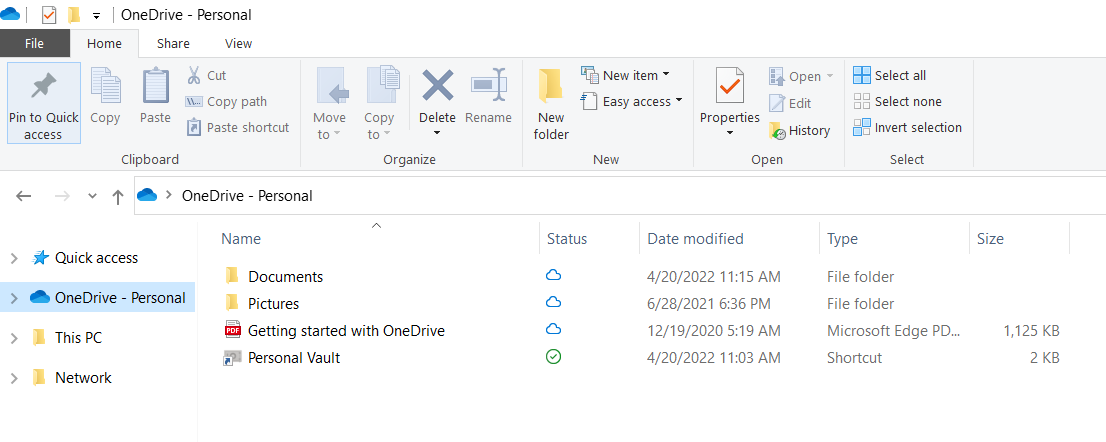
- Avantages : gratuit ; économise de l'espace disque ; sauvegarde selon un calendrier.
- Inconvénients : nécessite le téléchargement d'un logiciel de sauvegarde
- Niveau de sécurité de la sauvegarde : Très élevé
Ce n'est qu'en téléchargeant un logiciel de sauvegarde et de récupération Windows que vous pourrez rendre l'option 3 efficace. Ici, une image de sauvegarde fait référence à la réalisation d'une copie du contenu de la carte SD et à l'enregistrement de la sauvegarde sous forme de fichier unique avec un format de fichier spécifique, comme vous pouvez entendre parler d'ISO, de VHD, etc. Différente de la méthode traditionnelle de copier-coller, ainsi que de la synchronisation dans le nuage, l'image de sauvegarde doit utiliser un logiciel spécial pour être créée et restaurée.
Le logiciel de sauvegarde gratuit EaseUS est universellement reconnu comme le plus convivial et le plus puissant pour effectuer toutes sortes de sauvegardes. Il peut également se connecter à votre compte cloud de Google Drive, OneDrive et Dropbox, ce qui vous permet de conserver la sauvegarde SD sur le cloud. Cependant, ces services de cloud tiers offrent un stockage gratuit limité, alors que dans EaseUS Todo Backup, chaque utilisateur peut profiter de 250 Go de stockage gratuit dans le cloud. C'est une autre raison pour laquelle il est devenu le meilleur logiciel de sauvegarde Windows pour les cartes SD.
Téléchargement sécurisé
EN SAVOIR PLUS
Voici un tour d'horizon des 5 meilleurs logiciels de sauvegarde de carte SD disponibles sur le marché. EaseUS Todo Backup est le meilleur pour les utilisateurs qui recherchent une solution pratique, multifonctionnelle et fiable pour la sauvegarde et la restauration des cartes SD.
Téléchargement sécurisé
- Avantages : faire une copie identique de la carte SD originale ; pouvoir sauvegarder une carte SD corrompue
- Inconvénients : Le logiciel payant commence à 19,90 $ par mois.
- Niveau de sécurité de la sauvegarde : Très élevé
Le clonage est largement reconnu comme le moyen le plus efficace de remplacer un disque dur sans déplacer les données ni réinstaller le système d'exploitation. Cependant, dans certains cas, le clonage de disque peut être utilisé pour faire une sauvegarde, principalement pour sauvegarder un disque dur qui présente des problèmes de récupération de données. Ainsi, si vous essayez de changer une nouvelle carte SD pour un appareil photo ou un smartphone et que vous voulez faire une sauvegarde de l'ancienne carte SD, pourquoi ne pas choisir de cloner directement l'ancienne carte vers une nouvelle carte pour une sauvegarde et une récupération instantanées ? Ici, EaseUS Disk Copy est jusqu'à présent le logiciel de clonage le plus recommandé pour une variété de disques de stockage.
Activez EaseUS Disk Copy pour un processus fluide de copie ou de clonage de disque.
Activez EaseUS Disk Copy pour un processus fluide de copie ou de clonage de disque.
1. Téléchargez, installez et exécutez EaseUS Disk Copy sur votre PC.
Cliquez sur Mode du disque et sélectionnez le disque source que vous souhaitez copier ou cloner. Cliquez sur Suivant pour continuer.
2. Sélectionnez le disque cible sur lequel vous voulez cloner/copier l'ancien disque et cliquez sur Suivant pour continuer.
Cliquez sur OK pour confirmer si le programme vous notifie que les données sur le disque cible seront effacées.
3. Vérifiez et modifiez la disposition du disque en choisissant Ajuster automatiquement le disque, Copier comme source ou Modifier la disposition du disque.
L'option Ajuster automatiquement le disque est recommandée.
- L'option Copier comme source copiera/clonera la même disposition de partitions sur votre disque source vers le disque cible.
- L'option Modifier la disposition du disque vous permet de redimensionner ou déplacer manuellement la disposition des partitions sur le disque cible.
- Si votre disque cible est un disque SSD, n'oubliez pas de cocher l'option Vérifier l'option si la cible est SSD.
Cliquez sur Procéder pour lancer le processus de clonage ou de copie de disque.
Ⅵ. Comment sauvegarder la carte SD sur Android sans ordinateur ?
Avec le développement de la technologie et de l'information dans la société moderne, les téléphones mobiles et les tablettes sont devenus les appareils courants pour jouer, regarder des vidéos et prendre des photos. Plus vous utilisez un téléphone mobile, moins vous passez de temps sur un PC ou un ordinateur portable. Il en va de même pour la sauvegarde d'une carte SD Android. Existe-t-il une méthode de sauvegarde que l'on peut effectuer directement sur le téléphone Android sans s'embarrasser de l'aide d'un ordinateur ? La réponse est positive. Nous allons vous présenter ici trois solutions réalisables.
- Avantages : faire une copie identique de la carte SD originale ; pouvoir sauvegarder une carte SD corrompue
- Inconvénients : Le logiciel payant commence à 19,90 $ par mois.
- Niveau de sécurité de la sauvegarde : Très élevé
C'est le moyen le plus direct et le plus accessible de sauvegarder des photos et des vidéos de la carte SD sur Android sans utiliser d'ordinateur, mais cela nécessite de télécharger ou d'acheter une application de cloud sur Google Play. Parmi les applications réputées, citons Dropbox, pCloud, Box, IDrive et Microsoft OneDrive. Certains téléphones de marque offrent également un service de cloud natif, par exemple Samsung cloud, et vous pouvez vérifier si votre téléphone en dispose ou non dans les Paramètres.
Comme Google Photos est très populaire, nous allons vous montrer ici un exemple de sauvegarde d'une carte SD sur Google Photos :
Étape 1. Ouvrez l'application Google Photos sur votre appareil Android.
Étape 2. En haut à gauche, touchez l'icône "menu" avec trois lignes horizontales.
Étape 3. Sélectionnez "Paramètres > Sauvegarde et synchronisation". S'il n'est pas activé, activez-le.
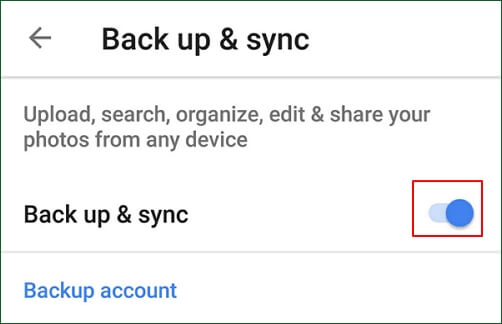
Étape 4. Appuyez sur "Choisir les dossiers à sauvegarder..." et sélectionnez le dossier de photos de la carte SD comme DICM que vous voulez sauvegarder. Attendez que le processus de sauvegarde soit terminé.
EN SAVOIR PLUS
Google propose deux applications différentes que vous pouvez utiliser pour télécharger et sauvegarder les photos de la carte SD. Outre Google Photos, vous pouvez apprendre à sauvegarder la carte SD sur Google Drive pour obtenir plus d'espace de stockage gratuit.
- Avantages : Pas besoin d'un ordinateur ou d'un portable, sauvegarde de la carte SD sur Android directement ; sauvegarde de plusieurs cartes SD en même temps ; prise en charge de la diffusion sans fil de contenu multimédia d'un disque externe vers un téléphone Android.
- Inconvénients : Un peu cher par rapport aux autres méthodes (39,99 $)
- Niveau de sécurité de la sauvegarde : Moyen à élevé
Le FileHub de Ravpower est un périphérique de stockage externe qui peut être utilisé pour connecter plusieurs appareils en même temps et effectuer des transferts de fichiers entre eux. Il est conçu pour la sauvegarde de données, le partage de contenu et le streaming entre cartes SD, clés USB, disques durs et téléphones portables.

Comment utiliser FileHub pour sauvegarder une carte SD sans ordinateur :
Étape 1. Connectez votre carte SD au FileHub via le port USB.
Étape 2. Connectez votre téléphone Android à FileHub via le Wi-Fi.
Étape 3. Trouvez les fichiers que vous voulez sauvegarder dans l'application FileHub et copiez-les sur votre téléphone.
EN SAVOIR PLUS
L'objectif des dispositifs de sauvegarde de cartes SD est de créer une copie de sauvegarde des cartes mémoire. Ainsi, vous pouvez créer une copie complète du contenu d'une carte mémoire sur un ordinateur ou à d'autres endroits. Découvrez les cinq meilleurs dispositifs de sauvegarde pour carte SD qui valent la peine d'être achetés.
Ⅶ. Comment sauvegarder une carte SD Raspberry Pi sous Windows
Raspberry Pi est un ordinateur minuscule et abordable que vous pouvez utiliser pour apprendre à programmer, construire des projets électroniques et créer de puissants dispositifs IoT. Le Raspberry Pi ne fonctionnera pas sans carte SD.
Une carte SD pour Raspberry Pi est une minuscule carte mémoire utilisée pour stocker le système d'exploitation et les logiciels du Raspberry Pi. Nous savons que la carte SD pour Raspberry Pi est petite et facile à perdre. Après avoir personnalisé le système d'exploitation de votre Raspberry Pi et installé des logiciels utiles, vous voudrez peut-être sauvegarder régulièrement la carte SD avant de mettre à niveau le système ou d'effectuer d'autres modifications. Ainsi, sauvegarder la carte SD du Raspberry Pi revient à sauvegarder le système d'exploitation du Raspberry Pi. De cette façon, si quelque chose ne va pas avec votre Raspberry Pi, vous pouvez rapidement le restaurer à partir de l'image de sauvegarde.
Ensuite, nous allons vous montrer la méthode la plus simple pour sauvegarder la carte SD du Raspberry Pi sous Windows 11/10/8.1/7 :
Étape 1. Pour pouvoir sauvegarder la carte SD du Raspberry Pi sous Windows, nous devons utiliser un logiciel de sauvegarde Raspberry Pi appelé Win32 Disk Imager. Donc, téléchargez et installez le programme pour vous préparer à la prochaine étape.
Étape 2. Retirez maintenant la carte SD de votre ordinateur Raspberry Pi, insérez-la dans le lecteur de cartes, puis branchez-la sur votre PC. Ouvrez Win32 Disk Imager pour l'exécuter.
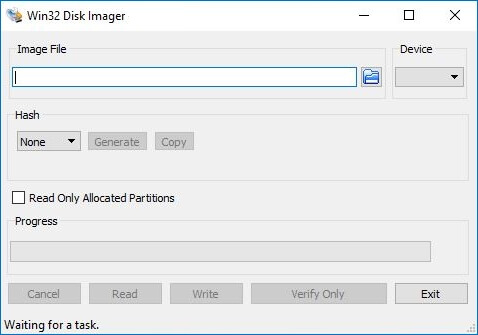
Étape 3. Choisissez le périphérique dans le coin supérieur droit et cliquez sur l'icône Dossier pour naviguer vers un lecteur et entrez directement un nom de fichier .img dans la case Nom du fichier, par exemple, Raspberrypi_backup.img, puis cliquez sur Ouvrir. Vous pouvez également saisir directement x:/Raspberrypi_backup.img dans la section Fichier image. X correspond à la lettre du lecteur de votre destination de sauvegarde. Cliquez sur Lire pour commencer à créer le fichier image.
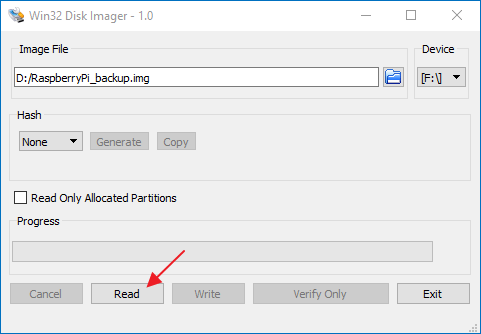
Étape 4. Une fois terminé, la carte SD du Raspberry Pi sera écrite dans un fichier image nommé Raspberrypi_backup.img dans l'emplacement de sauvegarde.
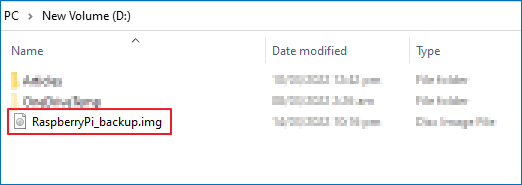
EN SAVOIR PLUS
Toujours curieux ? Trouvez d'autres solutions pour sauvegarder une carte SD pour Raspberry Pi sous Windows, Linux et Mac.
Ⅷ. Conclusion de la sauvegarde de la carte SD
Pour conclure, la solution partagée de sauvegarde de carte SD avec ou sans ordinateur consiste à télécharger les fichiers de la carte SD sur le cloud. Tout ce dont vous avez besoin est de choisir un service de cloud fiable, qui peut être gratuit ou payant. Par rapport à la plupart des services gratuits de stockage dans le nuage pour conserver les sauvegardes de votre carte SD ou d'autres périphériques de stockage, le logiciel de sauvegarde dans le nuage EaseUS offre 250 Go de stockage gratuit dans le nuage, ce qui est la meilleure valeur du choix gratuit.
Téléchargement sécurisé
Une autre façon de sauvegarder une carte SD pour les smartphones ou les ordinateurs Raspberry Pi est de cloner une carte SD, ce qui est principalement pour la copie A-à-A des fichiers et des structures de la carte SD, et en plus pour la sauvegarde et la restauration des données d'une carte SD corrompue.
Enfin, lorsque vous avez plusieurs cartes SD à sauvegarder, qu'il s'agisse d'un appareil photo numérique ou d'une console de jeu, vous pouvez utiliser un dispositif physique de sauvegarde de cartes SD. Le plus recommandé est le FileHub de RavPower.
Ces informations vous-ont elles été utiles ?
Articles associés
-
Guide du débutant : Comment utiliser l'historique des fichiers sous Windows 10
![author icon]() Nathalie/Sep 16, 2025
Nathalie/Sep 16, 2025 -
(Guide 2025) Qu'est-ce que image disque ? Comment créer image disque?
![author icon]() Lionel/Sep 16, 2025
Lionel/Sep 16, 2025 -
Comment sauvegarder un PC Windows 10 avec l'outil de sauvegarde et de restauration
![author icon]() Lionel/Sep 16, 2025
Lionel/Sep 16, 2025 -
Un guide ultime pour sauvegarder un disque dur et restaurer votre ordinateur
![author icon]() Nathalie/Sep 01, 2025
Nathalie/Sep 01, 2025


