Aperçu du clonage de disque GPT
Par rapport à un disque dur traditionnel, le SSD offre une vitesse de lecture/écriture/transfert des données plus rapide, un moyen plus sûr de protéger les données et de meilleures performances dans un environnement sévère. Grâce à tous ces avantages, le SSD devient de plus en plus populaire. Et de plus en plus d'utilisateurs décident de mettre à niveau leur ancien disque dur en SSD.
Qu'est-ce qu'un disque GPT ?
Pour expliquer un disque GPT, je veux d'abord vous dire ce qu'est GPT. GPT est l'abréviation de GUID Partition Table. Elle stocke des données sur la manière dont toutes les partitions sont organisées et dont le système d'exploitation est démarré sur l'ensemble du disque. Certaines données peuvent encore être démarrées et récupérées si une partition est effacée ou endommagée.
Si vous voulez utiliser un nouveau disque, vous devez d'abord l'initialiser en MBR ou GPT. Le style de partition que vous devez choisir ne se décide pas au hasard. Cela est lié à la méthode de démarrage de votre ordinateur. MBR est démarré par le BIOS, et UEFI démarre GPT.
Puis-je cloner un disque GPT en SSD MBR ?
En règle générale, vous pouvez cloner un disque GPT sur un SSD MBR. En général, si vous avez besoin de cloner un disque GPT sur un nouveau SSD, vous pouvez d'abord initialiser le SSD en GPT dans Gestion des disques. Supposons que votre SSD ait déjà été utilisé et qu'il s'agisse d'un SSD MBR. Dans ce cas, vous n'avez pas besoin de le réinitialiser, et le travail de clonage sera rapidement effectué en utilisant un outil de clonage professionnel - EaseUS Disk Copy. Il s'agit du logiciel qui vous permet de cloner un disque GPT vers un SSD sous Windows 11/10/8/7 sans aucun problème de démarrage.
Comment cloner un disque GPT en SSD sous Windows 10/8/7
EaseUS Disk Copy est l'un des meilleurs programmes de sauvegarde de données qui peut cloner directement un disque GPT vers un SSD sans conversion, le disque de destination restant amorçable.
Grâce à une interface intuitive, vous pouvez facilement utiliser cette application pour effectuer une sauvegarde complète ou sélective des fichiers, une sauvegarde des disques/partitions, une sauvegarde d'Outlook, une sauvegarde dans les nuages, ainsi qu'une sauvegarde du système.
- Conseil
- Si le SSD est un disque vide (affiché comme espace non alloué), vous pouvez d'abord initialiser le SSD en un disque GPT avant le clonage. Mais s'il a déjà été utilisé, vous pouvez commencer à cloner, qu'il s'agisse d'un disque GPT ou MBR.
Vous pouvez d'abord regarder ce tutoriel vidéo de trois minutes pour apprendre la procédure de clonage d'un disque GPT en SSD.
📌Timestamp:
00:51 #1. Cloner des données et les transférer d'un disque dur interne à un autre à l'aide de Disk Copy
03:02 #2. Copier et coller manuellement des données d'un lecteur à l'autre
03:37 #3. Transférer des données d'un disque dur interne à un autre en utilisant Windows Easy Transfer

Étape 1: Dans "Mode du disque", sélectionnez le disque dur que vous souhaitez cloner.
Étape 2: Sélectionnez le SSD comme disque de destination.
Un message d'avertissement vous indique que les données sur le SSD seront effacées. Cliquez sur "OK" pour continuer si vous n'avez pas de données importantes sur ce disque SSD de destination.
Étape 3: Contrôlez l'ordonnancement des disques, puis cliquez sur « Procéder » pour continuer.
Comme la destination est un SSD, il vous est suggéré de cocher "Vérifier l'option si la cible est un SSD".
Étape 4: Attendez que le processus se termine.
Comment initialiser un SSD en MBR/GPT ?
Dans cette partie, vous pouvez suivre notre guide pour initialiser un nouveau SSD en MBR ou GPT. Vous n'avez pas besoin d'outils tiers pour effectuer ce travail, vous pouvez le faire dans le système Windows.
Étape 1. Assurez-vous que votre SSD est correctement installé sur l'ordinateur, puis allez dans Gestion des disques.
Étape 2. Recherchez et cliquez avec le bouton droit de la souris sur le disque SSD que vous souhaitez initialiser, puis cliquez sur "Initialiser le disque". Si le disque est répertorié comme étant hors ligne, faites d'abord un clic droit dessus et sélectionnez Online.
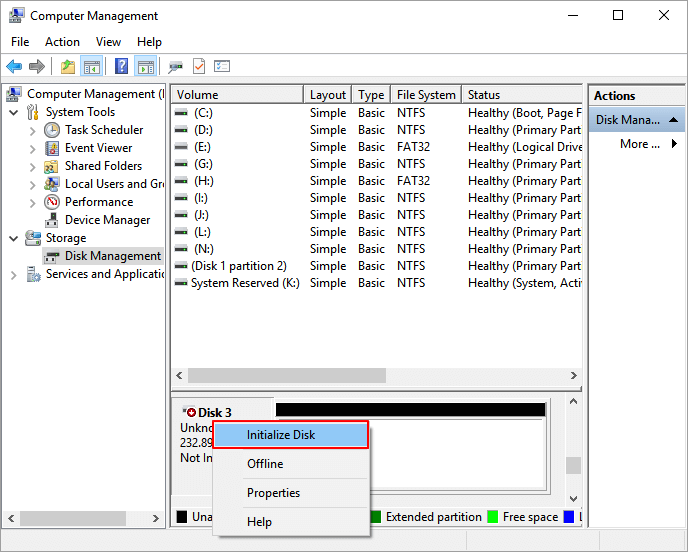
Étape 3. Dans la boîte de dialogue Initialiser le disque, sélectionnez le bon disque à initialiser. Puis cliquez sur OK pour accepter le style de partition par défaut, ou vous pouvez modifier le style de partition (GPT ou MBR) comme vous le souhaitez.
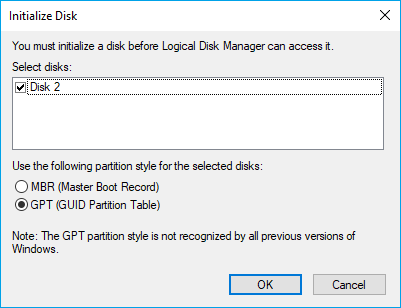
Comment réparer l'échec du démarrage lors du clonage d'un disque MBR en GPT ?
Vous pouvez avoir des difficultés à cloner le disque MBR vers le SSD GPT. En effet, lorsque vous migrez le système d'exploitation vers un SSD/HDD par clonage de disque, le disque source à cloner et le disque de destination recevant le clonage doivent être des disques MBR ou GPT. Sinon, vous risquez de subir un problème d'échec de démarrage après le clonage de disque. Alors comment cloner un disque MBR en GPT sans problème de démarrage ? Consultez la page du sujet pour obtenir le guide correct.
FAQ
1. Pouvez-vous cloner un disque GPT ?
Oui, tant que le disque source et le disque cible sont connectés, vous pouvez cloner un disque GPT avec des outils tiers comme EaseUS Disk Copy.
2. Comment cloner un disque GPT sur un SSD plus petit ?
Avant de commencer le clonage, vous devez vérifier l'espace utilisé sur le disque GPT source. Tant que l'espace utilisé de votre disque GPT est inférieur à celui du SSD cible, vous pouvez cloner un disque GPT plus grand vers un SSD plus petit.
Étape 1. Allez dans Gestion des disques, vérifiez l'espace utilisé de votre disque GPT source, et assurez-vous qu'il est plus petit que le volume d'espace SSD cible.
Étape 2. Lancez EaseUS Disk Copy, sélectionnez le disque dur que vous souhaitez cloner.
Étape 3. Choisissez le disque ou la partition source ainsi que le disque cible.
Étape 4. Le clone effacera définitivement toutes les données du disque/de la partition cible et cliquez sur "Continuer" pour passer à l'étape suivante.
Étape 5. Cliquez sur "Continuer" pour lancer le clonage.
Remarque : si votre SSD cible est MBR et que vous souhaitez démarrer à partir de celui-ci après le clonage, veillez à convertir de MBR en GPT après ou avant le clonage.
Ces informations vous-ont elles été utiles ?
Articles associés
-
Dépasser la limite de retour en arrière de Windows 10 - Retour à Windows 7/8 après 30 jours
![author icon]() Nathalie/Sep 09, 2025
Nathalie/Sep 09, 2025 -
Comment annuler la mise à jour Windows 10 au démarrage [résolu]
![author icon]() Nathalie/Sep 09, 2025
Nathalie/Sep 09, 2025 -
Comment créer une image disque sur Mac
![author icon]() Lionel/Sep 09, 2025
Lionel/Sep 09, 2025 -
[Tutoriel] Comment Réparer/Retirer l'Erreur Image incorrecte sur Windows 10
![author icon]() Nathalie/Sep 09, 2025
Nathalie/Sep 09, 2025




