| Des solutions viables | Dépannage étape par étape |
|---|---|
| Partie 1. Sauvegarde de la carte SD sur Android |
Méthode 1. Sauvegarde avec l'application Google Drive...Toutes les étapes Méthode 2. Sauvegarde avec Android Photo Gallery...Toutes les étapes |
| Partie 2. Sauvegarde de la carte SD sur le PC |
Méthode 1. Sauvegarde avec le dossier Google Drive...Toutes les étapes Méthode 2. Sauvegarde avec Backup and Sync...Toutes les étapes Méthode 3. Sauvegarde avec un logiciel tiers...Toutes les étapes |
Avec la popularité croissante du service de stockage en nuage dans la vie moderne, les gens s'habituent à placer leurs fichiers importants sur des disques en nuage plutôt que sur l'ordinateur ou des dispositifs de stockage portables. Par rapport à la méthode traditionnelle consistant à utiliser des disques durs ou des lecteurs flash externes pour stocker des données, le stockage dans les nuages devrait être beaucoup plus sûr et plus facile pour les raisons suivantes.
- 1. Il existe un large éventail de services en nuage parmi lesquels vous pouvez choisir, et beaucoup d'entre eux sont proposés gratuitement, comme Google Drive, Dropbox et OneDrive.
- 2. Pour télécharger des fichiers d'un lecteur local vers le nuage, seuls un compte et un mot de passe sont nécessaires.
- 3. Vous aurez le moins de chances d'endommager vos données en raison d'une erreur de disque dur ou d'une erreur de démarrage de l'ordinateur qui se produit fréquemment.
Alors, comment allez-vous profiter du lecteur en nuage et en faire un lieu de sauvegarde idéal ? Ici, prenez Google Drive comme exemple, vous apprendrez le guide détaillé pour carte SD de sauvegarde vers Google drive.
Comment sauvegarder une carte SD sur Google Drive depuis Android ?
Si vous utilisez une carte SD sur votre appareil Android et que vous souhaitez la sauvegarder sur votre téléphone portable, il existe deux applications que vous pouvez utiliser. L'une est la galerie de photos, et l'autre est l'application Google Drive. Nous allons présenter les deux méthodes une par une.
Méthode 1. Sauvegarde de la carte SD Android avec l'application Google Drive
Étape 1. Téléchargez et installez l'application Google Drive sur votre Android.
Étape 2. Ouvrez l'application une fois l'installation terminée. Connectez-vous à votre compte Google.
Étape 3. Tapez sur l'icône + dans le coin inférieur droit du panneau. Puis cliquez sur "Télécharger".
Étape 4. Choisissez un chemin d'accès à partir du bouton Ouvrir. Sélectionnez maintenant les fichiers que vous voulez sauvegarder sur votre carte SD, puis cliquez sur Terminé.
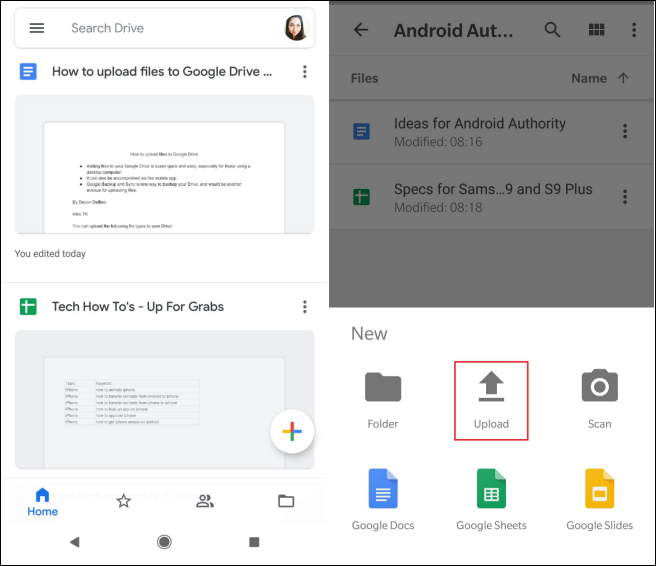
Google Drive commencera immédiatement à sauvegarder les fichiers sélectionnés dans le nuage Google Drive.
Méthode 2. Sauvegarde de la carte SD avec Android Photo Gallery
Si vous avez seulement besoin de sauvegarder les photos de la carte SD sur Android, vous pouvez également choisir la Galerie de photos à sauvegarder.
Étape 1. Ouvrez la Galerie de photos Android, puis cliquez sur le bouton "Envoyer" ou "Menu". Si vous utilisez Samsung, cliquez sur SHARE pour continuer.
Étape 2. Cliquez sur "Enregistrer sur le disque" pour télécharger les photos ou vidéos sélectionnées sur Google Drive.
Étape 3. La progression de la sauvegarde s'affiche sur votre téléphone, en attendant que toutes les photos soient téléchargées vers Google Cloud.
Un problème avec le téléchargement de fichiers de cartes SD vers Google Drive
"Le dossier par défaut de mes photos sur mon appareil Android est la carte SD et Google photos ne semble pas me permettre de choisir la carte SD comme emplacement de sauvegarde et de synchronisation. Comment puis-je le définir dans Google Photos ?"
Comme vous pouvez le constater, ce n'est pas le problème d'une seule personne. Il semble que de nombreuses personnes ont connu des échecs lors de la sauvegarde dans le nuage à partir d'Android. Existe-t-il un autre moyen d'effectuer la sauvegarde ?
Comment sauvegarder une carte SD dans Google Drive sur PC ?
Outre la sauvegarde des données de la carte SD vers Google Drive sur votre téléphone portable, vous pouvez également sauvegarder la carte SD depuis l'ordinateur. Vous avez plus d'un choix pour sauvegarder vos données. Choisissez celui qui vous convient le mieux.
Méthode 1. Sauvegarde de la carte SD avec le dossier Google Drive
Cette méthode vous permet de copier et de coller directement les données de la carte SD dans le dossier Google Drive de votre ordinateur. Voici les étapes détaillées.
Étape 1. Téléchargez et installez Backup and Sync sur votre ordinateur.
Étape 2. Connectez votre carte SD à votre ordinateur.
Étape 3. Accédez au dossier "Google Drive".
Étape 4. Copiez et collez les données que vous souhaitez sauvegarder depuis votre carte SD dans le dossier "Google Drive".
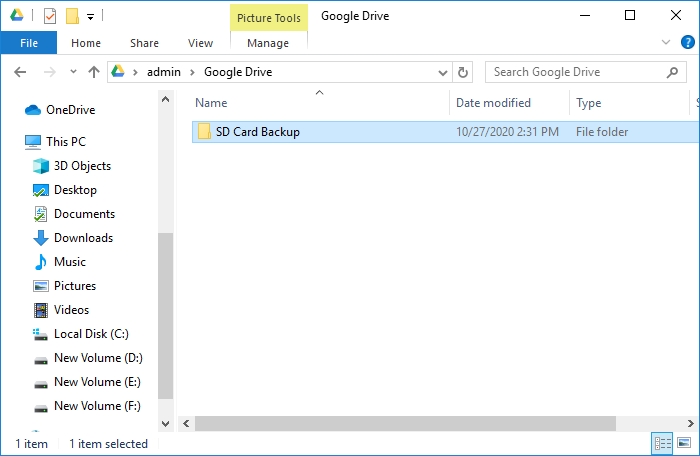
Vous pouvez créer un nouveau dossier dans "Google Drive" pour stocker les données de sauvegarde. Les données seront synchronisées automatiquement avec Google Drive.
Méthode 2. Sauvegarde de la carte SD avec Backup and Sync
Vous pouvez également modifier les paramètres dans Sauvegarde et synchronisation pour lui demander de sauvegarder votre carte SD. Voici les étapes détaillées.
Étape 1. Téléchargez et installez Backup and Sync sur votre ordinateur.
Étape 2. Connectez votre carte SD à l'ordinateur.
Étape 3. Cliquez avec le bouton droit de la souris sur l'icône du logiciel et allez dans Paramètres > Préférences.
Étape 4. Sous l'onglet "Poste de travail", trouvez et cliquez sur Périphériques USB et cartes SD en bas de la fenêtre.
Étape 5. Choisissez la carte SD que vous voulez sauvegarder et cliquez sur OK pour confirmer.
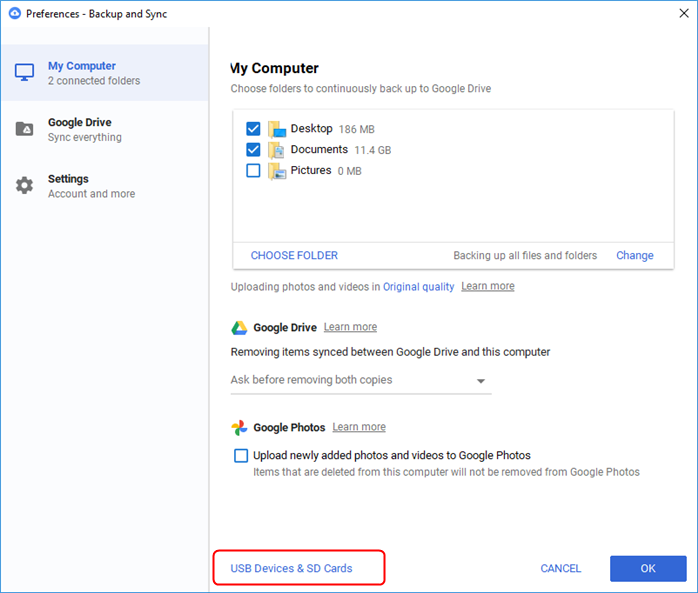
Méthode 3. Sauvegarde des données sur la carte SD avec un logiciel tiers
Heureusement, pour sauvegarder la carte SD Android dans le nuage, vous pouvez utiliser le logiciel de sauvegarde dans le nuage EaseUS pour sauvegarder le disque dur, la carte SD, les lecteurs flash USB, et les fichiers, dossiers ou même les e-mails sélectionnés vers les trois stockages dans le nuage les plus populaires, y compris Google Drive, Dropbox et OneDrive.
Ainsi, lorsque vous avez des difficultés à sauvegarder et à synchroniser les données de la carte SD vers Google Drive sur un appareil Android, essayez de rectifier le problème sur un PC. EaseUS Todo Backup vous aidera à 100% d'une manière sûre, rapide et facile.
Connectez d'abord votre carte SD à votre PC et suivez les directives ci-dessous pour poursuivre le processus de sauvegarde.
Étape 1. Pour la première fois que vous utilisez EaseUS Todo Backup pour sauvegarder des fichiers, cliquez sur Créer une sauvegarde sur l'écran d'accueil, puis cliquez avec la souris sur le grand point d'interrogation pour Sélectionner le contenu de la sauvegarde.

Étape 2. Puisque vous allez sauvegarder des fichiers et des dossiers sur votre ordinateur, passez au mode de sauvegarde "Fichier", où vous pouvez sélectionner des images, des vidéos, des documents et tous les autres types de fichiers à sauvegarder.

Étape 3. Suivez les chemins pour localiser les fichiers, dossiers ou répertoires que vous voulez sauvegarder, sélectionnez-les tous et cliquez sur "OK".

Étape 4. Vous devez maintenant sélectionner un emplacement de sauvegarde pour enregistrer et conserver la sauvegarde.

Étape 5. EaseUS Todo Backup permet aux utilisateurs d'enregistrer les fichiers de sauvegarde sur n'importe quel périphérique pratique pour vous, comme un disque dur local, un lecteur USB externe, une carte SD, un lecteur réseau ou un lecteur NAS, ainsi qu'un lecteur en nuage de la marque EaseUS. Nous recommandons personnellement aux utilisateurs de choisir le disque en nuage plutôt qu'un disque physique pour enregistrer des sauvegardes importantes, en raison de la plus grande accessibilité, flexibilité et sécurité.

Pour pouvoir accéder au EaseUS Cloud, il suffit de s'inscrire par e-mail et de se connecter.

Étape 6. Si vous êtes intéressé par un programme de sauvegarde automatique et intelligent pour la prochaine tâche de sauvegarde de fichiers, continuez avec le paramètre "Options". Vous pouvez y crypter une sauvegarde de fichiers confidentiels, compresser la taille de l'image de sauvegarde ou personnaliser un schéma de sauvegarde pour indiquer au logiciel à quel moment il doit commencer la prochaine sauvegarde.
Personnalisez une tâche de sauvegarde avancée et automatique ici :

Cliquez sur "Sauvegarder maintenant" pour lancer le processus de sauvegarde des fichiers. Vos fichiers de sauvegarde terminés sont visibles dans la zone de gauche dans un style carte.

Ces informations vous-ont elles été utiles ?
Articles associés
-
Convertir une image disque en fichier de disque virtuel (.vmdk ou .vhd)
![author icon]() Lionel/Mar 21, 2024
Lionel/Mar 21, 2024 -
[8 SOLUTIONS] Mon PC plante quand je joue a un jeu sous Windows 10
![author icon]() Nathalie/Mar 21, 2024
Nathalie/Mar 21, 2024 -
Comment cloner avec succès un disque dur SSD MBR vers GPT [Facile et rapide].
![author icon]() Nathalie/May 10, 2024
Nathalie/May 10, 2024 -
![author icon]() Nathalie/May 14, 2024
Nathalie/May 14, 2024
