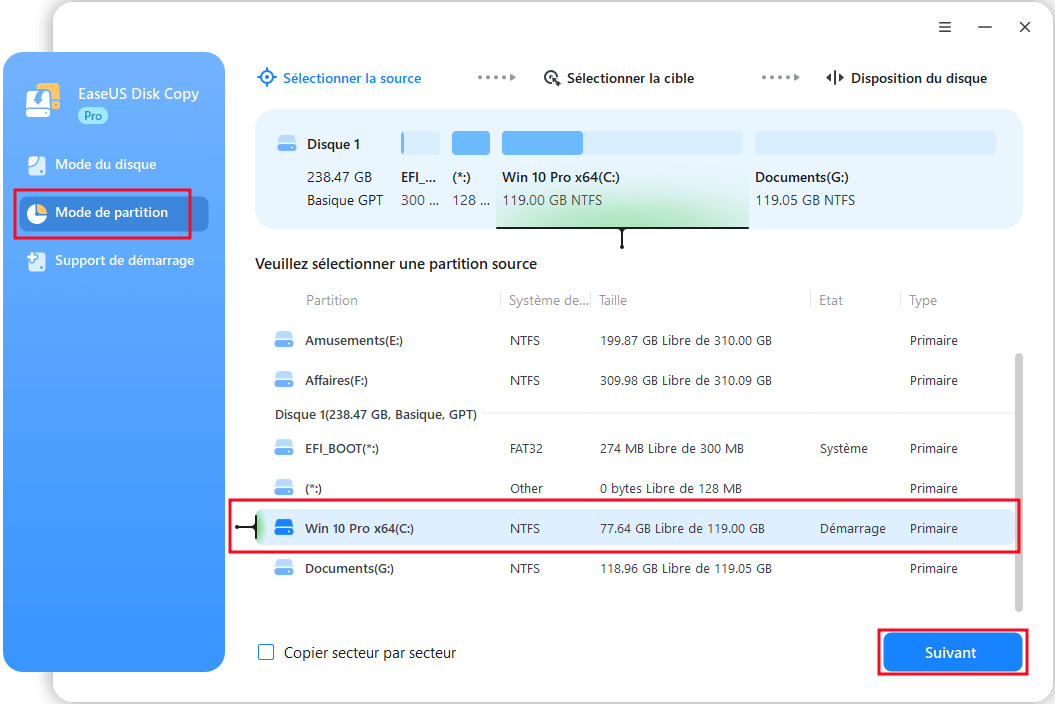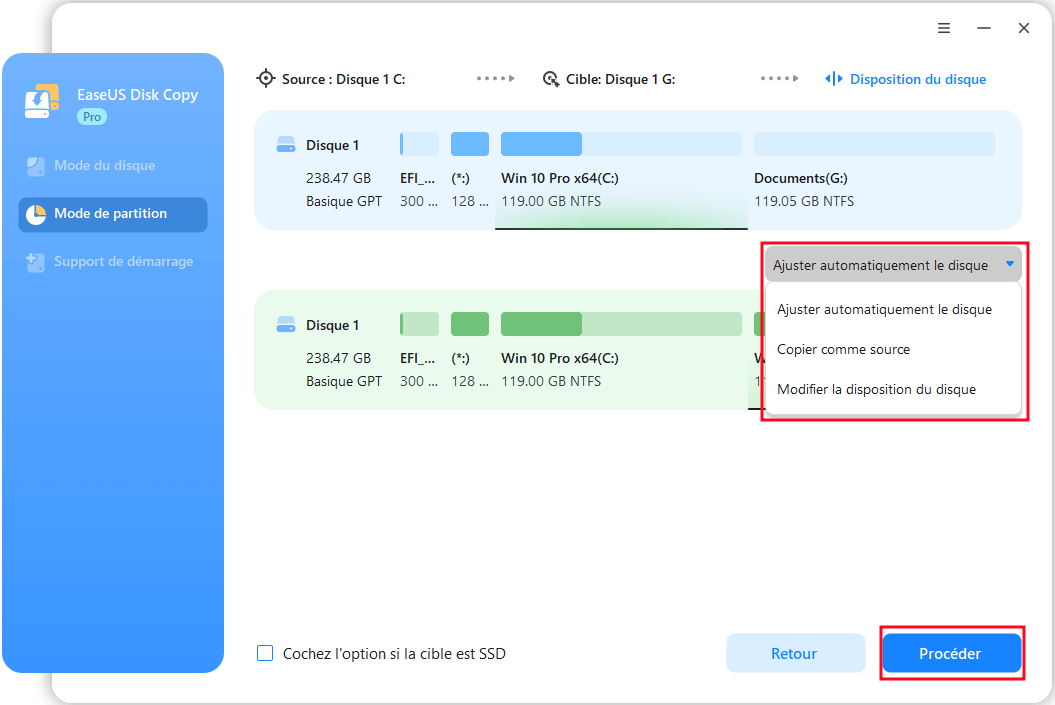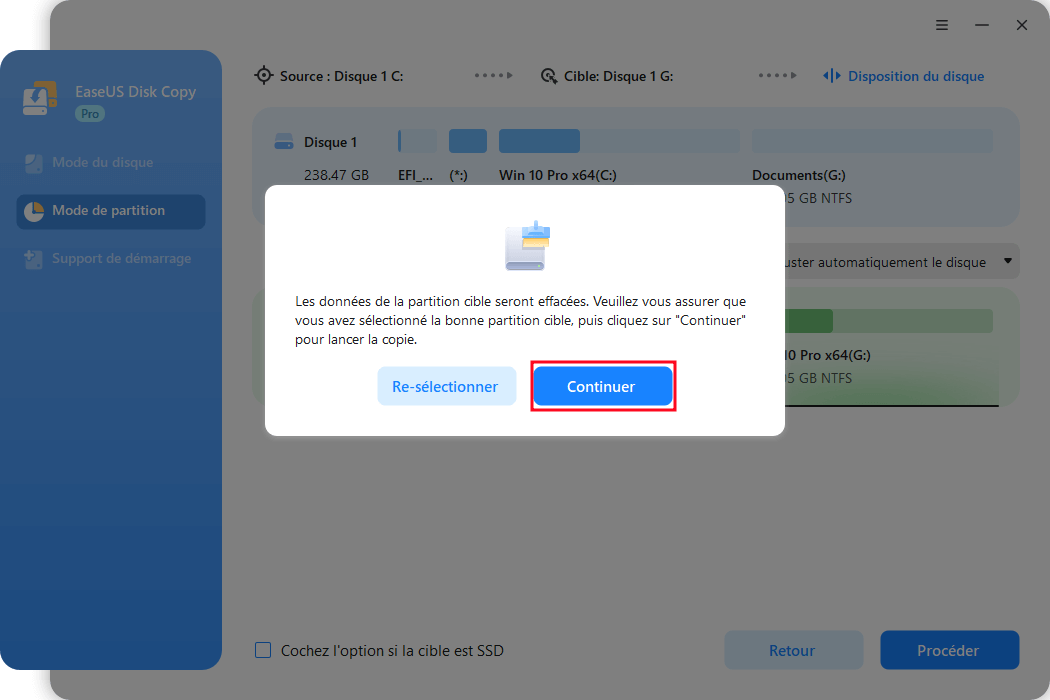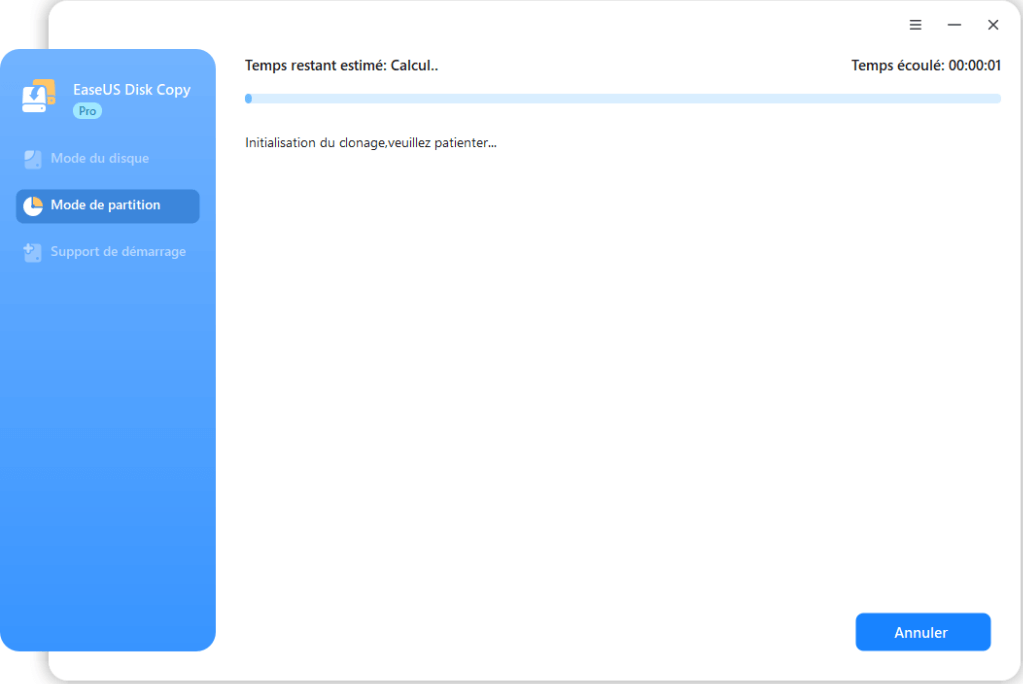Sommaire
Navigation rapide pour réussir à configurer le SSD comme lecteur de démarrage et le HDD comme stockage :
| Des solutions viables | Dépannage étape par étape |
|---|---|
| 1. Pour les vieux ordinateurs |
Étape 1. Migrez le système d'exploitation du disque dur vers le disque dur SSD...Étapes complètes Étape 2. Formatez le disque dur pour le stockage des données uniquement...Étapes complètes |
| 2. Pour un nouvel ordinateur |
Étape 1. Installez proprement Windows 11/10 avec l'ISO...Étapes complètes Étape 2. Initialisez et partitionnez le disque dur pour l'utiliser...Étapes complètes |
Si votre ordinateur est équipé à la fois d'un disque dur (HDD) et d'un lecteur à semi-conducteurs (SSD), comment devez-vous utiliser le HDD et le SSD ensemble ? Est-il préférable d'utiliser le SSD pour tout ou de configurer un système à double disque avec un SSD pour votre système d'exploitation (OS) et vos programmes et un disque dur pour le stockage de vos données ?
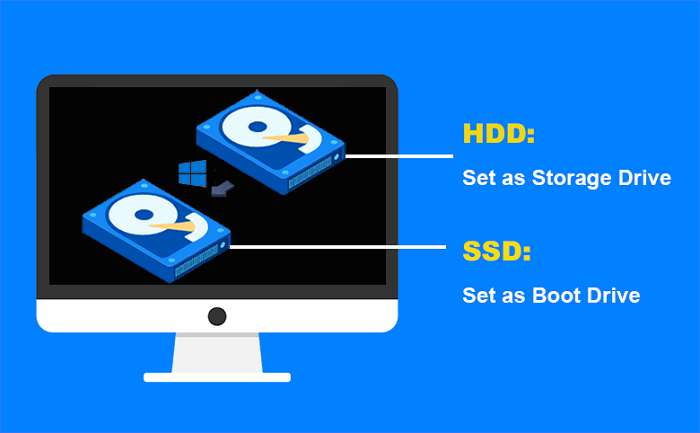
Avantages de mettre un SSD comme le disque de démarrage et un HDD pour le stockage
- Rentable
- Accélération du temps de démarrage de Windows
- Moins d'usure du SSD
- Assurer la sécurité des données sur un PC en panne
Il y a trois avantages principaux à utiliser un SSD pour le démarrage de Windows et un disque dur pour la sauvegarde des fichiers personnels.
Tout d'abord, cela vous permet de profiter de la vitesse du SSD pour votre système d'exploitation et vos applications tout en ayant la possibilité de stocker toutes vos données sur le disque dur, plus grand et moins cher. La combinaison d'un disque dur et d'un disque SSD est le plan le plus rentable pour les utilisateurs qui veulent à la fois vitesse et stockage.
Deuxièmement, cela permet de prolonger la durée de vie de votre SSD. Comme le SSD ne sera utilisé que pour les fichiers du système d'exploitation et les applications, il ne sera pas rempli aussi rapidement que si vous l'utilisiez pour le stockage, ce qui signifie que vous n'aurez pas à le remplacer aussi souvent.
Enfin, vos données sont mieux protégées. Si quelque chose arrive à votre SSD, vous pouvez simplement réinstaller votre système d'exploitation et vos applications sur un nouveau SSD sans avoir à vous soucier de la perte de vos données.
Globalement, l'utilisation d'un SSD pour votre système d'exploitation et d'un disque dur pour le stockage est la meilleure façon de profiter des avantages des deux types de disques. Si vous avez le budget nécessaire, nous vous recommandons d'acheter un SSD d'au moins 250 Go de stockage. (Les utilisateurs expérimentés peuvent essayer d'activer le cache SSD dans Windows 10/11 sur un SSD plus petit).
Comment configurer un SSD en tant que disque de démarrage sur les anciens et nouveaux ordinateurs ?
Il existe deux scénarios : l'un est que l'ordinateur est déjà configuré et fonctionne sur le disque dur, et l'autre est que l'ordinateur est neuf. Dans le premier cas, le moyen le plus simple est de cloner le système d'exploitation du disque dur vers le disque SSD à l'aide d'EaseUS Disk Copy, et l'autre consiste à installer proprement Windows sur le disque SSD et à placer les données sur le disque dur.
- Pour les vieux PC : Migrer le système d'exploitation du disque dur vers le disque dur SSD sans réinstaller Windows 10/11
- Pour un nouveau PC : Installation propre de Windows 11/10 sur SSD avec ISO
Voyons comment mettre en œuvre chaque méthode.
Méthode 1. Migrer le système d'exploitation Windows 11/10 du disque dur vers le disque dur SSD
EaseUS Disk Copy est un logiciel de clonage Windows complet pour les disques/partitions et le système d'exploitation. En outre, il s'agit d'un logiciel de clonage de disque dur en disque dur SSD de premier ordre sur le marché, recommandé par des utilisateurs expérimentés et des sites d'évaluation faisant autorité.
Tout d'abord, il s'agit d'un processus simple et rapide qui ne vous oblige pas à réinstaller votre système d'exploitation sur un nouveau SSD ou un nouvel ordinateur à partir de zéro. De plus, il préserve tous vos paramètres et fichiers, de sorte que vous n'aurez pas à reconfigurer quoi que ce soit après la migration. Enfin, des millions de personnes dans le monde entier sont des clients fidèles, de sorte qu'il ne laissera pas tomber un nouveau venu. Essayez-le maintenant et voyez à quel point votre ordinateur sera plus rapide et plus fluide avec un SSD après avoir remplacé le disque dur.
1. Téléchargez, installez et exécutez EaseUS Disk Copy sur votre PC.
Cliquez sur Mode de partition et sélectionnez les partitions sources que vous souhaitez copier ou cloner. Cliquez sur Suivant pour continuer.
2. Sélectionnez la partition cible sur laquelle vous souhaitez cloner/copier la partition source et cliquez sur Suivant pour continuer.
Cliquez sur OK si le programme vous demande d'effacer des données sur la partition de destination.
3. Vérifier et modifier la disposition des partitions : Ajuster automatiquement le disque, Copier comme source ou Modifier la disposition du disque. Il est recommandé d'adapter automatiquement le disque.
- L'option Copier comme source permet de copier/cloner la même disposition des partitions de votre disque source vers le disque de destination.
- L'option Modifier la disposition du disque vous permet de redimensionner ou de déplacer manuellement la disposition des partitions sur le disque de destination.
Cliquez sur "Procéder" pour lancer le processus de clonage ou de copie de partition.
Méthode 2. Installation propre de Windows 11/10 sur SSD avec ISO
Pour ceux qui ne disposent pas d'une ancienne copie du système d'exploitation à transférer depuis le disque dur, nous adopterons l'autre solution qui consiste à télécharger et à installer manuellement un nouveau système d'exploitation sur l'appareil, puis à définir le SSD comme lecteur de démarrage principal. La méthode officielle pour effectuer une installation propre se trouve sur le site Web de Microsoft, qui fournit aux utilisateurs les liens de téléchargement disponibles pour créer un assistant d'installation ou un support d'installation.
Toute méthode manuelle associée à la technologie dissuade les utilisateurs moyens d'essayer, et l'ensemble du processus de création de l'installation de Windows 11/10 a le même effet. Par conséquent, laissons ce travail à un logiciel compétent - EaseUS OS2Go. Tout ce dont vous avez besoin est de préparer un lecteur flash USB de 8 Go ou plus pour enregistrer l'image ISO de la version de Windows souhaitée.
Étape 1. Installez EaseUS OS2Go sur votre ordinateur Windows. Branchez une clé USB ou un disque dur externe suffisamment grand.
Étape 2. Choisissez l'option "Créateur de lecteur d'installation Windows". Choisissez d'abord les versions de Windows que vous voulez installer, EaseUS OS2Go prend en charge la création de supports d'installation Windows 11/10/8.1. Vous pouvez également sélectionner un fichier ISO local. Lorsque tout est prêt, cliquez sur "Créer".
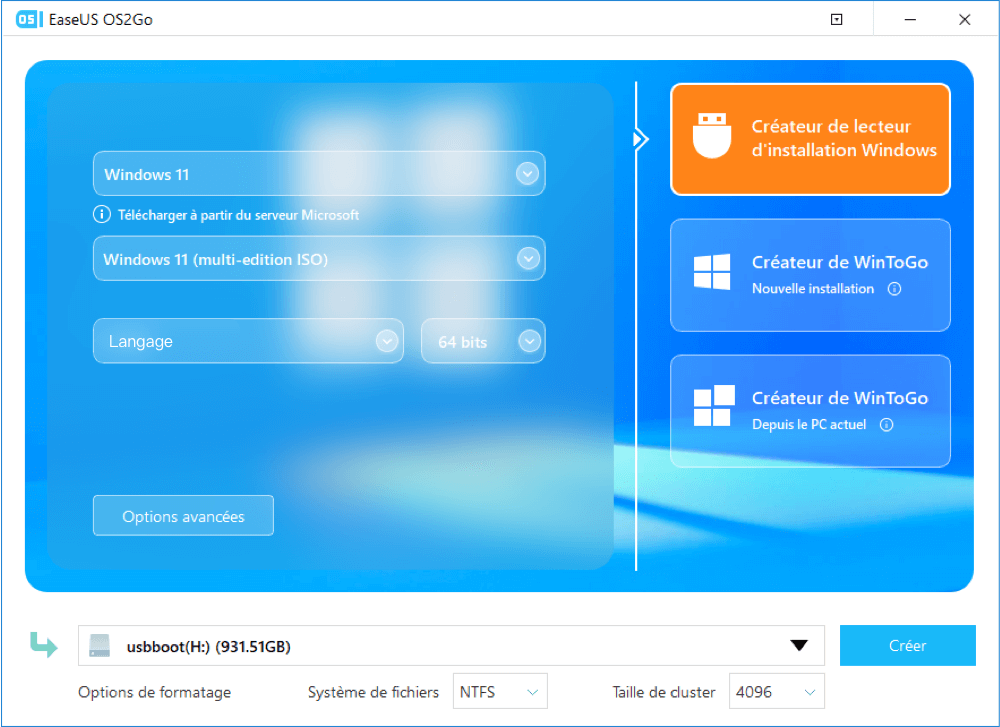
Étape 3. Vous verrez alors un message d'avertissement de sécurité, vous indiquant que le programme supprime définitivement toutes les données du disque sélectionné. Cliquez sur "Continuer" pour poursuivre.
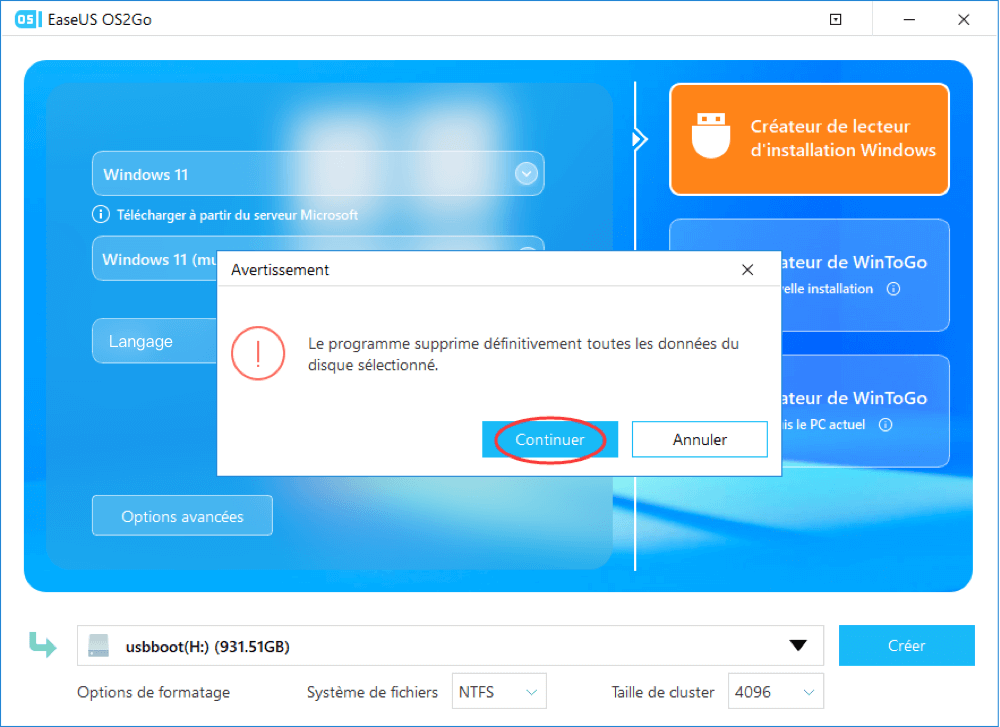
Étape 4. EaseUS OS2Go commence alors à créer le support d'installation de Windows. Le téléchargement d'un fichier ISO prend généralement un certain temps, qui dépend de votre système d'exploitation et de l'état de votre réseau. Lorsque la progression atteint 100%, le lecteur USB devrait être amorçable.
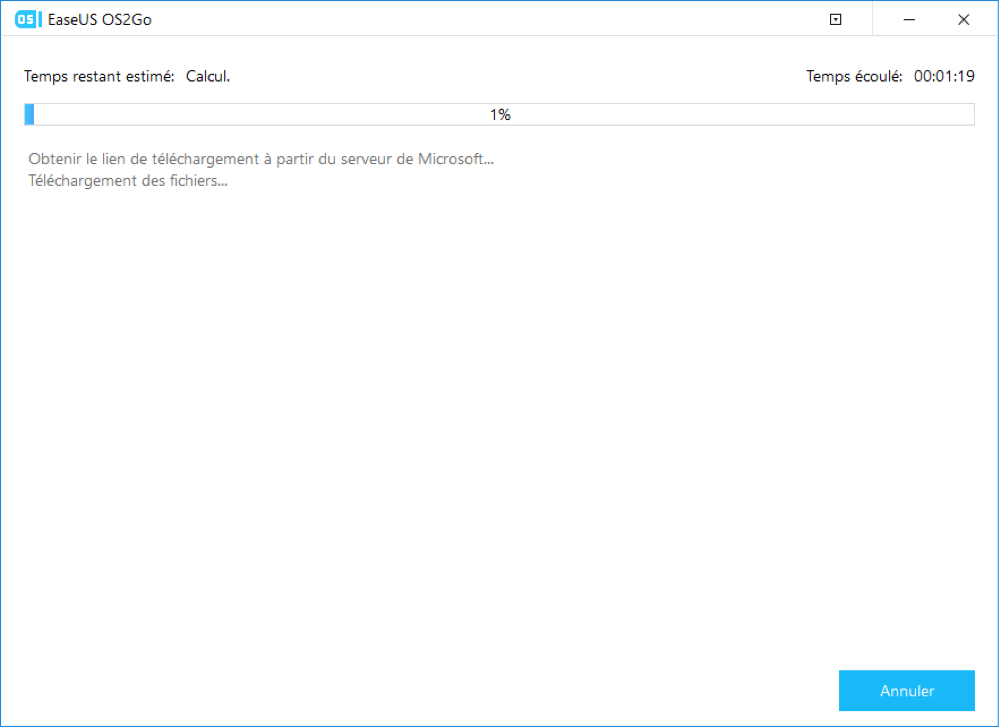
Étape 5. Insérez le support d'installation de Windows dans votre ordinateur et lancez le processus d'installation.
Comment transformer un HDD en disque de stockage
Si vous avez déjà configuré un SSD comme lecteur de démarrage, félicitations ! Vous êtes en avance sur votre temps. Il est maintenant temps de passer à la configuration de votre disque dur pour le stockage.
Méthode 1. Formatez un disque dur usagé pour le stockage de données uniquement
La première chose à faire est de formater le disque. Vous pouvez le faire de plusieurs façons, mais nous vous recommandons d'utiliser l'outil de gestion des disques de Windows.
Étape 1. Cliquez avec le bouton droit de la souris dans le menu Démarrer et sélectionnez "Gestion des disques".
Étape 2. Une fois que vous êtes dans la console de gestion des disques, cliquez avec le bouton droit de la souris sur votre disque dur et sélectionnez "Formater". Suivez les instructions pour formater le disque en NTFS.
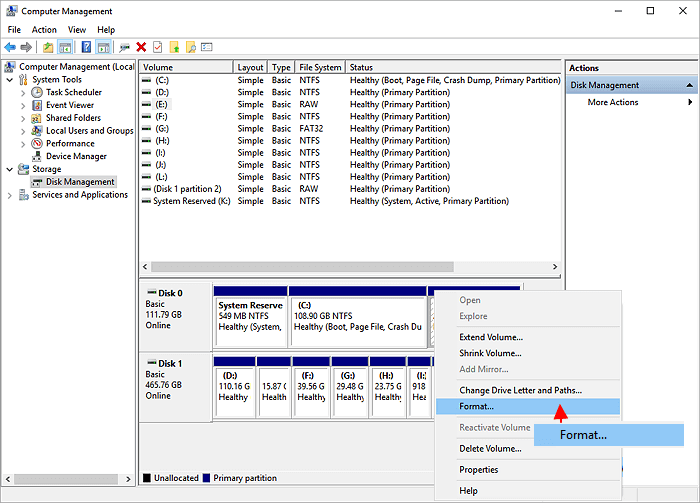
Étape 3. Répétez les étapes pour formater toutes les partitions du disque dur disponibles.
Maintenant que votre disque est formaté, vous pouvez l'utiliser comme n'importe quel autre disque de votre système. Vous pouvez stocker des fichiers, installer des programmes et faire tout ce dont vous avez besoin. Gardez à l'esprit que les disques durs sont beaucoup plus lents que les disques SSD, ne vous attendez donc pas à obtenir les mêmes performances.
Méthode 2. Initialiser et partitionner un nouveau disque dur pour l'utiliser
Si vous avez un nouveau disque dur, la première chose que vous devez faire est de l'initialiser. Cela rendra le disque dur utilisable par votre ordinateur. Pour initialiser un nouveau disque dur, suivez les étapes suivantes :
Étape 1. Connectez le nouveau disque dur à votre ordinateur. Vous pouvez utiliser un boîtier ou un port USB externe, ou vous pouvez le connecter en interne si le boîtier de votre ordinateur dispose d'une baie de disque vide.
Étape 2. Allumez votre ordinateur et ouvrez l'outil Gestion des disques. Sous Windows, cet outil se trouve dans le Panneau de configuration, sous Outils d'administration.
Étape 3. Cliquez avec le bouton droit de la souris sur le nouveau disque dur et sélectionnez Initialiser le disque.
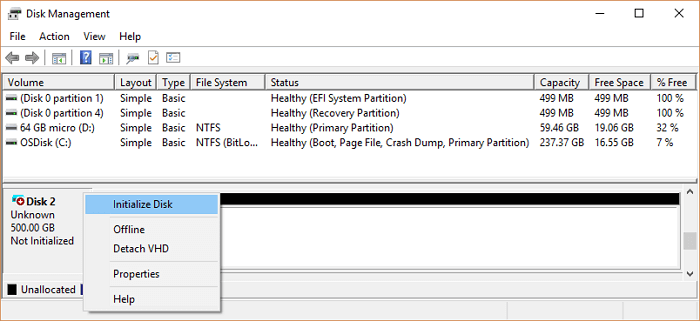
Étape 4. Sélectionnez MBR (master boot record) ou GPT (GUID partition table) en fonction de vos besoins.
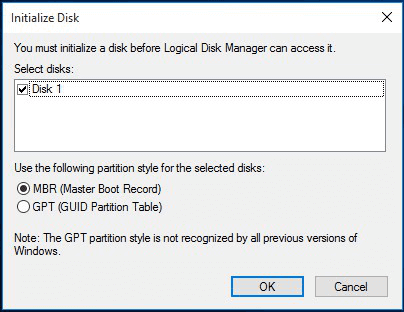
Étape 5. Cliquez sur OK pour initialiser le disque dur.
Votre nouveau disque dur est maintenant prêt à être utilisé ! Vous pouvez créer des partitions et y stocker des données comme sur n'importe quel autre disque dur. C'est tout ce qu'il y a à faire ! Vous savez maintenant comment configurer votre SSD et votre disque dur pour une utilisation spécifique. Merci d'avoir lu ces lignes et nous espérons qu'elles vous ont été utiles.
Cette page vous a-t-elle été utile ? Votre soutien est très important pour nous !de

EaseUS Todo Backup
EaseUS Todo Backup est une solution de sauvegarde de données professionnelle et fiable, capable de sauvegarder des fichiers, dossiers, disques, données d'applications et de créer une image complète du système. Il permet également de cloner facilement un HDD/SSD, de transférer le système vers un matériel différent et de créer des disques de démarrage WinPE bootables.
-
Mis à jour par
Mélanie est une rédactrice qui vient de rejoindre EaseUS. Elle est passionnée d'informatique et ses articles portent principalement sur la sauvegarde des données et le partitionnement des disques.…Lire la bio complète -
Rédigé par
Nathalie est une rédactrice chez EaseUS depuis mars 2015. Elle est passionée d'informatique, ses articles parlent surtout de récupération et de sauvegarde de données, elle aime aussi faire des vidéos! Si vous avez des propositions d'articles à elle soumettre, vous pouvez lui contacter par Facebook ou Twitter, à bientôt!…Lire la bio complète
EaseUS Todo Backup

Outil de sauvegarde intelligent pour vos fichiers, disques, applications et ordinateur entier.
Clusters de Thématiques
Sujets intéressants