Vous cherchez un moyen efficace de sauvegarder les données d'une carte SD ? Restez ici ! Sur cette page, vous apprendrez pourquoi il est important de sauvegarder la carte SD, et 4 méthodes pratiques comme indiqué ci-dessous pour tout sauvegarder sur votre carte SD en toute simplicité :
Pourquoi la sauvegarde SD est-elle importante
La carte SD est un support de stockage de taille mini qui est largement utilisé sur certains anciens téléphones/tablettes Android, appareils photo numériques, lecteurs de musique, et enregistreur de caméra de bord dans une voiture. Elle est portable, ce qui facilite le transfert de données entre différents appareils.
Cependant, plus vous utilisez fréquemment la carte mémoire sur différents appareils, plus vous risquez de perdre des données sur la carte. Par exemple, une fausse suppression, une corruption du système de fichiers, une infection par un virus, etc. peuvent toutes entraîner une perte de données. Si vous avez une sauvegarde des données de la carte SD, lorsque ces erreurs se produisent, les données de votre carte SD sont en sécurité avec vous.
Lorsqu'il s'agit de réparer une carte SD avec une erreur, la méthode la plus suggérée est le formatage et vous pouvez directement exécuter l'opération avec une sauvegarde SD.
Alors où sauvegarder la sauvegarde et comment sauvegarder la carte SD avant de la formater ? Continuez à lire, nous allons en parler dans la prochaine partie.
Comment sauvegarder une carte SD avant de la formater
Dans cette partie, vous apprendrez où sauvegarder les données de la carte SD et comment sauvegarder la carte SD par vous-même.
La façon de sauvegarder les données d'une carte SD dépend en grande partie de l'endroit où vous décidez d'enregistrer la sauvegarde de la carte SD. Par conséquent, lorsque vous souhaitez sauvegarder les données d'une carte SD, vous devez tout d'abord déterminer où vous souhaitez enregistrer la sauvegarde.
Où sauvegarder les données de la carte SD
Nous rassemblons ici quatre dispositifs courants que vous pouvez utiliser comme emplacement cible pour sauvegarder une sauvegarde sur une carte SD, une clé USB, un disque dur externe ou même un ordinateur :
- Sauvegarde sur un périphérique de stockage externe, tel qu'un disque externe ou une clé USB.
- Sauvegarde sur l'ordinateur
- Sauvegarde sur un lecteur Cloud
4 façons de sauvegarder les données d'une carte SD avant de la formater
Alors comment sauvegarder une carte SD ? Certains d'entre vous pensent peut-être au copier-coller. Oui, c'est l'un des moyens les plus courants de sauvegarder des fichiers. Cependant, ce n'est pas la meilleure. Voici 4 méthodes que vous pouvez choisir pour sauvegarder une carte SD avant de la formater :
- #1. Copier et coller pour sauvegarder la carte SD
- #2. Créer une image de sauvegarde de la carte SD
- #3. Cloner les données de la carte SD
- #4. Télécharger la carte SD sur le cloud comme sauvegarde
La première méthode est fortement recommandée pour les personnes qui ont une carte mémoire entre 2 et 8 Go, cependant, pour les cartes SD plus grandes, notamment au-delà de 32 Go, n'essayez pas le copier-coller dans un premier temps. Les méthodes 2, 3 et 4 sont de meilleurs choix pour la sauvegarde de données volumineuses sur carte SD.
Méthode 1. Copier et coller pour sauvegarder la carte SD
S'applique à : Sauvegarder manuellement une petite quantité de données sur un autre disque dur externe, une clé USB ou un ordinateur.
Étape 1. Retirez la carte SD de votre appareil et connectez-le à votre ordinateur.
Si vous souhaitez sauvegarder les données de la carte SD sur un autre périphérique externe, connectez-le également à votre ordinateur.
Étape 2. Ouvrez l'Explorateur de fichiers de Windows et ouvrez votre carte SD.
Étape 3. Utilisez "Ctrl + C" pour copier les données et "Ctrl + V" pour coller le tout depuis la carte SD vers un autre emplacement sur votre PC ou un périphérique externe.
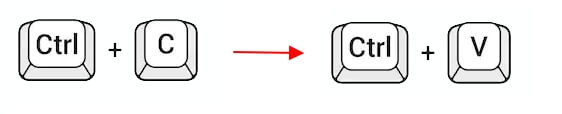
Attendez que le processus de copier-coller soit terminé. Maintenant, vous avez réussi à créer une copie des données de votre carte SD sur un autre appareil.
Méthode 2. Sauvegarder la carte SD avant de la formater et l'enregistrer comme image de sauvegarde
S'applique à : Sauvegarde des données de la carte SD sous forme d'image, sauvegarde du dispositif de stockage sur un appareil cible.
Si vous n'avez pas besoin d'utiliser la carte SD fréquemment, ou si vous voulez économiser de l'espace de stockage sur le périphérique cible, il est fortement recommandé d'utiliser un logiciel de sauvegarde fiable. Le logiciel professionnel de sauvegarde de fichiers - EaseUS Todo Backup avec sa fonction de sauvegarde de fichiers peut vous aider.
Pour utiliser EaseUS Todo Backup afin de sauvegarder la carte SD avant de la formater, trois clics suffisent.
Téléchargement sécurisé
Connectez vos appareils à votre ordinateur et suivez les étapes ci-dessous pour sauvegarder votre carte SD en toute simplicité.
Étape 1. Ouvrez EaseUS Todo Backup et choisissez « Ajouter une sauvegarde » sur la page d'accueil, cliquez sur « Sélectionner le contenu ».

Étape 2. Si vous voulez sauvegarder votre disque, cliquez simplement sur « Disque » pour commencer la sauvegarde.

Étape 3. EaseUS Todo Backup vous offre des options. Vous pouvez choisir de sauvegarder un disque entier ou une certaine partition selon vos besoins. Puis cliquez sur « OK ».

Étape 4. Sélectionnez la destination où vous souhaitez enregistrer la sauvegarde. Vous pouvez choisir d'enregistrer le disque sur un lecteur local ou sur un NAS.

Étape 5. Cliquez sur « Sauvegarder maintenant », une fois le processus de sauvegarde terminé, vous pouvez cliquer avec le bouton droit de la souris sur l'une des tâches pour gérer plus avant votre sauvegarde, comme la récupérer, créer une sauvegarde incrémentielle, etc.

Méthode 3. Cloner pour sauvegarder les données de la carte SD
S'applique à: Cloner les données de la carte SD vers un autre appareil d'une manière plus efficace que le copier-coller.
Pour cloner et sauvegarder une carte SD contenant des fichiers de grande taille, EaseUS Disk Copy est un bon choix. Sa fonction de clonage permet de faire une copie à 100% de tout ce qui se trouve sur votre carte SD en quelques clics seulement :
Si vous souhaitez cloner les données de la carte SD sur un autre périphérique externe, connectez-le à votre ordinateur à l'avance.
Étape 1. Téléchargez, installez et exécutez EaseUS Disk Copy sur votre PC.
Cliquez sur "Mode du disque" et sélectionnez le disque dur que vous voulez copier ou cloner. Cliquez sur "Suivant" pour continuer.
Étape 2. Sélectionnez le disque de destination.
Note : Le disque de destination doit être au moins de la même taille ou même plus grand que le disque source si vous voulez copier ou cloner le disque dur source.
Étape 3. Cliquez sur "OK" pour confirmer si le programme demande d'effacer les données sur le disque de destination.
Étape 4. Vérifiez et modifiez la disposition du disque.
Si votre disque de destination est un disque SSD, n'oubliez pas de vérifier l'option si la cible est SSD.
Étape 5. Cliquez sur "Procéder" pour lancer le processus de clonage du disque dur.
Méthode 4. Télécharger la carte SD sur le cloud comme sauvegarde
S'applique à : Téléchargez et enregistrez les données de la carte SD sur le lecteur cloud comme sauvegarde.
De nos jours, le lecteur de nuage est devenu un outil commun pour les personnes pour sauvegarder des fichiers et des données. Si vous disposez d'un lecteur cloud, vous pouvez également sauvegarder les données de votre carte SD sur le lecteur cloud.
Pour un guide étape par étape, suivez les liens ci-dessous pour obtenir de l'aide :
- #1. Sauvegarde une carte SD sur Google Photos
- #2. Sauvegarde sur OneDrive
- #3. Sauvegarde sur Dropbox
Formater la carte SD après avoir sauvegardé les données
Après avoir sauvegardé les données de la carte SD, vous pouvez maintenant appliquer un formateur de carte SD pour formater et réinitialiser votre carte SD à un état sain à nouveau. Ici, nous allons vous montrer la façon la plus simple de formater la carte SD.
Formater la carte SD à l'aide de l'explorateur de fichiers
Étape 1. Connectez la carte SD au PC et ouvrez l'Explorateur de fichiers.
Étape 2. Faites un clic droit sur la carte SD connectée et sélectionnez "Format".
Étape 3. Dans la fenêtre de formatage, sélectionnez un système de fichiers approprié parmi NTFS, FAT32 ou exFAT. Cliquez sur "Démarrer".
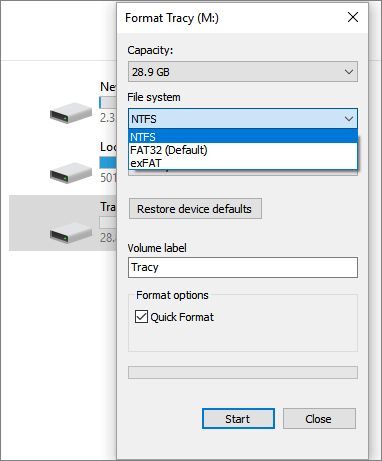
Conclusion
Sur cette page, nous avons expliqué pourquoi il est vital de sauvegarder la carte SD et nous avons proposé 4 méthodes pour vous aider à sauvegarder les données de la carte SD sur un PC Windows. Outre la carte SD, nous vous suggérons également d'essayer les 4 méthodes ci-dessus pour sauvegarder des données sur d'autres types de périphériques de stockage comme le disque dur, le disque dur externe, l'USB, etc. sur Windows 10/8/7.
Avec la sauvegarde, vous pouvez toujours survivre, peu importe que votre appareil soit endommagé, corrompu ou même mort.
Téléchargement sécurisé
Ces informations vous-ont elles été utiles ?
Articles associés
-
Comment copier ou cloner le système d'exploitation Windows XP sur un disque dur ou un disque SSD ?
![author icon]() Lionel/Sep 09, 2025
Lionel/Sep 09, 2025 -
Windows 11 Pro Télécharger la version complète Lien direct (Testé et approuvé)
![author icon]() Lionel/Sep 16, 2025
Lionel/Sep 16, 2025 -
Résolu 2025 : L'historique des fichiers de Windows 10 ne fonctionne pas.
![author icon]() Nathalie/Sep 16, 2025
Nathalie/Sep 16, 2025 -
Comment installer Windows 10/11 sur des disques SSD NVMe (99% ont appris)
![author icon]() Nathalie/Sep 09, 2025
Nathalie/Sep 09, 2025




