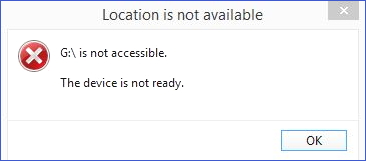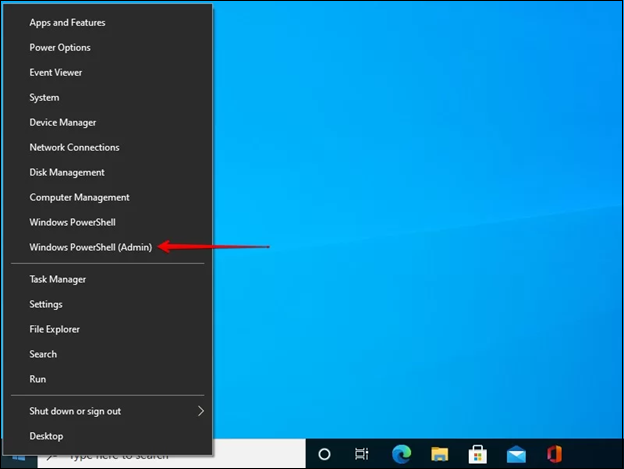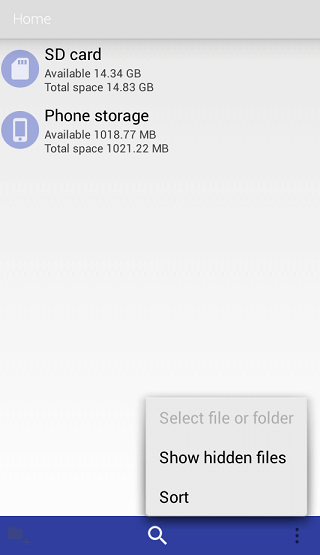-
Passer mon HDD de RAW en NTFS sans formater
 le 13 Aug 2025
le 13 Aug 2025 6 min de lecture
6 min de lecture -
Carte SD affichant une taille incorrecte: Restaurer la pleine capacité sur la carte SD sans perte de fichier
 le 13 Aug 2025
le 13 Aug 2025 6 min de lecture
6 min de lecture -
Récupérer les données d'une clé USB morte
 le 13 Aug 2025
le 13 Aug 2025 6 min de lecture
6 min de lecture -
![]() USB illisible : Récupérer des fichiers à partir d'une clé USB illisible
USB illisible : Récupérer des fichiers à partir d'une clé USB illisible le 13 Aug 2025
le 13 Aug 2025 6 min de lecture
6 min de lecture -
![]() Comment récupérer les données d'un CD/DVD endommagé ou rayé (Gratuit)
Comment récupérer les données d'un CD/DVD endommagé ou rayé (Gratuit) le 13 Aug 2025
le 13 Aug 2025 6 min de lecture
6 min de lecture -
![]() Comment déverrouiller une carte SD sans interrupteur [6 méthodes]
Comment déverrouiller une carte SD sans interrupteur [6 méthodes] le 13 Aug 2025
le 13 Aug 2025 6 min de lecture
6 min de lecture -
![]() Que faire lorsque les photos de la carte SD ne s'affichent pas dans la galerie ?
Que faire lorsque les photos de la carte SD ne s'affichent pas dans la galerie ? le 13 Aug 2025
le 13 Aug 2025 6 min de lecture
6 min de lecture -
![]() [Résolu] La clé USB n'affiche pas les fichiers
[Résolu] La clé USB n'affiche pas les fichiers le 13 Aug 2025
le 13 Aug 2025 6 min de lecture
6 min de lecture -
Le disque dur ne tourne pas ? Causes et Solutions ici !
 le 13 Aug 2025
le 13 Aug 2025 6 min de lecture
6 min de lecture -
![]() Le SSD Samsung T7 ne s'affiche pas sous Windows 10/11 | Réparé
Le SSD Samsung T7 ne s'affiche pas sous Windows 10/11 | Réparé le 13 Aug 2025
le 13 Aug 2025 6 min de lecture
6 min de lecture
Sommaire
"Après une mise à jour majeure de Windows 10, j'ai découvert que je ne pouvais pas ouvrir la clé USB ainsi que certains autres disques durs externes. Le message d'erreur est "le périphérique n'est pas prêt". Mais le voyant du disque dur clignote, je peux également voir la lettre du lecteur dans la Gestion des disques. Que dois-je faire pour accéder aux données et corriger rapidement l'erreur ?"
Sommaire:
- 1. Récupérer les données du disque dur ou du disque flash inaccessible
- 2. Essayer par tous les moyens de vérifier la connexion
- 3. Réinstaller le pilote de votre appareil
- 4. Exécuter la vérification du disque pour résoudre les problèmes matériels
- 5. Lancer une analyse Sfc pour vérifier la présence de corruptions
- 6. Exécution du dépannage du matériel et des appareils
- 7. Autres méthodes réalisables concernant "l'appareil n'est pas prêt".
Comment corriger l'erreur "l'appareil n'est pas prêt" ?
L'erreur "l'appareil n'est pas prêt" est un message d'erreur courant sous Windows 10/8/7 concernant un lecteur flash, un support CD/DVD, un disque dur externe, un disque dur interne, un gestionnaire de disque virtuel ou un Diskpart. Bien que les solutions au problème "l'appareil n'est pas prêt" varient d'un appareil à l'autre, les raisons sont similaires. Cette erreur "pas prêt" implique principalement un appareil numérique endommagé, une défaillance matérielle, des problèmes de compatibilité, des problèmes de connexion ou parfois une corruption du système de fichiers Windows. Par exemple:
1. Lecteur flash ou disque dur externe - L'emplacement n'est pas disponible. Le périphérique n'est pas prêt
Si cela arrive à un disque amovible, comme une clé USB, un lecteur flash, une carte mémoire ou un disque dur externe, lorsque vous essayez de l'ouvrir, cette erreur "l'appareil n'est pas prêt" indique que le système Windows ne peut pas s'y connecter. Nous disons généralement aux utilisateurs de vérifier le problème de connexion en premier lieu.
2. Disque dur interne - L'emplacement n'est pas disponible. L'appareil n'est pas prêt
Affichage du même message d'erreur, mais s'il se trouve sur un disque dur local installé sur votre ordinateur, il est probable que quelque chose ne va pas avec le disque actuel. Les mauvais secteurs, dans la plupart des cas, sont accusés d'être la raison principale pour laquelle le disque dur "n'est pas prêt".
3. Virtual Disk Manager - Le périphérique n'est pas prêt
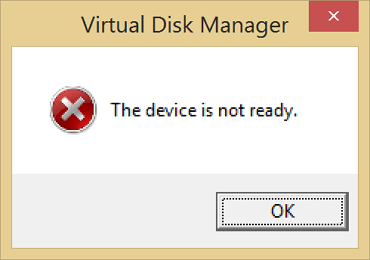
L'erreur "l'appareil n'est pas prêt" apparaît sur le gestionnaire de disques virtuels lorsque vous n'avez pas les bonnes autorisations ou qu'il y a un problème de correspondance des disques entre le système d'exploitation et le gestionnaire de VM.
4. Diskpart - Dsikpart a rencontré une erreur. Le périphérique n'est pas prêt
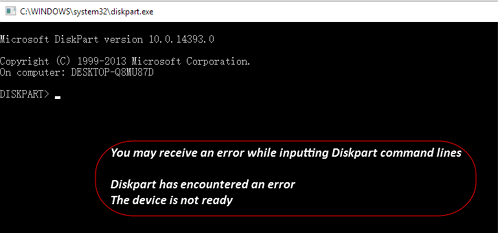
En cas de défaillance de votre disque dur ou de corruption du contrôleur de stockage sur la carte mère, vous recevrez l'erreur exacte.
Toutes les situations évoquées concernant l'erreur "l'appareil n'est pas prêt" rendraient le disque interne ou externe actuel inaccessible. Comme nous l'avons déjà analysé, des problèmes matériels et logiciels peuvent empêcher un ordinateur Windows de lire normalement votre disque dur connecté, bien qu'il soit reconnu et qu'il apparaisse sur l'ordinateur. Ne vous inquiétez pas lorsqu'une telle erreur se produit. Prenez les bonnes mesures pour récupérer les données et réparer le problème en suivant les méthodes de dépannage données avec facilité.
# 1. Récupérer les données du disque dur ou du disque flash inaccessible
Lorsqu'un disque dur ou une clé USB affiche l'erreur "L'appareil n'est pas prêt", vous ne pouvez plus accéder aux données du disque dur comme d'habitude. Lorsque cela se produit, n'hésitez pas à télécharger EaseUS logiciel de récupération de données. C'est le logiciel de récupération le plus qualifié qui permet d'accéder au disque dur sans formatage et de récupérer les données.
Conseil: Veuillez ne pas formater ou réinitialiser le disque dur une fois qu'il est inaccessible/illisible /HS.
Pour restaurer des données importantes à partir d'un disque dur inaccessible/illisible /HS, suivez le tutoriel détaillé ci-dessous de récupération des données du disque dur et essayez de récupérer vos données perdues maintenant:
1. Exécutez le logiciel pour la récupération de données du disque dur.
▶ Lancez EaseUS Data Recovery Wizard sur votre ordinateur.
▶ Sélectionnez le disque dur qui devient inaccessible sur votre PC.
▶ Cliquez sur Analyser pour permettre à ce programme d'analyser et de rechercher les données de votre disque dur.

2. Analyser pour trouver des données perdues.
EaseUS Data Recovery Wizard analysera complètement et trouvera toutes vos données sur le disque dur inaccessible. Après l'analyse, vous pouvez prévisualiser et vérifier les fichiers trouvés dans la fenêtre de résultat d'analyse maintenant:
- Fichiers supprimés: Trouvez tous les fichiers supprimés ici.
- Disque (avec le nom de votre lecteur): Tous les fichiers perdus et même cachés sont ici.
- Autres dossiers perdus: Un accès rapide à vos données inaccessibles et à vos fichiers en raw.

3. Récupérer les données du disque dur.
Sélectionnez les données trouvées > Choisissez un emplacement sécurisé (deuxième partition de disque dur sur votre PC ou un autre périphérique de stockage externe) > Cliquez sur Récupérer pour commencer à récupérer toutes les données perdues de votre disque dur inaccessible.

#2. Essayer par tous les moyens de vérifier la connexion
Il convient d'abord d'éviter les erreurs inutiles concernant une connexion mauvaise. Si vous constatez qu'un disque dur ne fonctionne pas correctement pour le moment, essayez par tous les moyens d'exclure le facteur de connexion.
1) Débranchez l'appareil. Après quelques secondes, branchez-le tour à tour sur tous les ports USB jusqu'à ce que le périphérique externe apparaisse à nouveau comme normal dans le système d'exploitation.
2) Sinon, changez un câble USB qui correspond à l'appareil et reconnectez-vous au système d'exploitation.
3) Emmenez le périphérique de stockage sur un autre ordinateur. Si le problème est résolu, vous devez réparer les ports USB qui ne fonctionnent pas sur votre propre ordinateur.
# 3. Réinstaller le pilote de votre appareil
Sous Windows 10/8/7, un problème logiciel courant est "le pilote du périphérique n'est pas installé, est corrompu ou manquant". Essayez de réinstaller le pilote de périphérique et de corriger l'avertissement "le périphérique n'est pas prêt".
1) Allez dans le Gestionnaire de périphériques, faites un clic droit sur le nom de votre périphérique, sélectionnez Désinstaller.
2) Gardez votre appareil connecté. Redémarrez le PC et Windows tentera de réinstaller le pilote.
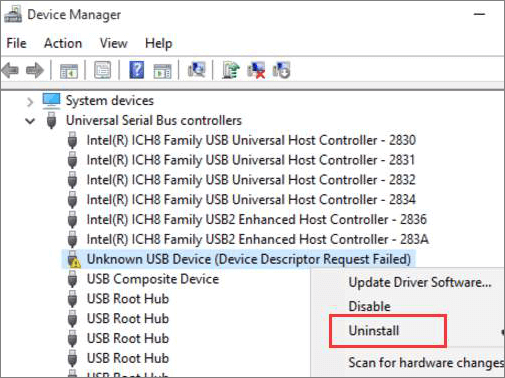
# 4. Exécuter la vérification du disque pour résoudre les problèmes matériels
N'oubliez pas d'effectuer une vérification du disque pour examiner les erreurs de disque. L'erreur "l'appareil n'est pas prêt" est très probablement due à des erreurs de système de fichiers ou à des secteurs défectueux sur le disque, alors laissez l'utilitaire de vérification du disque de Windows vous aider.
1) Faites un clic droit sur le lecteur que vous souhaitez vérifier et sélectionnez Propriétés.
2) Cliquez sur l'onglet Outils. Sous la rubrique Vérification des erreurs, cliquez sur le bouton Vérifier. Cette option vérifiera le lecteur pour les erreurs de système de fichiers.
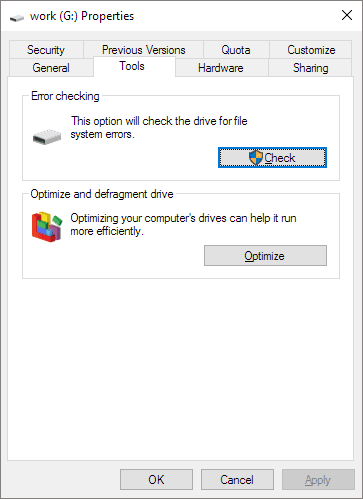
3) Suivez l'assistant pour compléter la vérification des erreurs de disque et redémarrez votre ordinateur pour réparer les erreurs qui ont été trouvées.
4) Vous pouvez également utiliser la CMD pour supprimer les secteurs défectueux avec les privilèges de l'administrateur.
5) En outre, une option plus conviviale vous permet de vérifier et de réparer les secteurs défectueux, tout en disposant de capacités plus puissantes. Essayez-la.
# 5. Lancer une analyse Sfc pour vérifier la présence de corruptions
Les fichiers systèmes essentiels sont responsables de la connexion d'un lecteur au système d'exploitation. Il s'avère que certains problèmes de connexion et de détection incorrects résultent de fichiers système endommagés ou corrompus, et Windows dispose du System File Checker (SFC) pour vous permettre de remédier à l'erreur traitée ici.
1) Appuyez sur les touches Windows + X pour faire apparaître le menu et choisissez Invite de commande (Admin)
2) Dans l'invite de commande, tapez sfc /scannow et appuyez sur Entrer.
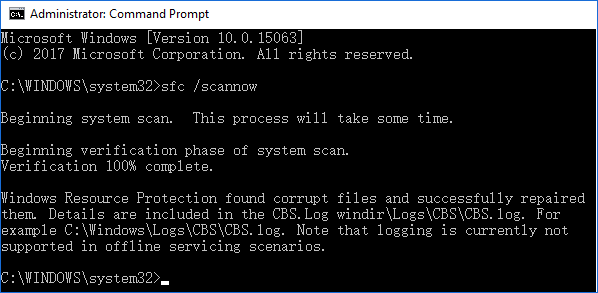
# 6. Exécution du dépannage du matériel et des appareils
Comme les problèmes de contrôle sont l'un des coupables mentionnés, vous devez passer par cette étape pour vérifier et réparer les mauvaises valeurs de registre et tout contrôleur qui ne fonctionne pas correctement. Windows Hardware and Device Troubleshooter est un programme de dépannage automatique intégré qui vous permet de détecter toute anomalie dans le matériel et de tenter de la corriger.
1) Accédez au Panneau de configuration > Dépannage.
2) Cliquez sur Afficher tout dans le volet de gauche, puis sur "Configurer un périphérique" sous Matériel et son dans le volet de droite.
3) Suivez l'assistant à l'écran pour laisser le programme vérifier les problèmes.
4) Choisissez "Appliquer cette correction" ou "Ignorer cette correction" de votre choix. Vous devrez peut-être redémarrer l'ordinateur pour que les correctifs prennent effet.
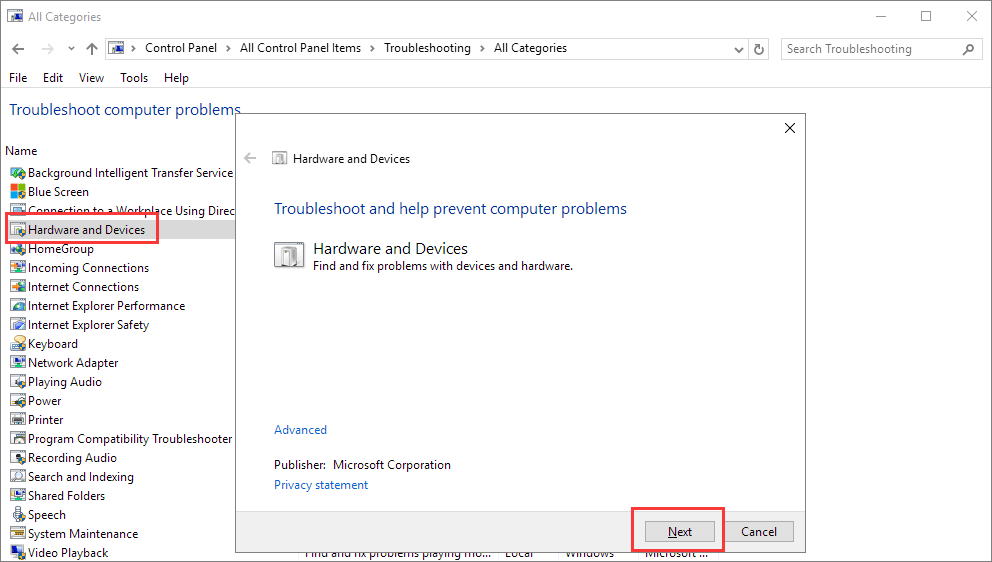
# 7. Autres méthodes réalisables concernant "l'appareil n'est pas prêt".
Tant que le disque dur est marqué comme "Non initialisé", "non alloué" et "Raw" dans la gestion des disques de Windows, guidé par l'erreur "Le périphérique n'est pas prêt", les trois méthodes suivantes pourraient probablement vous aider.
1) Non initialisé: Faites un clic droit sur la partition du disque et choisissez "Initialiser le disque" > Sélectionnez un style de partition GPT ou MBR et cliquez sur "OK".
2) Non alloué: Faites un clic droit sur le volume non alloué et choisissez "Nouveau volume simple" > suivez l'assistant pour spécifier un système de fichiers et une lettre de lecteur pour celui-ci.
3) Raw: Faites un clic droit sur le disque dur raw et choisissez "Format...". > Choisissez un système de fichiers approprié et effectuez un formatage rapide.
Conclusion
La mention "L'appareil n'est pas prêt" est généralement accompagnée de différents messages d'erreur d'en-tête dans divers types de dispositifs de stockage. Néanmoins, comme nous avons jeté un coup d'œil sur les facteurs fondamentaux, il s'agit de problèmes très typiques de dysfonctionnement matériel et logiciel, entraînant la même conséquence d'un disque dur qui ne fonctionne pas.
D'après ce que nous avons décrit dans le corps du document, il existe plus de sept façons de se débarrasser de l'erreur "le périphérique n'est pas prêt", et il est particulièrement recommandé de récupérer au préalable les données sur un disque dur inaccessible au début.
Avez-vous essayé toutes les solutions rassemblées pour réparer le dispositif non prêt dans Windows 10, 8 ou 7 ? Nous espérons qu'au moins l'une des méthodes données a éliminé vos soucis.
1. Récupérer les données du dispositif non prêt
2. Essayer par tous les moyens de vérifier la connexion
3. Réinstaller le pilote de votre appareil
4. Exécution d'une vérification du disque pour résoudre les problèmes matériels
5. Lancer une analyse Sfc pour vérifier la présence de corruptions
6. Exécution du dépannage du matériel et des appareils
7. Correction du statut non initialisé/non alloué/raw dans la gestion des disques
Cette page vous a-t-elle été utile ?
-
Lionel est passionné de technologie informatique, il fait partie de l'équipe EaseUS depuis 8 ans, spécialisé dans le domaine de la récupération de données, de la gestion de partition, de la sauvegarde de données.…

20+
Ans d’expérience

160+
Pays du monde d'entier

72 millions+
Utilisateurs

4,8 +
Note de Trustpilot


Logiciel de récupération
de données gratuit
Récupérez 2 Go gratuitement !