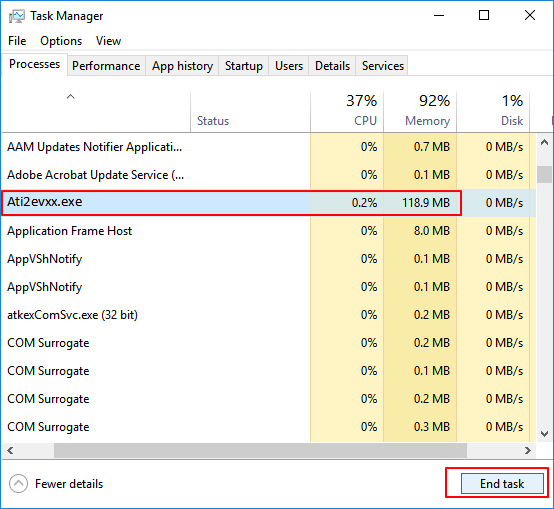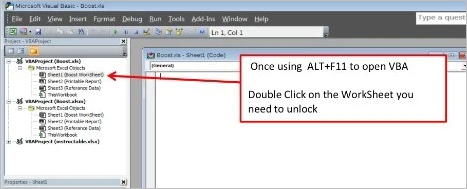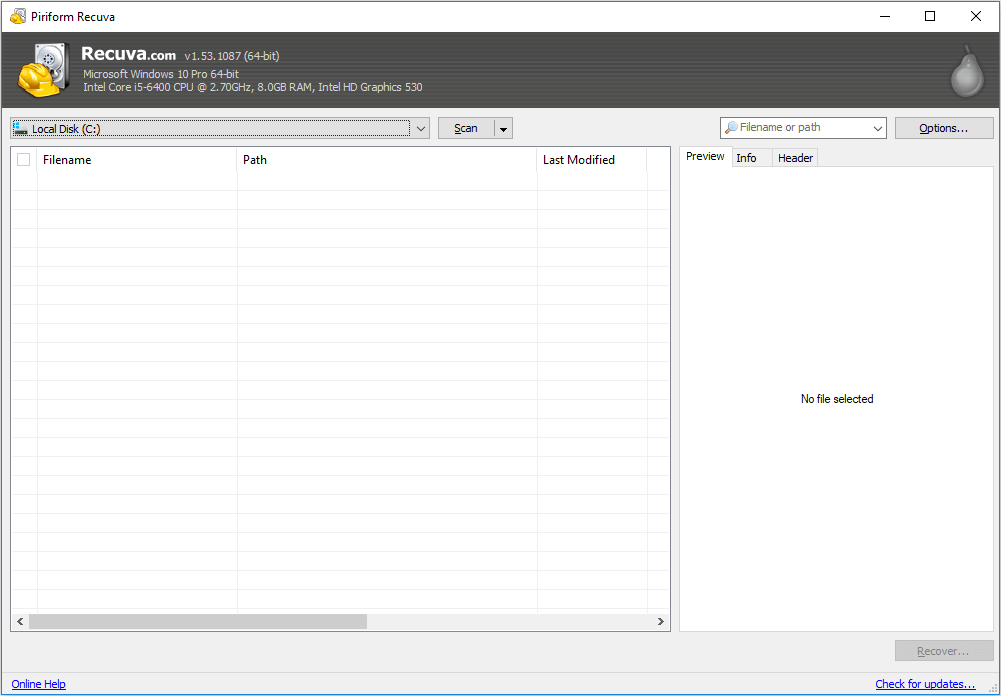-
Restaurer les fichiers XLS/CSV écrasés/remplacés/sauvegardés
 le 13 Aug 2025
le 13 Aug 2025 6 min de lecture
6 min de lecture -
![]() Récupérer des fichiers cachés avec un logiciel de récupération de données gratuit
Récupérer des fichiers cachés avec un logiciel de récupération de données gratuit le 06 Nov 2025
le 06 Nov 2025 6 min de lecture
6 min de lecture -
Xbox One reste bloqué sur l'écran vert de démarrage
 le 13 Aug 2025
le 13 Aug 2025 6 min de lecture
6 min de lecture -
Comment récupérer un jeu supprimé sur Steam
 le 13 Aug 2025
le 13 Aug 2025 6 min de lecture
6 min de lecture -
Le dossier n'est pas accessible L'accès est refusé
 le 13 Aug 2025
le 13 Aug 2025 6 min de lecture
6 min de lecture -
Comment récupérer les fichiers perdus de jeu PS4 à partir du disque dur PS4?
 le 13 Aug 2025
le 13 Aug 2025 6 min de lecture
6 min de lecture -
![]() Effacer et supprimer les virus sans antivirus
Effacer et supprimer les virus sans antivirus le 13 Aug 2025
le 13 Aug 2025 6 min de lecture
6 min de lecture -
![]() Comment récupérer le mot de passe Excel sur Windows/ Mac
Comment récupérer le mot de passe Excel sur Windows/ Mac le 13 Aug 2025
le 13 Aug 2025 6 min de lecture
6 min de lecture -
![]() Outil de réparation Windows 10 | Comment réparer des fichiers corrompus Windows 10
Outil de réparation Windows 10 | Comment réparer des fichiers corrompus Windows 10 le 01 Sep 2025
le 01 Sep 2025 6 min de lecture
6 min de lecture -
Comment récupérer les favoris et signets de IE Edge?
 le 13 Aug 2025
le 13 Aug 2025 6 min de lecture
6 min de lecture
Sommaire
Navigation rapide : Récupérer les fichiers cryptés et supprimés de Ransomware
Il existe de nombreuses solutions pour récupérer des fichiers cryptés par des attaques de ransomware. Nous avons sélectionné pour vous des approches faciles à mettre en œuvre. Lisez pour voir les détails.
| Solutions réalisables | Dépannage étape par étape |
|---|---|
| 1. Utiliser un logiciel de récupération de données | Exécutez le logiciel de récupération de fichiers de virus EaseUS sur votre PC Windows. Sélectionnez le bon lecteur selon... Étapes complètes |
| 2. Restaurer à partir d'une sauvegarde système | Allez dans le Panneau de configuration, cliquez sur "Système et sécurité" > "Sauvegarder et restaurer" > "Restaurer les fichiers à partir de la sauvegarde"... Étapes complètes |
| 3. Restaurer à partir des versions précédentes | Localisez le répertoire dans lequel les données sont stockées. Faites un clic droit sur le fichier, puis sélectionnez "Propriétés"... Étapes complètes |
| 4. Exécuter les outils de décryptage des ransomwares | Cliquez sur le fichier téléchargé dans le coin inférieur gauche de votre écran... Étapes complètes |
Un aperçu des ransomwares
1: C'est quoi une attaque ransomware ?
Le virus ransomware est un type nouveau et avancé de virus informatique qui se propage principalement sous forme de courrier, de chevaux de Troie et de pages Web. Le virus est terrible et extrêmement nocif. Il utilise divers algorithmes de chiffrement pour infecter, supprimer et chiffrer des fichiers.
2: Comment arrive un ransomware ?
Le ransomware se transmet de trois manières principales : vulnérabilité, courrier et publicité. Une fois que votre ordinateur et tout autre périphérique de stockage sont infectés par un virus ransomware, comme les notoires Locky, Zcrypt, CryptoLocker, CryptWall, TorrentLocker, etc., vous ne pouvez pas accéder aux fichiers ou au système infectés tant que vous n'avez pas payé la rançon.
3: Comment décrypter un fichier crypté ?
Nous vous conseillons de ne pas payer la rançon. De plus, même si vous avez effectué le paiement, vos données peuvent ne pas être intactes comme avant, et vous pouvez faire face à un plus grand risque de données. Par conséquent, après l'infection, vous pouvez essayer plusieurs façons de récupérer rapidement les fichiers cryptés par ransomware. Dans les parties suivantes, nous allons vous montrer quelques méthodes pratiques pour récupérer des données.
Comment récupérer les données après ransomware (4 méthodes)
Méthode 1. Utiliser un logiciel professionnel de récupération de données d'attaque de virus
Avant la récupération des données, vous pouvez consulter le flux de travail de la plupart des ransomwares.
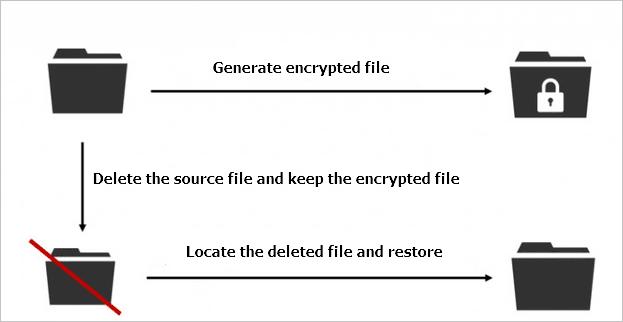
Comme vous pouvez le voir sur le graphique, les fichiers de cryptage créés par le ransomware ne sont pas les fichiers originaux mais uniquement des copies. Les fichiers originaux ne sont pas cryptés directement mais supprimés par le virus. Par conséquent, vous pouvez utiliser un outil de récupération de données pour restaurer les fichiers source supprimés. Tant que le logiciel de récupération de données trouve les fichiers source supprimés, il existe une possibilité de récupération.
Essayez EaseUS Data Recovery Wizard comme première tentative. C'est un logiciel de récupération de fichiers réputé qui peut récupérer des fichiers infectés par le virus Locky, tels que CryptoLocker et d'autres virus rançongiciels.
Essayez le logiciel de récupération de données d'EaseUS
- Récupérer efficacement les fichiers, documents, photos, audio, musique, e-mails perdus ou supprimés
- Récupérer des fichiers à partir d'un disque dur formaté , d'une corbeille vidée, d'une carte mémoire, d'un lecteur flash, d'un appareil photo numérique et de caméscopes
- Prise en charge de la récupération de données en cas de suppression soudaine, de formatage, de corruption de disque dur, d'attaque de virus, de plantage du système dans différentes situations
- Remarque:
- 1. Veuillez noter que le logiciel de récupération de données d'EaseUS - EaseUS Data Recovery Wizard ne prend en charge que la récupération de fichiers supprimés ou supprimés par un virus.
- 2. Vous devriez également vous référer à l'outil de suppression de virus pour nettoyer l'infection de votre disque dur ou de votre carte USB/SD avant de commencer à récupérer vos données.
- 3. Si votre disque dur est infecté par un virus complexe qui cause la perte de données, essayez ce logiciel pour trouver vos données perdues sur le disque infecté par un virus.
①. Exécuter EaseUS Data Recovery Wizard sur PC.
Si votre carte USB ou SD est infectée par un virus, connectez-la à votre PC avant de lancer EaseUS Data Recovery Wizard.
Ouvrez le logiciel de récupération de données d'EaseUS et choisissez le lecteur, la clé USB ou la carte SD infectés par le virus.
Cliquez sur Analyser pour lancer l'analyse du lecteur.

②. Analyser et rechercher des données à partir d'un lecteur infecté par un virus.
Laissez le programme analyser le lecteur sélectionné et toutes les données supprimées par le virus seront trouvées. Et vous pouvez essayer de les trouver dans les onglets suivants:
- Fichiers supprimés: Si le virus a supprimé vos fichiers, vous pouvez d'abord les trouver ici.
- Disque (avec le nom de votre lecteur): la plupart des fichiers cachés et des données inaccessibles sont disponibles ici.
- Autres dossiers perdus: Y compris la plupart des fichiers perdant des noms de fichiers et des chemins, vous pouvez également essayer de trouver des données supprimées par des virus ici.
Après avoir trouvé les fichiers souhaités, vous pouvez double-cliquer dessus pour vérifier s'ils sont utilisables.

③. Récupérer les données du lecteur infecté par un virus.
1. Sélectionnez les fichiers supprimés par virus.
2. Spécifiez un emplacement sûr sur votre PC ou sur un périphérique de stockage externe.
3. Cliquez sur Récupérer pour obtenir les données perdues de votre lecteur.

Les ransomwares évoluent constamment. Certains virus nouveaux et plus avancés peuvent fonctionner différemment de ce qui est indiqué ci-dessus. Ils peuvent ne pas supprimer le fichier source, de sorte que le logiciel de récupération de données du ransomware ne sera pas utile.
Toutefois, nous vous recommandons vivement d'utiliser un logiciel de récupération des données pour récupérer les données infectées. Bien que nous ne puissions pas garantir le type de virus, nous devons faire en sorte que la récupération des données se fasse en temps utile par tous les moyens disponibles.
Si l'outil de récupération de fichiers de ransomware est utile pour la récupération de fichiers cryptés par un virus de ransomware, partagez-le sur Facebook, Twitter, Instagram et d'autres plateformes de médias sociaux !
Méthode 2. Restaurer à partir d'une sauvegarde système
Si le programme de récupération de données ne fonctionne pas et que vous créez une sauvegarde du système, vous pouvez essayer de récupérer des fichiers infectés par un virus à l'aide de la sauvegarde Windows. Vous pouvez récupérer les données des pires scénarios de cette manière. Par conséquent, la configuration de la sauvegarde automatique de Windows est un moyen utile d'éviter la perte de données.
Allez dans le Panneau de configuration, cliquez sur « Système et sécurité » > « Sauvegarde et restauration » > « Restaurer les fichiers à partir de la sauvegarde ». Dans l'écran Sauvegarde et restauration, cliquez sur "Restaurer mes fichiers" et suivez l'assistant pour restaurer vos fichiers
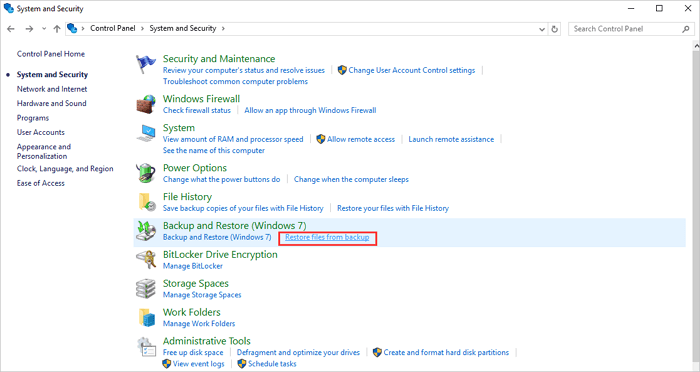
Méthode 3. Restaurer à partir des versions précédentes
La version précédente du fichier peut également vous aider à récupérer des fichiers cryptés par ransomware.
1. Localisez le répertoire dans lequel les données sont stockées. Faites un clic droit sur le fichier, puis sélectionnez "Propriétés".
2. Cliquez sur l'onglet "Versions précédentes" lorsque la fenêtre Propriétés s'ouvre.
| ✍️ Remarque : Si vous ne voyez pas l'onglet Versions précédentes, vous devez installer le client. Vous pouvez parler avec votre équipe de support pour installer le bon client. |
3. Une liste des instantanés disponibles pour le fichier apparaîtra. Sélectionnez l'instantané qui représente la dernière bonne version connue du fichier.
4. Cliquez sur "Afficher" et vérifiez s'il s'agit de la bonne version du fichier. Une fois que vous avez trouvé le bon fichier, effectuez l'une des opérations suivantes :
- Afficher : affichez directement le fichier récupéré, puis enregistrez-le en cliquant sur "Fichier" > "Enregistrer sous".
- Copie : Créez une copie du fichier récupéré dans le même répertoire que le fichier d'origine. Vous aurez maintenant les deux copies disponibles.
- Restaurer : Cela restaurera le fichier récupéré et remplacera le fichier actuel.
| ⭐ Important : La restauration du fichier écrasera la copie actuelle. Toutes les données enregistrées dans la copie actuelle seront écrasées par l'ancien fichier. |

Méthode 4. Exécuter des outils gratuits de déchiffrement des ransomwares
De nombreux ordinateurs peuvent être infectés par des rançongiciels et déverrouillés par ceux-ci. Vous pouvez simplement télécharger l'outil gratuit de décryptage des rançongiciels appelé Avast, qui peut aider à décrypter les fichiers cryptés par les rançongiciels.
Étape 1. Cliquez sur le fichier téléchargé dans le coin inférieur gauche de votre écran.
Étape 2. Cliquez sur "Oui" dans la fenêtre de dialogue du système pour approuver le démarrage de votre installation Avast.
Étape 3. Cliquez sur le bouton dans la fenêtre du programme d'installation pour commencer l'installation. Ensuite, résolvez l'erreur de ransomware avec Avast.

Conclusion
Les ransomwares peuvent attaquer à la fois les particuliers et les entreprises. Pour minimiser les pertes, vous devez agir instantanément et utiliser des méthodes efficaces pour récupérer les fichiers. Vous pouvez essayer l'une des méthodes ci-dessus pour récupérer les fichiers cryptés par ransomware. Cependant, la plupart des utilisateurs n'activent pas la fonction de sauvegarde de fichiers ou de système sur leurs ordinateurs. Vous devez donc utiliser un programme de récupération de données, comme EaseUS Data Recovery Wizard, pour restaurer les fichiers.
En tant que l'un des principaux produits de récupération de données, il est célèbre pour la récupération de fichiers supprimés, la récupération d'attaques de virus, la récupération formatée, la récupération de données vidée de la corbeille, la récupération de partition perdue, etc. Il vous fournit également un logiciel gratuit de récupération de données. Essayez, et il ne vous laissera pas tomber.
Comment se protéger efficacement des attaques et virus
La prévention est plus facile que le sauvetage. Vous pouvez essayer les conseils suivants pour protéger votre ordinateur contre les virus.
- ✉️ N'ouvrez pas les pièces jointes ou les liens des e-mails envoyés par des expéditeurs inconnus.
- ⚔️ Installez et activez le logiciel antivirus sur votre ordinateur. De plus, n'oubliez pas de le mettre à jour à tout moment.
- 📮 Utilisez le logiciel requis pour télécharger des fichiers en ligne, ne double-cliquez pas pour ouvrir les fichiers .js, .vbs et autres suffixes.
- 🛍️ Sauvegardez régulièrement les données et fichiers importants sur votre ordinateur. Si vous ne souhaitez pas copier les données manuellement, vous pouvez utiliser un logiciel professionnel de sauvegarde planifiée pour une sauvegarde automatique.
- 👮 Signalez l'attaque par rançongiciel car il s'agit d'un cybercrime illégal.
FAQ sur la récupération de données cryptées par un virus Ransomware
Si vous avez encore des problèmes, lisez la suite. Ces questions et réponses peuvent vous rendre un grand service.
1. Comment décrypter un fichier crypté ?
Il est possible de décrypter les fichiers de ransomware avec des outils de décryptage de ransomware :
- AES_NI
- Casier d'Alcatraz
- Babouk
- CrySiS
- CryptoMix (hors ligne)
- GandCrab
2. Les fichiers cryptés par ransomware peuvent-ils être récupérés ?
Le moyen le plus rapide de récupérer des fichiers cryptés :
- Téléchargez et exécutez le logiciel gratuit de récupération de données d'EaseUS
- Sélectionnez les fichiers cryptés et cliquez sur Analyser
- Après l'analyse, prévisualisez les fichiers et cliquez sur Récupérer
3. Combien de temps faut-il pour se remettre d'un ransomware ?
Environ une heure à trois semaines. Cela dépend du nombre de ressources et de la manière dont vous supprimez le ransomware.
Cette page vous a-t-elle été utile ?
-
Nathalie est une rédactrice chez EaseUS depuis mars 2015. Elle est passionée d'informatique, ses articles parlent surtout de récupération et de sauvegarde de données, elle aime aussi faire des vidéos! Si vous avez des propositions d'articles à elle soumettre, vous pouvez lui contacter par Facebook ou Twitter, à bientôt!…

20+
Ans d’expérience

160+
Pays du monde d'entier

72 millions+
Utilisateurs

4,8 +
Note de Trustpilot


Logiciel de récupération
de données gratuit
Récupérez 2 Go gratuitement !